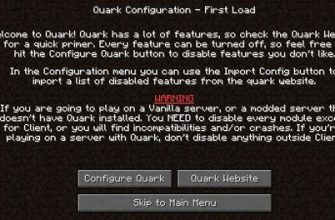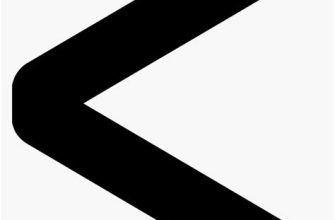Загрузив Minecraft на свою PlayStation 4, вы можете наслаждаться бесконечным миром полным приключений и творчества. Однако, может возникнуть желание изменить версию игры, чтобы получить новые функции и обновления. В этой пошаговой инструкции мы расскажем вам, как это сделать.
Первым делом, убедитесь, что у вас есть подключение к Интернету. Для изменения версии Minecraft на PS4 вам нужно обновить игру до последней доступной версии. Для этого, перейдите в меню PlayStation, найдите и запустите Minecraft. При первом запуске игры, она автоматически проверит наличие обновлений и предложит их установить. Подтвердите обновление и дождитесь завершения процесса.
Когда игра обновлена до последней версии, вы можете изменить версию Minecraft на PS4. Зайдите в меню настроек игры и найдите раздел "Версия Minecraft". В этом разделе вы увидите список доступных версий игры. Щелкните на нужную версию и подтвердите свой выбор. Теперь вы можете наслаждаться игрой в выбранной вами версии.
Обратите внимание, что некоторые версии Minecraft на PS4 могут быть доступны только для определенных регионов или для пользователей с активной подпиской PlayStation Plus. Проверьте соответствующие требования перед попыткой изменить версию игры.
Таким образом, с помощью этих простых шагов вы сможете изменить версию Minecraft на PS4 и наслаж
Как обновить Minecraft на PS4: пошаговая инструкция

Чтобы обновить Minecraft на PS4, следуйте этой пошаговой инструкции:
- Подключите консоль к Интернету. Убедитесь, что ваша PS4 подключена к Интернету, чтобы иметь доступ к обновлениям игры.
- Откройте PlayStation Store. На главном экране консоли найдите и запустите приложение PlayStation Store.
- Найдите Minecraft. Используя поиск или просмотр разделов, найдите игру Minecraft в магазине PlayStation Store.
- Выберите обновление. Перейдите на страницу Minecraft в магазине PlayStation Store и найдите раздел "Обновление". Нажмите на кнопку "Обновить", чтобы начать загрузку и установку обновления.
- Дождитесь завершения загрузки. Подождите, пока обновление Minecraft полностью загрузится и установится на вашу консоль. Время загрузки может зависеть от размера обновления и скорости вашего Интернет-соединения.
- Запустите обновленную версию. После успешной установки обновления запустите обновленную версию Minecraft на вашей PS4.
Теперь у вас есть обновленная версия Minecraft на PS4! Наслаждайтесь игрой со всеми новыми функциями и улучшениями, которые предлагает обновление.
Шаг 1: Подготовка к обновлению

Перед тем, как начать процесс обновления версии Minecraft на PS4, вам потребуется выполнить несколько подготовительных шагов:
- Убедитесь, что ваша консоль PS4 подключена к интернету. Проверьте наличие интернет-соединения и убедитесь, что оно работает стабильно.
- Проверьте, имеете ли вы достаточное свободное место на жестком диске консоли. Для обновления Minecraft может потребоваться некоторое количество свободного места на вашем устройстве.
- Убедитесь, что у вас установлена последняя версия системного программного обеспечения консоли PS4. Прежде чем обновить Minecraft, вам нужно убедиться, что на вашей консоли установлена актуальная версия системного ПО. Для этого перейдите в "Настройки" -> "Системное программное обеспечение" -> "Обновление системного программного обеспечения". Если доступна новая версия, установите ее.
После того, как вы выполните эти подготовительные шаги, ваша консоль PS4 будет готова к обновлению Minecraft. Перейдите к следующему шагу, чтобы узнать, как осуществить само обновление.
Шаг 2: Проверка доступности обновления
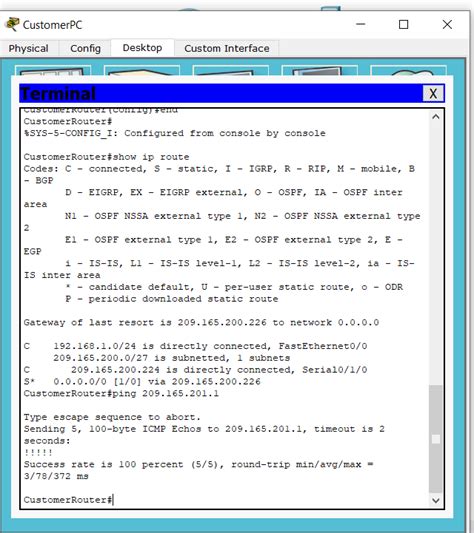
Перед тем, как начать процесс обновления версии Minecraft на PS4, необходимо убедиться в наличии доступных обновлений. Проверьте, что на вашей консоли установлена последняя версия игры, следуя инструкции:
- Включите вашу PS4 и перейдите в Главное меню.
- Откройте Магазин PlayStation, находящийся в главном меню.
- В правом верхнем углу экрана найдите поисковую строку и введите "Minecraft".
- Выберите пункт "Minecraft" и откройте его страницу.
- На странице Minecraft найдите раздел "Обзор" и прокрутите его до конца, чтобы увидеть информацию о последнем обновлении.
- Если вы видите, что доступно новое обновление, значит ваша версия Minecraft уже устарела, и вам нужно обновить игру.
Если на вашей консоли уже установлена последняя версия Minecraft, вы можете продолжить процесс обновления, следуя следующему шагу.
Шаг 3: Установка новой версии Minecraft

После того, как вы обновили системное программное обеспечение PS4 и подключились к Интернету, вы можете перейти к установке новой версии Minecraft.
Вот пошаговая инструкция:
- Перейдите на главный экран PS4 и найдите иконку PlayStation Store на панели инструментов.
- Нажмите на иконку PlayStation Store, чтобы открыть магазин PlayStation.
- Используя поисковую строку в верхнем правом углу, введите "Minecraft" и нажмите кнопку "Поиск".
- Выберите нужное вам издание Minecraft (например, Minecraft: PlayStation 4 Edition) и нажмите на него, чтобы открыть страницу продукта.
- На странице продукта нажмите кнопку "Добавить в корзину", чтобы начать процесс покупки.
- Следуйте инструкциям на экране, чтобы завершить покупку Minecraft.
- После завершения покупки Minecraft автоматически загрузится и установится на вашу PS4.
Теперь у вас установлена новая версия Minecraft на вашей PS4. Теперь вы можете запустить игру и наслаждаться обновленным игровым опытом вместе с новыми функциями и улучшениями.