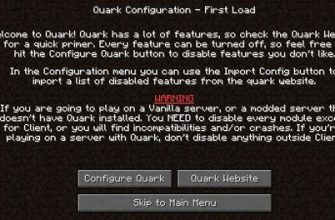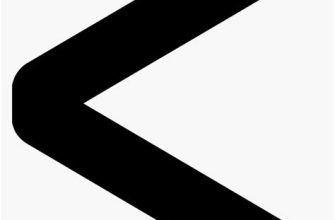В последние годы Minecraft стал одной из самых популярных игр в мире. Однако, многие игроки хотят добавить что-то особенное в свою игру, чтобы выделиться из толпы. И вот, что предлагается - создать уникальную анимацию для своего персонажа, основываясь на своем собственном скине.
Сначала вам нужно определиться с дизайном своего скина. Вы можете использовать существующий скин или создать его с нуля. Для тех, кто не знаком с понятием скина, это текстура, которая позволяет изменить внешний вид вашего персонажа в игре.
После того, как вы создали или выбрали свой скин, вы можете начать работать над анимацией. Для этого вам понадобится специальное программное обеспечение, которое позволит редактировать скин и создавать анимацию. Одним из самых популярных инструментов является программное обеспечение Blender.
Blender - это бесплатное программное обеспечение с открытым исходным кодом, которое позволяет создавать трехмерные модели и анимацию. Оно поддерживает импорт и экспорт моделей Minecraft, что делает его идеальным инструментом для создания анимации на основе скина. С помощью Blender вы можете вносить изменения в скин, добавлять анимации, такие как движение рук или ног, изменение выражения лица и многое другое.
Создание анимации Minecraft с использованием своего скина открывает огромные возможности для саморазвития и самовыражения. Проявите свою творческую натуру и сделайте своего персонажа по-настоящему уникальным!
Как анимировать Minecraft скин

Анимация скина в Minecraft может добавить вашему персонажу новые возможности и сделать его более уникальным. В этой статье мы расскажем вам о способах создания анимации для вашего Minecraft скина.
- Выберите программу для создания анимации. Существует множество программ, которые могут использоваться для создания анимации, таких как Adobe Animate, Blender, Source Filmmaker и другие. Выберите программу, с которой вам будет удобно работать.
- Откройте программу и импортируйте свой Minecraft скин. Обычно эта функция находится в меню "Файл" или "Импорт". Выберите файл скина и импортируйте его в программу.
- Начните создавать анимацию. В зависимости от выбранной программы, способы создания анимации могут отличаться. Однако, вам понадобится добавить ключевые кадры и изменять положение или текстуру ваших Minecraft скинов на каждом кадре, чтобы создать анимацию движения или изменения.
- Измените скорость анимации. Вы можете изменить скорость анимации, чтобы она была быстрее или медленнее. Обычно эта функция доступна в настройках программы.
- Просмотрите анимацию. После того, как вы завершили создание анимации, просмотрите ее, чтобы убедиться, что все выглядит так, как вы задумывали.
- Сохраните анимацию. После того, как вы удовлетворены результатом, сохрани анимацию в нужном формате. Некоторые программы позволяют сохранить анимацию как видеофайл или GIF-изображение.
Теперь у вас есть анимированный Minecraft скин, который можно сохранить на своем компьютере и использовать в игре. Не забывайте делаться резервные копии своих файлов скинов перед изменением их анимацией, чтобы не потерять важные данные.
Шаг 1: Выбор скина

Перед тем, как начать создавать анимацию Minecraft с использованием своего собственного скина, вам понадобится выбрать подходящий скин.
Скин представляет собой текстурную карту, которая определяет внешний вид персонажа в Minecraft. Он состоит из нескольких частей: головы, тела, рук и ног.
Существует несколько способов выбрать скин:
- Официальный сайт Minecraft: Вы можете посетить официальный сайт Minecraft и выбрать скин из доступных предложений. Просто найдите раздел "Скины" и просмотрите имеющиеся варианты. Выберите скин, который вам нравится, и скачайте его на свой компьютер.
- Ресурсы Minecraft: Еще одним способом является поиск скинов на различных ресурсах Minecraft. Существуют множество веб-сайтов, где пользователи могут делиться своими собственными скинами. Вы можете просмотреть эти сайты и выбрать скин, который часто находится в стиле Minecraft.
- Собственный скин: Если вы хотите создать собственный уникальный скин, вы можете использовать редактор скинов Minecraft. Редактор позволяет создавать скины практически с нуля или редактировать уже существующие. Вы можете нарисовать скин вручную или загрузить фотографию и адаптировать ее к формату скина Minecraft.
После выбора скина и загрузки его на свой компьютер, вы готовы перейти к следующему шагу - созданию анимации Minecraft.
Шаг 2: Создание анимации

После того, как вы создали свой собственный скин для Minecraft, можно приступить к созданию анимации. В этом шаге мы научимся добавлять движение и эффекты к нашему скину, чтобы он ожил на экране.
- Откройте программу для создания анимации. Вы можете использовать такие программы, как Adobe Photoshop, GIMP или любую другую программу, которая поддерживает создание анимаций.
- Импортируйте свой скин в программу анимации. Обычно это делается путем перетаскивания файла из проводника или использования функции "Импорт" в программе.
- Выберите первый кадр анимации. Это будет начальное положение вашей анимации. Вы можете выбрать любое положение или позу скина, с которого вы хотите начать анимацию.
- Перейдите к следующему кадру анимации. В этом кадре вы можете изменить положение некоторых частей скина, чтобы создать эффект движения. Например, вы можете изменить позу рук или ног, повернуть голову или добавить движение волос.
- Продолжайте добавлять новые кадры анимации и изменять положение скина в каждом из них. Чем больше кадров вы добавите, тем плавнее будет выглядеть анимация.
- Настраивайте время отображения каждого кадра анимации. Это позволит вам контролировать скорость анимации и продолжительность каждого кадра. Некоторые программы для создания анимации позволяют вам настроить время отображения для каждого кадра отдельно.
- Просмотрите анимацию, чтобы убедиться, что все выглядит так, как вы задумывали. Исправьте любые ошибки или недочеты, которые вы обнаружите.
- Сохраните анимацию в формате, поддерживаемом Minecraft. Обычно это формат GIF или APNG. Убедитесь, что вы сохраняете анимацию с правильными настройками, чтобы она могла быть использована в игре.
Поздравляем! Теперь у вас есть анимированный скин для Minecraft. Вы можете добавить его в игру, следуя инструкциям из предыдущего шага, и наслаждаться уникальной анимацией вашего персонажа в Minecraft!
Шаг 3: Импорт скина в Minecraft

Теперь, когда у вас есть свой уникальный скин Minecraft, пришло время импортировать его в игру. Вот несколько шагов, которые помогут вам сделать это:
- Откройте официальный сайт Minecraft и войдите в свою учетную запись. Если у вас ее нет, создайте новую.
- В настройках профиля найдите раздел "Скины" или "Skin" и перейдите в него.
- Нажмите на кнопку "Выбрать файл" или "Choose file" и найдите файл с вашим скином на компьютере.
- Выберите файл скина и нажмите кнопку "Открыть" или "Open", чтобы импортировать его в игру.
- Подтвердите выбор скина, нажав кнопку "Сохранить" или "Save".
- Теперь ваш скин будет применен к вашему персонажу в Minecraft.
Обратите внимание, что импортирование скина может занять некоторое время, и вам может потребоваться перезапустить игру, чтобы изменения вступили в силу.
Вот и все! Теперь вы знаете, как импортировать свой скин в Minecraft и наслаждаться уникальным внешним видом вашего персонажа в игре.
Шаг 4: Настройка анимации в игре
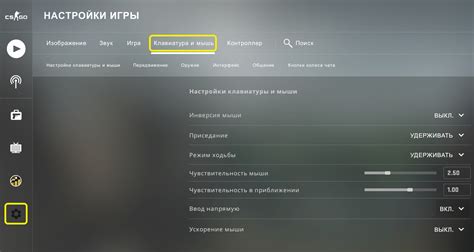
После того, как вы создали свою анимацию для скина в программе, настало время настроить ее в игре Minecraft. В этом шаге мы научимся импортировать анимацию в игру и присвоить ей правильные параметры.
- Скопируйте файл с анимацией в папку, где у вас установлена игра Minecraft. Для этого найдите папку .minecraft в вашем компьютере. Обычно она располагается в папке Пользователи (Users) или Пользователи (Users) -> Ваше имя пользователя (Your Username). Внутри папки .minecraft найдите папку animations (если ее нет, создайте новую папку с таким названием).
- В папке animations создайте новую папку с именем вашего скина. Например, если ваш скин называется "my_skin", то создайте папку с именем "my_skin".
- Скопируйте файл с анимацией внутрь папки вашего скина. Убедитесь, что файл имеет правильный формат и название. Например, "animation.png".
- Откройте игру Minecraft и выберите свой скин в меню настройки персонажа. Если все выполнено правильно, вы должны увидеть анимацию, которую создали в программе.
Теперь у вас есть своя собственная анимация для скина в игре Minecraft! Не стесняйтесь экспериментировать и создавать различные эффекты с помощью анимации.