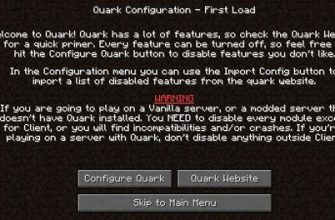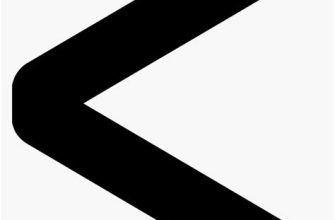Майнкрафт – популярная компьютерная игра, позволяющая строить и исследовать виртуальные миры. Для комфортной игры с друзьями многие предпочитают запускать собственный сервер. Одним из самых простых и удобных способов запустить сервер Minecraft является использование bat-файла. Bat-файл – это текстовый файл, содержащий команды для выполнения в командной строке Windows. В этой статье мы рассмотрим пошаговую инструкцию по созданию и запуску сервера Minecraft через bat-файл.
Шаг 1. Установка Java Development Kit (JDK)
Перед тем, как создать сервер Minecraft, убедитесь, что на вашем компьютере установлена Java Development Kit (JDK). JDK – это набор инструментов для разработки Java-приложений. Для установки JDK можно посетить официальный сайт Oracle и загрузить установщик. Запустите установщик и следуйте указаниям на экране. После успешной установки JDK перейдите к следующему шагу.
Шаг 2. Скачивание сервера Minecraft
Далее вам потребуется скачать файлы сервера Minecraft. Это можно сделать с официального сайта Minecraft. Перейдите на сайт и найдите раздел «Сервер» или «Server». Затем выберите версию сервера, совместимую с вашей версией игры. Скачайте архив с файлами сервера и сохраните его в удобной для вас папке на компьютере.
Примечание: Обратите внимание, что сервер Minecraft требует значительных ресурсов компьютера, поэтому убедитесь, что ваш компьютер соответствует системным требованиям игры.
Подготовка к запуску сервера Minecraft

Перед тем как запустить сервер Minecraft через bat-файл, необходимо выполнить несколько предварительных шагов:
- Убедитесь, что на вашем компьютере установлена последняя версия Java. Вы можете скачать и установить Java с официального сайта java.com.
- Скачайте сервер Minecraft с официального сайта minecraft.net. Рекомендуется скачать последнюю стабильную версию сервера.
- Создайте папку для сервера Minecraft на вашем компьютере. Эта папка будет содержать все файлы сервера и позволит вам легко настраивать и управлять сервером.
- Распакуйте скачанный архив с сервером Minecraft в созданную папку.
После выполнения этих шагов вы будете готовы запускать сервер Minecraft через bat-файл. В следующем разделе будет рассмотрено, как создать и настроить bat-файл для запуска сервера.
Шаг 1: Скачивание сервера Minecraft

Перед тем как запустить сервер Minecraft через bat-файл, необходимо скачать сам сервер. Для этого следуйте этим шагам:
- Откройте официальный сайт Minecraft (https://www.minecraft.net/).
- Нажмите на кнопку "Download" в правом верхнем углу страницы.
- На открывшейся странице в разделе "Minecraft: Java Edition" выберите "Download" и нажмите на ссылку.
- Выберите операционную систему, на которой вы планируете запускать сервер (Windows, macOS или Linux) и кликните на соответствующую ссылку для скачивания.
После завершения скачивания у вас будет файл с расширением ".jar", который представляет собой исполняемый файл сервера Minecraft.
Ваш сервер Minecraft готов к настройке и запуску с помощью bat-файла!
Шаг 2: Настройка bat-файла
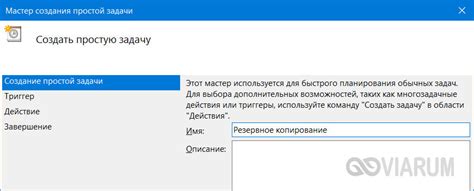
После установки и настройки сервера Minecraft необходимо создать bat-файл, который будет запускать сервер. Bat-файл - это исполняемый файл с расширением .bat, содержащий команды для выполнения в командной строке.
Для создания bat-файла откройте любой текстовый редактор, такой как Блокнот (Notepad) или Notepad++. Затем введите следующую команду:
java -Xmx1024M -Xms1024M -jar minecraft_server.jar nogui
Давайте разберем каждую часть этой команды:
java- указывает на то, что будет запущено приложение Java;-Xmx1024M- устанавливает максимальное количество оперативной памяти, которое может использовать сервер Minecraft. В данном случае это 1024 мегабайта (можно изменить это значение в зависимости от ваших потребностей);-Xms1024M- устанавливает начальное количество оперативной памяти, которое будет выделено для сервера Minecraft. В данном случае также 1024 мегабайта (можно изменить это значение в зависимости от ваших потребностей);-jar minecraft_server.jar- указывает на исполняемый файл сервера Minecraft с расширением .jar;nogui- отключает графический интерфейс сервера, если вы предпочитаете запускать его из командной строки без GUI.
После ввода команды сохраните файл с расширением .bat. Например, вы можете назвать его "start_server.bat".
Обратите внимание, что bat-файл должен быть сохранен в той же папке, где находится исполняемый файл сервера Minecraft (minecraft_server.jar).
Шаг 3: Запуск сервера Minecraft
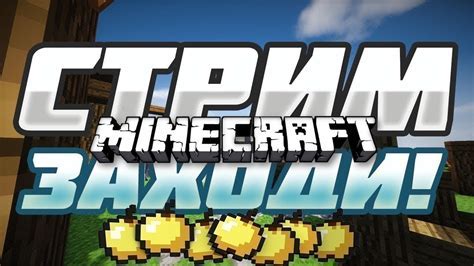
После настройки и проверки конфигурации сервера Minecraft, вы готовы запустить сервер. Для этого выполните следующие шаги:
- Откройте файловый менеджер на вашем компьютере и перейдите в папку, в которой находятся все файлы сервера Minecraft.
- Найдите bat-файл, который вы создали в предыдущем шаге, и дважды щелкните на нем.
Откроется командная строка, и сервер Minecraft начнет загружаться. В процессе загрузки вы увидите различные сообщения о загрузке различных файлов и настроек сервера.
Когда сервер полностью загрузится, вы увидите строку, сообщающую, что сервер готов к использованию и слушает на определенном порту (по умолчанию 25565).
Теперь у вас запущен собственный сервер Minecraft и другие игроки смогут подключиться к нему, используя ваш IP-адрес и порт сервера.