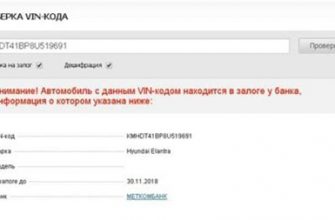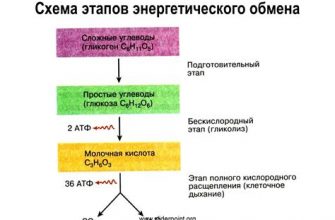Бывает так, что пользователи iPhone сталкиваются с проблемой, когда на экране появляется сообщение "iPhone отключен, подключитесь к iTunes". Это сообщение может вызвать панику и беспокойство, особенно если у вас нет резервной копии данных и вы боитесь потерять все важные файлы. Но не отчаивайтесь! Есть несколько способов решить эту проблему и снова вернуть свой iPhone в рабочее состояние.
Первое, что нужно сделать, когда вы увидели сообщение "iPhone отключен, подключитесь к iTunes", - не паниковать. Такая проблема может возникнуть по разным причинам, например, если вы забыли пароль или несколько раз ввели неправильный пароль. Важно сохранять спокойствие и приступить к поиску решения.
В первую очередь, попробуйте подключить свой iPhone к компьютеру с установленной программой iTunes. Если у вас не было резервной копии данных, iTunes предложит вам сделать ее перед тем, как продолжить процедуру разблокировки. Это займет некоторое время, но в результате вы сможете сохранить ваши файлы и настройки.
Если подключение к iTunes не решает проблему, можно попробовать выполнить процедуру восстановления iPhone. Для этого необходимо зайти в режим восстановления, используя комбинацию клавиш на устройстве, и последовательно выполнить несколько шагов. Чтобы успешно выполнить эту процедуру, вам необходимо иметь установленную на компьютере программу iTunes последней версии.
Что делать, если iPhone отключен и требует подключиться к iTunes?

1. Подключите свой iPhone к компьютеру с помощью оригинального кабеля Lightning.
2. Запустите программу iTunes на компьютере. Если у вас еще не установлен iTunes, загрузите его с официального сайта Apple.
3. Если ваш iPhone заблокирован паролем, вам может потребоваться ввести пароль на устройстве, чтобы iTunes мого его распознать.
4. Когда iTunes определит ваш iPhone, вы увидите уведомление, говорящее, что ваше устройство находится в режиме восстановления (Recovery mode).
5. Затем нажмите на кнопку "Восстановить" (Restore), чтобы перезагрузить ваш iPhone с самой последней версией программного обеспечения и сбросить все настройки до заводских.
6. Подождите, пока процесс восстановления не завершится. Это может занять некоторое время, поэтому будьте терпеливы и не отключайте ваш iPhone и компьютер во время этого процесса.
7. После завершения процесса восстановления ваш iPhone будет снова готов к использованию. Вы можете восстановить данные из резервной копии, если у вас есть такая возможность, или начать настройку с нуля.
Если эти шаги не помогают решить проблему с "iPhone отключен, подключитесь к iTunes", возможно, вам следует обратиться в службу поддержки Apple для получения дальнейшей помощи.
Методы решения проблемы "iPhone отключен, подключитесь к iTunes"

Если ваш iPhone отображает сообщение "iPhone отключен, подключитесь к iTunes" и вы не можете получить доступ к устройству, не отчаивайтесь. В этой статье мы рассмотрим несколько методов, которые помогут вам решить эту проблему.
1. Подключение к iTunes
Первым шагом попробуйте подключить свой iPhone к компьютеру с помощью USB-кабеля и откройте программу iTunes. Если ваш iPhone уже синхронизирован с этим компьютером, iTunes автоматически предложит вам восстановить устройство или создать резервную копию данных. Следуйте инструкциям на экране и дождитесь завершения процесса.
Если ваш iPhone не синхронизирован с этим компьютером, придется ввести пароль для разблокировки устройства. Если вы не помните пароль или у вас нет доступа к компьютеру, пропустите этот метод и перейдите к следующему.
2. Восстановление через режим DFU
Если первый метод не сработал, можно попробовать восстановить iPhone через режим DFU (Device Firmware Update). Чтобы войти в режим DFU, выполните следующие действия:
- Подключите iPhone к компьютеру с помощью USB-кабеля и откройте iTunes, если это еще не сделано.
- Удерживайте одновременно кнопку "Включение/выключение" и кнопку "Громкость вниз", пока не увидите экран с инструкцией подключиться к iTunes.
- По инструкции на экране выберите опцию "Восстановить iPhone".
Не беспокойтесь, этот процесс не приведет к потере ваших данных, если у вас есть последняя резервная копия.
3. Обратитесь за помощью к Службе поддержки Apple
Если ни один из вышеперечисленных методов не сработал, вам следует обратиться за помощью к Службе поддержки Apple. Они могут помочь вам решить проблему и предложить дополнительные рекомендации.
Не стоит паниковать, когда ваш iPhone отключен и требует подключения к iTunes. Следуйте указанным методам и скоро вы сможете снова пользоваться своим устройством.
Проверка состояния кабеля и порта

- Убедитесь, что кабель, которым вы подключаете iPhone к компьютеру, не поврежден. Проверьте наличие видимых физических повреждений, таких как разрывы, изломы или обрывы провода.
- Проверьте порт подключения на iPhone. Очистите его от пыли, грязи или посторонних предметов, таких как остатки от зарядки или волосы.
- Используйте другой кабель и/или порт USB на компьютере. Если у вас есть другой оригинальный кабель от Apple, попробуйте подключить ваш iPhone к компьютеру с его помощью. Также попробуйте использовать другой порт USB на компьютере.
Если после всех этих действий ваш iPhone все еще отключен и требует подключения к iTunes, возможно, проблема не связана с кабелем и портом. В таком случае рекомендуется обратиться за помощью к сервисному центру Apple или попробовать другие методы решения проблемы.
Восстановление iPhone через iTunes
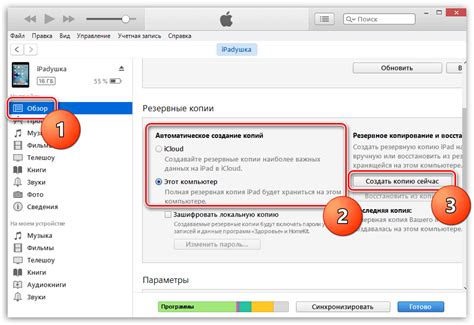
Шаг 1: Подсоедините свой iPhone к компьютеру, на котором установлен iTunes, с помощью кабеля Lightning. |
Шаг 2: Откройте iTunes на компьютере. Если у вас нет установленного iTunes, скачайте его с официального сайта Apple и установите. |
Шаг 3: Когда ваш iPhone подключится к iTunes, вы увидите значок устройства в верхней левой части окна iTunes |
Шаг 4: Нажмите на значок устройства и перейдите на страницу общей информации о вашем iPhone. |
Шаг 5: На странице общей информации о iPhone нажмите кнопку "Восстановить iPhone". |
Шаг 6: Будет отображено окно подтверждения. Нажмите кнопку "Восстановить", чтобы подтвердить начало процесса восстановления. |
Шаг 7: Дождитесь завершения процесса восстановления. Это может занять некоторое время, так что будьте терпеливы и не отключайте iPhone от компьютера до его окончания. |
Шаг 8: После завершения процесса восстановления iPhone будет перезагружен и вы сможете настроить его как новое устройство или восстановить резервную копию. |
Восстановление iPhone через iTunes - это надежный способ решения проблемы "iPhone отключен, подключитесь к iTunes". Следуя указанным выше шагам, вы сможете снова использовать свое устройство без каких-либо ограничений.
Использование режима DFU (Device Firmware Upgrade)

Режим DFU (Device Firmware Upgrade) может стать полезным инструментом, если ваш iPhone отключен и требует подключения к iTunes. Данный режим позволяет вам восстановить устройство до последней версии прошивки без необходимости ввода пароля или подтверждения на устройстве.
Чтобы войти в режим DFU, выполните следующие шаги:
- Подключите iPhone к компьютеру с помощью USB-кабеля.
- Откройте iTunes (уверьтесь, что у вас установлена последняя версия iTunes).
- На iPhone 8 и более поздних моделях нажмите и отпустите кнопку увеличения громкости, затем нажмите и отпустите кнопку уменьшения громкости, после чего удерживайте боковую кнопку, пока на экране не появится подключение к iTunes.
- На iPhone 7 и 7 Plus удерживайте одновременно боковую кнопку и кнопку уменьшения громкости в течение около 10 секунд, пока на экране не появится подключение к iTunes.
- На iPhone 6S и более ранних моделях удерживайте одновременно боковую кнопку и кнопку домой в течение около 10 секунд, после чего отпустите боковую кнопку, но продолжайте удерживать кнопку домой до появления подключения к iTunes на экране.
Если вы правильно выполнили все шаги, то на экране iPhone появится сообщение о подключении к iTunes, а само устройство будет в режиме DFU.
После того, как ваш iPhone находится в режиме DFU, iTunes автоматически обнаружит устройство и предложит выполнить восстановление. Выберите опцию восстановления и дождитесь завершения процесса.
Важно помнить, что использование режима DFU может привести к полному стиранию данных на вашем iPhone, поэтому перед началом процедуры рекомендуется создать резервную копию всех важных файлов.
Если проблема с отключением iPhone все еще не решена после восстановления через режим DFU, возможно, вам потребуется обратиться за помощью к официальному сервисному центру Apple или квалифицированному специалисту.
Проблемы, которые могут привести к отключению iPhone

Владение iPhone может быть чрезвычайно приятным, однако иногда в нем могут возникнуть проблемы, в результате которых устройство отключается и требует подключения к iTunes. Существует несколько распространенных проблем, которые могут привести к данной ситуации:
| 1. | Проблемы с аккумулятором: | Неисправный аккумулятор может привести к отключению iPhone. Если устройство быстро разряжается или периодически отключается, это может быть связано с необходимостью замены аккумулятора. |
| 2. | Прошивка: | Ошибки в прошивке или неудачное обновление операционной системы могут вызвать отключение iPhone и требование подключить устройство к iTunes. В таком случае необходимо обновить или переустановить прошивку. |
| 3. | Проблемы с соединением: | Неправильно подключенный кабель или неисправный порт Lightning может привести к проблеме отключения iPhone. Проверьте кабель и порт на наличие повреждений и попробуйте подключить устройство снова. |
| 4. | Блокировка устройства: | В случае, если вы не можете ввести правильный пароль или у вас заблокирован Apple ID, iPhone может отключиться и потребовать подключения к iTunes для разблокировки. |
| 5. | Аварийное завершение работы: | Некорректное выключение или аварийное завершение работы iPhone может вызвать проблему отключения. В таком случае рекомендуется выполнить сброс устройства или восстановить его через iTunes. |
Если ваш iPhone отключен и требует подключения к iTunes, первым делом стоит проверить данные проблемы и попытаться устранить их самостоятельно. Однако, если вы не можете решить проблему, рекомендуется обратиться к специалистам или сервисному центру Apple для получения квалифицированной помощи.