Цифровая клавиатура справа на ноутбуке может быть очень удобной функцией, особенно для работы с числами и расчетами. Однако не все пользователи знают, как активировать эту клавиатуру на своем устройстве. В этой статье мы рассмотрим несколько способов включения цифровой клавиатуры справа на ноутбуке.
1. Сочетание клавиш Fn + NumLock: на большинстве ноутбуков цифровая клавиатура справа активируется сочетанием клавиш Fn + NumLock. Нажмите эти клавиши одновременно, и цифровая клавиатура должна заработать.
Примечание: не забудьте проверить индикатор NumLock на вашем ноутбуке - он должен загореться, когда цифровая клавиатура активирована.
Включение цифровой клавиатуры на ноутбуке

Чтобы включить цифровую клавиатуру на ноутбуке, необходимо выполнить следующие действия:
| 1. | Убедитесь, что в вашем ноутбуке есть цифровая клавиатура справа. |
| 2. | Нажмите на клавишу Num Lock (или Fn + Num Lock) на клавиатуре вашего ноутбука. Обычно она находится в верхнем правом углу. |
| 3. | Проверьте, что светодиодный индикатор Num Lock загорелся. Это означает, что цифровая клавиатура активирована. |
Теперь цифровая клавиатура справа на вашем ноутбуке должна быть включена и готова к использованию.
Проверка наличия цифровой клавиатуры

Для того чтобы убедиться, что на вашем ноутбуке есть цифровая клавиатура, следует выполнить следующие шаги:
| 1. | Взгляните на клавиши вашей клавиатуры. Если на клавишах или рядом с ними есть цифры от 0 до 9, значит у вас есть цифровая клавиатура. |
| 2. | Попробуйте нажать клавиши с цифрами на них. Если цифры отображаются на экране при нажатии на эти клавиши, значит цифровая клавиатура активирована. |
| 3. | Если у вас нет клавиш с цифрами или они не реагируют при нажатии, вероятно на вашем ноутбуке нет встроенной цифровой клавиатуры. |
Настройка клавиатуры в операционной системе
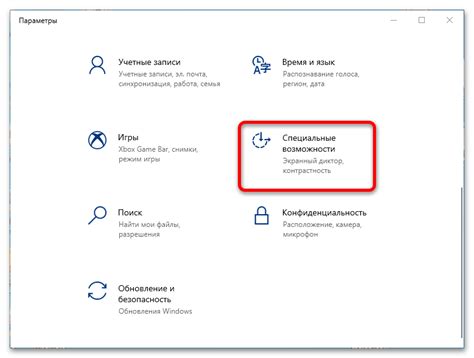
Для изменения параметров клавиатуры в операционной системе Windows:
- Откройте "Панель управления".
- Выберите "Язык и региональные стандарты".
- В разделе "Региональные стандарты" выберите "Изменение клавиатурных раскладок".
- Добавьте или удалите раскладки клавиатуры по своему усмотрению.
После внесения нужных изменений сохраните настройки, чтобы они применились. Теперь клавиатура будет работать в соответствии с установленными параметрами.
Использование специальных клавиш

На большинстве ноутбуков есть специальные клавиши для различных функций, включая включение цифровой клавиатуры справа.
- Для включения цифровой клавиатуры можно использовать комбинацию клавиш Fn + NumLock.
- После нажатия этой комбинации на вашем ноутбуке должны появиться цифры на клавишах справа.
- Если это не сработает, обратитесь к инструкции к вашему ноутбуку для поиска специальной клавиши, отвечающей за включение цифровой клавиатуры.
Обновление драйверов клавиатуры
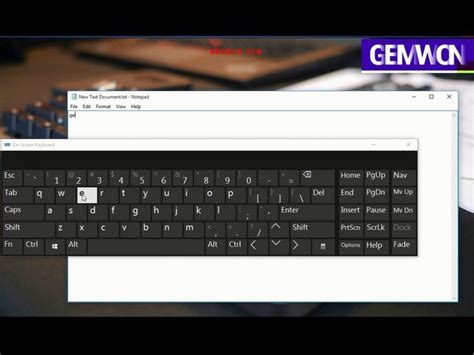
Для того чтобы гарантировать правильную работу клавиатуры на ноутбуке, необходимо регулярно обновлять драйвера клавиатуры. Это может помочь исправить возможные ошибки и улучшить производительность устройства. Для обновления драйверов клавиатуры следуйте следующим шагам:
- Нажмите Win + X и выберите "Диспетчер устройств".
- Разверните раздел "Клавиатуры" и найдите вашу цифровую клавиатуру.
- Щелкните правой кнопкой мыши на клавиатуре и выберите "Обновить драйвер".
- Выберите "Автоматический поиск обновлений драйвера" и подождите, пока процесс обновления завершится.
После обновления драйвера клавиатуры перезагрузите ноутбук, чтобы изменения вступили в силу. Теперь ваша цифровая клавиатура должна работать более стабильно и эффективно.
Проверка работы цифровой клавиатуры

Чтобы убедиться, что цифровая клавиатура правильно работает на вашем ноутбуке, выполните следующие шаги:
- Откройте любое приложение, где можно вводить числа, например, текстовый редактор или калькулятор.
- Нажмите на клавиши цифровой клавиатуры справа на ноутбуке и убедитесь, что символы отображаются на экране.
- Попробуйте ввести числа и выполнить простые математические операции с помощью цифровой клавиатуры.
- Если символы не отображаются или клавиши не реагируют, возможно, вам потребуется проверить настройки клавиатуры в системе или выполнить диагностику аппаратного обеспечения.
Решение проблем с цифровой клавиатурой
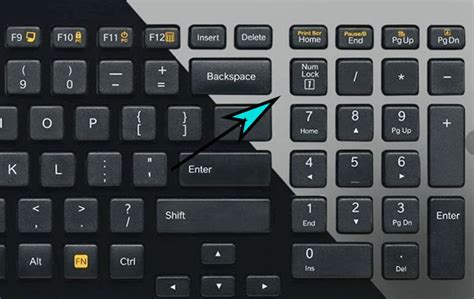
Если цифровая клавиатура справа на ноутбуке не работает, проверьте следующие моменты:
1. Проверьте, включена ли цифровая клавиатура: Убедитесь, что клавиша Num Lock на клавиатуре активирована. Если необходимо, нажмите на нее, чтобы включить цифровую клавиатуру.
2. Перезагрузите ноутбук: Иногда перезагрузка ноутбука помогает восстановить работу цифровой клавиатуры. Попробуйте перезагрузить устройство и проверить, заработает ли клавиатура после перезагрузки.
3. Проверьте драйверы устройства: Убедитесь, что драйверы для цифровой клавиатуры правильно установлены и обновлены. Может потребоваться переустановка драйверов для восстановления работы клавиатуры.
4. Проверьте наличие повреждений: Проверьте цифровую клавиатуру на наличие повреждений, проведите диагностику устройства, чтобы исключить физические повреждения.
Следуя этим шагам, вы сможете решить проблемы с цифровой клавиатурой на вашем ноутбуке и вернуть ее к работоспособному состоянию.
Советы по использованию цифровой клавиатуры

1. Проверьте, включена ли цифровая клавиатура на вашем ноутбуке.
2. Убедитесь, что функция Num Lock активна. Обычно на клавиатуре есть клавиша, которая включает или выключает режим Num Lock.
3. Используйте цифровую клавиатуру для ввода чисел и выполнения математических операций. Она облегчит работу с таблицами, калькуляторами и другими приложениями, где требуется ввод числовых данных.
4. При работе с цифровой клавиатурой обращайте внимание на расположение клавиш и не путайте цифры, чтобы избежать ошибок во вводе данных.
5. Попробуйте использовать сочетания клавиш с цифровой клавиатурой для ускорения работы: например, Ctrl + C или Ctrl + V для копирования и вставки текста.
Вопрос-ответ

Как включить цифровую клавиатуру справа на ноутбуке?
Для активации цифровой клавиатуры на ноутбуке, обычно необходимо нажать клавишу "Num Lock" или "Fn" в сочетании с "Num Lock". После этого цифровые клавиши справа на ноутбуке должны стать активными.
Моя цифровая клавиатура справа на ноутбуке не работает, что делать?
Если цифровая клавиатура справа на ноутбуке не работает, сначала убедитесь, что функция Num Lock включена. Если проблема не решается, возможно, вам стоит проверить настройки клавиатуры в параметрах устройства или обратиться к специалисту для диагностики.
Как узнать, что цифровая клавиатура на ноутбуке включена?
Для проверки активации цифровой клавиатуры на ноутбуке, обратите внимание на индикатор Num Lock (обычно расположен на клавиатуре). Если индикатор светится, то цифровая клавиатура активирована. Отсутствие свечения индикатора может означать выключенное состояние клавиатуры.
Могут ли возникнуть проблемы с работой цифровой клавиатуры на ноутбуке?
Некоторые проблемы с цифровой клавиатурой на ноутбуке могут быть связаны с программными неполадками, неверными драйверами или повреждением самой клавиатуры. В таких случаях, рекомендуется обратиться к специалисту для диагностики и устранения проблемы.
Можно ли использовать цифровую клавиатуру на ноутбуке для быстрого ввода чисел?
Да, цифровая клавиатура на ноутбуке предназначена для удобного и быстрого ввода чисел. Она может быть полезна при работе с таблицами, калькулятором, финансовыми расчетами и другими задачами, где требуется быстрый ввод чисел.



