Установка новой видеокарты может быть захватывающим процессом для тех, кто стремится улучшить графику своего компьютера. Однако иногда после установки видеокарты пользователи сталкиваются с проблемой черного экрана, которая может вызвать беспокойство и недоумение.
Черный экран после установки новой видеокарты может быть вызван различными причинами, включая несовместимость оборудования, неправильные драйверы или недостаточное питание. Важно знать, что такая проблема не всегда связана с неисправностью видеокарты, и ее можно решить с некоторыми действиями.
В этой статье мы рассмотрим какие шаги нужно предпринять, если столкнулись с черным экраном после установки новой видеокарты, и какие решения могут помочь вам вернуть графику на мониторе.
Черный экран при установке новой видеокарты: что делать?

1. Перезагрузите компьютер. Попробуйте перезагрузить компьютер и посмотрите, не появится ли изображение на экране. Иногда простая перезагрузка может помочь.
2. Проверьте подключение кабелей. Убедитесь, что все кабели подключены правильно и крепко. Проверьте как кабели провода, так и кабели питания.
3. Попробуйте другой порт на видеокарте. Если у вас есть возможность, подключите монитор к другому порту на видеокарте и проверьте, изменится ли ситуация.
4. Проверьте совместимость видеокарты. Убедитесь, что ваша новая видеокарта совместима с вашей системой и поддерживает текущую операционную систему.
Если после всех этих шагов проблема с черным экраном не решится, возможно, стоит обратиться за помощью к специалисту или производителю видеокарты.
После установки
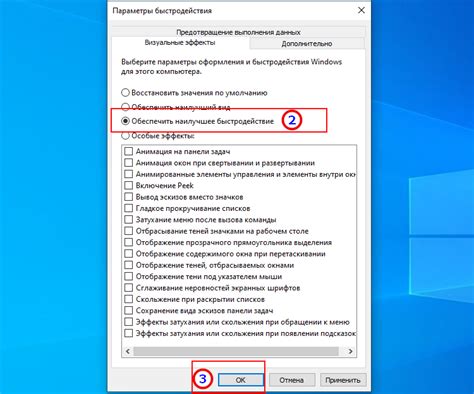
После установки новой видеокарты и возникновения проблемы черного экрана, первым шагом следует проверить правильность подключения видеокарты к материнской плате и питанию. Убедитесь, что все кабели надежно и правильно соединены.
Далее, рекомендуется проверить совместимость новой видеокарты с вашей системой и операционной системой. Проверьте требования видеокарты к мощности блока питания и возможные конфликты с другими установленными компонентами.
Если проблема остается, попробуйте загрузиться в безопасном режиме и удалить предыдущие драйвера видеокарты. Установите драйвера для новой видеокарты с официального сайта производителя.
- Проверьте настройки BIOS и возможные конфликты с другими устройствами. Сбросьте настройки BIOS до заводских, если необходимо.
- Если проблема не устраняется, возможно, новая видеокарта или слот PCI-E неисправны. Попробуйте установить видеокарту на другой компьютер для проверки работоспособности.
- Если все вышеперечисленные действия не помогли, обратитесь к профессионалам или в сервисный центр для диагностики и решения проблемы.
Подключение новой видеокарты

Покупка и установка новой видеокарты может столкнуться с некоторыми непонятностями, особенно для начинающих пользователей. Важно следовать инструкциям производителя и правильно подключить видеокарту к материнской плате и блоку питания. Обратите внимание на необходимость использования соответствующих кабелей и разъемов.
Важно: перед заменой или добавлением видеокарты рекомендуется обязательно отключить питание компьютера и вынуть все кабели. Будьте осторожны при работе с электроникой и компонентами ПК.
После установки новой видеокарты, необходимо зайти в настройки BIOS и проверить, чтобы ПК корректно распознавал новое оборудование. В случае возникновения проблем с загрузкой или отображением изображения, обратитесь к руководству по устранению неполадок или к специалисту.
Проверка подключения кабелей

Первым делом убедитесь, что все кабели подключены правильно. Убедитесь, что видеокарта правильно подключена к материнской плате, а монитор подключен к видеокарте. Проверьте также, что питание подается на видеокарту.
Проверьте состояние кабелей на предмет повреждений или перегибов. Если кабель поврежден, замените его на новый. Проверьте также, что кабели надежно вставлены в соответствующие порты.
Попробуйте подключить монитор к другому порту видеокарты, если это возможно. Иногда проблемы могут быть связаны с конкретным портом.
Обновление драйверов видеокарты

Для обновления драйверов видеокарты можно воспользоваться официальным сайтом производителя видеокарты. На сайте обычно имеется раздел с последними версиями драйверов для конкретной модели. Скачайте и установите соответствующий драйвер, следуя инструкциям на экране.
Также можно воспользоваться инструментами автоматического обновления драйверов, например, программами от Nvidia, AMD или сторонними разработчиками. Эти утилиты могут обнаружить устаревшие драйверы и обновить их за вас.
После обновления драйверов перезагрузите компьютер и проверьте, не исчез ли черный экран. Если проблема осталась, обратитесь к специалисту или в техническую поддержку производителя видеокарты для дальнейших рекомендаций.
Изменение настроек разрешения экрана
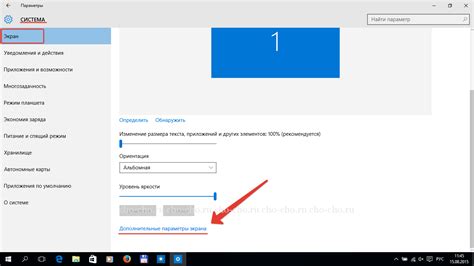
Если вы столкнулись с черным экраном после установки новой видеокарты, возможно, проблема связана с несовпадением разрешения экрана с установленными драйверами. Для решения данной проблемы необходимо изменить настройки разрешения экрана в режиме безопасного режима или в режиме восстановления системы.
1. Запустите компьютер в безопасном режиме. Для этого перезагрузите компьютер и нажмите клавишу F8 перед загрузкой Windows. Выберите опцию "Безопасный режим" и дождитесь загрузки системы.
2. Правый клик на пустом месте рабочего стола и выберите "Свойства". Откроется окно настроек экрана.
3. Перейдите на вкладку "Настройки" и измените разрешение экрана на оптимальное для вашего монитора. Нажмите "Применить" и сохраните изменения.
4. Перезагрузите компьютер и проверьте, работает ли экран правильно.
Если проблема с черным экраном все еще остается, возможно, вам придется переустановить драйверы видеокарты или обратиться за профессиональной помощью.
Проверка совместимости новой видеокарты

Перед установкой новой видеокарты важно убедиться в ее совместимости с вашей системой. Это поможет избежать проблем, таких как черный экран или низкая производительность.
1. Совместимость разъемов: убедитесь, что разъемы вашей видеокарты подходят к разъемам материнской платы и блока питания.
2. Мощность блока питания: учтите, что новая видеокарта может потреблять больше энергии, поэтому убедитесь, что ваш блок питания может обеспечить необходимую мощность.
3. Драйвера: перед установкой новой видеокарты загрузите и установите последние драйвера с официального сайта производителя.
4. BIOS: иногда для работы с новой видеокартой требуется обновление BIOS материнской платы. Проверьте, необходимо ли обновление.
Следуя этим рекомендациям, вы сможете предотвратить проблемы с черным экраном после установки новой видеокарты и воспользоваться всеми ее возможностями.
Помощь профессионалов

Если после установки новой видеокарты у вас по-прежнему остаётся черный экран и проблему решить самостоятельно не удалось, то лучшим вариантом будет обратиться к профессионалам.
Квалифицированные специалисты могут провести диагностику вашего компьютера, выявить причину возникшей проблемы и произвести необходимые операции для её решения. Обратитесь в сервисный центр или к специалисту по компьютерному оборудованию, который сможет помочь вам с проблемой черного экрана после установки видеокарты.
Вопрос-ответ

Почему у меня появляется черный экран после установки новой видеокарты?
Черный экран после установки новой видеокарты может возникнуть по нескольким причинам. Это может быть связано с неправильной установкой видеокарты, несовместимостью с другими компонентами компьютера, отсутствием драйверов или неисправностью самой видеокарты.
Что делать, если после установки новой видеокарты монитор показывает только черный экран?
В случае, если возникает черный экран после установки новой видеокарты, важно проверить правильность подключения видеокабеля к видеокарте и монитору, убедиться, что все кабели надежно замкнуты. Также следует проверить совместимость видеокарты с материнской платой и источником питания. Попробуйте перезагрузить компьютер в безопасном режиме и обновить драйвера для видеокарты.
Как определить, что причина черного экрана после установки видеокарты именно в ней?
Для определения причины черного экрана после установки новой видеокарты можно попробовать подключить монитор к встроенному видеовыходу материнской платы (если возможно) и проверить работу компьютера. Если при этом экран работает нормально, то проблема, скорее всего, связана именно с новой видеокартой.
Существует ли способ исправить черный экран после установки новой видеокарты без переустановки операционной системы?
Да, существует несколько способов исправить черный экран после установки новой видеокарты без переустановки операционной системы. Возможно, потребуется обновление драйверов для видеокарты, проверка кабелей и подключений, а также перенастройка BIOS настройки или использование инструментов диагностики для определения причины проблемы.



