В нашей современной информационной эпохе, где технологии служат нашим надежным помощником, принтер является значимым компонентом нашего общения с миром. Он стал незаменимым спутником в нашей повседневной работе, предоставляющим возможность перевести мысли в реальность и осуществить печать на бумаге.
Однако иногда, по тем или иным причинам, данное устройство может исчезнуть с наших компьютеров. Это вызывает чувство потери и некоторую панику, ведь привычный инструмент оказывается недоступным и требует немедленного решения проблемы. Хорошо, что существует несколько способов восстановить соединение и вернуть работу с принтером к привычной норме.
Один из возможных вариантов решения состоит в восстановлении драйверов, ответственных за функционирование принтера. Вероятно, в процессе удаления принтера с компьютера автоматически были удалены и драйверы, что стало причиной его отсутствия. Чтобы найти и снова установить необходимые драйверы, можно воспользоваться официальным сайтом производителя принтера или специализированными программами, обеспечивающими автоматическое обновление драйверов.
Восстановление удаленного устройства печати на вашем компьютере
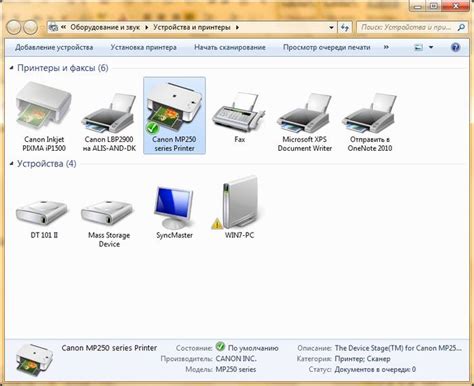
Прежде всего, вам нужно настроить ваш компьютер для обнаружения нового устройства печати. Для этого вы можете воспользоваться встроенным в операционную систему инструментом для добавления нового устройства. Откройте настройки вашей операционной системы и найдите раздел "Устройства и принтеры". В этом разделе вы сможете найти опцию для добавления нового устройства печати.
После того, как вы открыли раздел "Устройства и принтеры" и выбрали опцию для добавления нового устройства, ваш компьютер начнет автоматически сканировать доступные устройства печати в вашей сети. Подождите несколько мгновений, пока компьютер обнаружит доступное устройство печати.
Когда компьютер обнаружит ваш принтер, следуйте инструкциям на экране для завершения процесса восстановления. Обычно это включает ввод пароля или кода подтверждения, чтобы убедиться, что только вы имеете доступ к устройству печати.
После завершения процесса восстановления вы сможете использовать ваш принтер так же, как и раньше. Убедитесь, что у вас установлены все необходимые драйверы и программное обеспечение для вашего принтера, чтобы гарантировать правильную работу устройства.
Запомните, что этот процесс может незначительно отличаться в зависимости от вашей операционной системы и модели принтера. Если возникают какие-либо сложности, рекомендуется обратиться к документации вашего принтера или обратиться к производителю для получения более подробной информации и инструкций.
Восстановление работы после удаления устройства печати
После удаления устройства печати из системы могут возникнуть определенные проблемы, которые требуют незамедлительного восстановления его функциональности. В этом разделе мы рассмотрим несколько шагов, которые помогут восстановить работу удаленного принтера и продолжить его использование на компьютере.
- Проверьте подключение: убедитесь, что принтер подключен к компьютеру корректно и проверьте физические соединения, такие как USB-кабель или Ethernet-кабель. Убедитесь, что все соединения надежны и правильно подключены к соответствующим портам на компьютере.
- Установите драйверы: восстановите работу принтера, загрузив и установив соответствующие драйверы на компьютер. Драйверы – это программное обеспечение, которое позволяет компьютеру взаимодействовать с принтером. Вы можете найти драйверы на официальном веб-сайте производителя или использовать программы автоматической установки.
- Перезагрузите компьютер: после установки драйверов рекомендуется перезагрузить компьютер. Это позволит закончить процесс установки и обновления системных настроек.
- Проверьте настройки принтера: откройте меню "Устройства и принтеры" на компьютере и убедитесь, что принтер отображается в списке устройств. Если принтер не отображается, проверьте настройки принтера и убедитесь, что он выбран как основное устройство печати.
- Проведите тестовую печать: после восстановления работы принтера выполните тестовую печать, чтобы убедиться, что он функционирует правильно. Напечатайте тестовый документ или страницу и проверьте качество печати.
Следуя этим шагам, вы сможете восстановить работу удаленного принтера на компьютере и продолжить печать без проблем. Если проблемы с принтером сохраняются, рекомендуется обратиться к специалисту или обратиться в службу поддержки производителя для получения дополнительной помощи.
Поиск устройства печати в операционной системе
В данном разделе будет рассмотрено, как осуществить поиск устройства печати в операционной системе, когда оно было удалено или не указано программой по умолчанию. Найдите соответствующую функцию в настройках системы или используйте команды в командной строке, чтобы найти принтер и добавить его в список доступных устройств для печати.
Подключение удаленного устройства печати
Если было удалено устройство, отвечающее за печать документов, необходимо знать, как восстановить его работу. Возможность подключить удаленный принтер может стать полезной для пользователей, которые хотят печатать документы с других устройств или из других мест. Отсутствие устройства печати на компьютере не означает, что все надежды на печать утрачены. Старайтесь не волноваться и следуйте указанным ниже инструкциям для успешного подключения удаленного принтера.
1. Поиск удаленного принтера: Начните с поиска доступных принтеров в своей сети. Откройте Панель управления и найдите раздел "Устройства и принтеры" или "Принтеры и сканеры". В этом разделе будет представлен список доступных устройств печати, как локальных, так и удаленных.
2. Добавление удаленного принтера: В списке принтеров найдите нужное вам удаленное устройство печати и выберите его. Щелкните правой кнопкой мыши и выберите опцию "Добавить принтер". Следуйте инструкциям мастера установки, чтобы завершить процесс подключения удаленного принтера. Возможно, потребуется ввод пароля или подтверждение административных прав.
3. Тестирование и использование удаленного принтера: После успешного добавления принтера, пройдите тестирование печати. Выберите любой документ и нажмите на кнопку "Печать". Убедитесь, что удаленный принтер правильно отображается в списке доступных принтеров и что он печатает документы корректно. Если все работает как ожидается, теперь вы можете использовать удаленное устройство печати для печати документов с вашего компьютера или других устройств в вашей сети.
Имейте в виду, что успешное подключение удаленного принтера может зависеть от настроек вашей сети и доступности удаленного принтера. Если возникают сложности, обратитесь к администратору сети или посмотрите дополнительные инструкции в документации принтера или операционной системы.
Восстановление функциональности принтера: проверка работоспособности после удаления
После того, как принтер был случайно удален с компьютера, важно протестировать его работоспособность после восстановления. Это необходимо для уверенности в том, что все настройки были восстановлены корректно и устройство готово к использованию.
Первым шагом в процессе тестирования является подключение принтера к компьютеру, используя соответствующий кабель или подключение по беспроводной сети. Затем необходимо убедиться, что драйверы принтера были успешно установлены и работают корректно. Это можно сделать, открыв список устройств в системных настройках и убедившись, что принтер отображается и не имеет ошибок или предупреждений.
Далее следует выполнить тестовую печать, чтобы убедиться, что принтер способен корректно выполнять свои функции. Важно выбрать разнообразные типы документов для печати - текстовые, изображения и таблицы. После завершения печати каждого документа необходимо внимательно осмотреть результаты для проверки качества и точности печати.
Тестирование восстановленного принтера является важным шагом для восстановления его функциональности после случайного удаления. Это позволяет убедиться в правильности проведенного процесса и готовности принтера к использованию в повседневной работе.
Восстановление принтера после его случайного удаления

Этот раздел статьи предоставляет рекомендации по восстановлению принтера после его случайного удаления на компьютере. Мы рассмотрим несколько действий, которые могут помочь восстановить принтер и вновь настроить его на вашем устройстве.
- Проверьте подключение: Убедитесь, что принтер правильно подключен к компьютеру. Проверьте соединение кабелей и убедитесь, что они надежно прикреплены.
- Подключите к другому порту: Если принтер не распознается на текущем порту, подключите его к другому порту компьютера и проверьте, будет ли устройство обнаружено.
- Проверьте драйверы: Убедитесь, что на вашем компьютере установлены актуальные драйверы для принтера. Вы можете загрузить их с официального сайта производителя или использовать функцию автоматического обновления драйверов в операционной системе.
- Перезагрузите компьютер: В некоторых случаях простая перезагрузка компьютера может помочь восстановить принтер и позволить системе снова его распознать.
- Используйте средства операционной системы: Обратитесь к настройкам операционной системы и выполните поиск принтеров. Дайте системе некоторое время для поиска устройств и проверьте, появился ли ваш принтер в списке устройств.
Случайное удаление принтера с компьютера может показаться большой проблемой, но с помощью описанных выше шагов вы сможете восстановить доступ к принтеру и продолжить его использование в своей повседневной работе.
Вопрос-ответ

Что делать, если случайно удалил принтер на компьютере?
Если вы случайно удалили принтер на компьютере, вы можете повторно добавить его через меню управления печатью и сканированием. Для этого откройте «Пуск», выберите «Настройки», затем «Устройства» и «Принтеры и сканеры». Нажмите кнопку «Добавить принтер или сканер» и дождитесь, пока компьютер автоматически найдет доступные принтеры. Затем выберите нужный принтер из списка и нажмите «Добавить устройство».
Как восстановить принтер на компьютере после его удаления?
Для восстановления принтера на компьютере после его удаления откройте «Пуск», выберите «Настройки», затем «Устройства» и «Принтеры и сканеры». Нажмите кнопку «Добавить принтер или сканер» и дождитесь, пока компьютер автоматически найдет доступные принтеры. Если принтер не найден, убедитесь, что он правильно подключен к компьютеру и включен. Затем выберите нужный принтер из списка и нажмите «Добавить устройство».
Почему пропал принтер с компьютера и как его вернуть?
Пропажа принтера с компьютера может быть вызвана различными причинами, например, обновлением операционной системы, ошибкой драйвера или неправильной настройкой. Чтобы вернуть принтер на компьютер, откройте «Пуск», выберите «Настройки», затем «Устройства» и «Принтеры и сканеры». Нажмите кнопку «Добавить принтер или сканер» и дождитесь, пока компьютер автоматически найдет доступные принтеры. Если принтер не найден, проверьте подключение и настройки принтера.
Можно ли восстановить принтер на компьютере, если удалил его без внимания?
Если вы случайно удалили принтер на компьютере без внимания, вы можете легко восстановить его. Откройте «Пуск», выберите «Настройки», затем «Устройства» и «Принтеры и сканеры». Нажмите кнопку «Добавить принтер или сканер» и дождитесь, пока компьютер автоматически найдет доступные принтеры. Если принтер не найден, убедитесь, что он правильно подключен к компьютеру и включен. Затем выберите нужный принтер из списка и нажмите «Добавить устройство».



