Восстановление звука на вашем мониторе может быть проблемой, с которой сталкивался каждый. Пусть пропали звуки внезапно или из-за сбоя в системе, это может доставить массу неудобств. Но не отчаивайтесь, в большинстве случаев проблему можно решить, не прибегая к профессиональной помощи.
В этой статье мы рассмотрим пять простых способов вернуть звук на ваш монитор и наслаждаться качественным звучанием снова.
Решение проблемы со звуком на мониторе: пошаговая инструкция
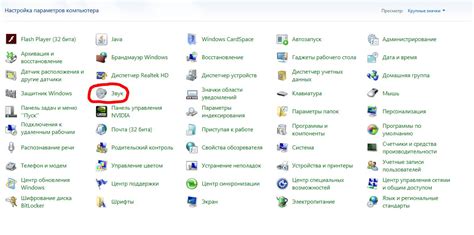
- Проверьте подключение кабеля аудио. Убедитесь, что кабель правильно вставлен как в монитор, так и в источник звука.
- Убедитесь, что громкость на мониторе и на источнике звука (например, компьютере) установлена на достаточном уровне и не выключена.
- Проверьте, не отключен ли звук в операционной системе. Проверьте настройки звука в панели управления или настройках звука компьютера.
- Перезагрузите компьютер или устройство, чтобы перезапустить звуковые драйверы и исправить возможные конфликты.
- Если проблема не решена, попробуйте подключить другое аудиоустройство к монитору (например, наушники), чтобы определить, где именно возникает проблема.
Проверка подключения звукового кабеля к монитору

1. Проверьте, правильно ли подключен звуковой кабель к монитору. Убедитесь, что кабель соединен со входом аудио на мониторе.
2. Проверьте состояние кабеля на наличие повреждений или изломов. В случае неисправности кабеля замените его на новый.
3. Убедитесь, что звуковой кабель подключен к правильному аудио-выходу на источнике звука (например, компьютере или телевизоре).
4. Проверьте настройки звука на устройстве. Убедитесь, что звук не выключен и громкость установлена на подходящем уровне.
Изменение настроек звука на компьютере
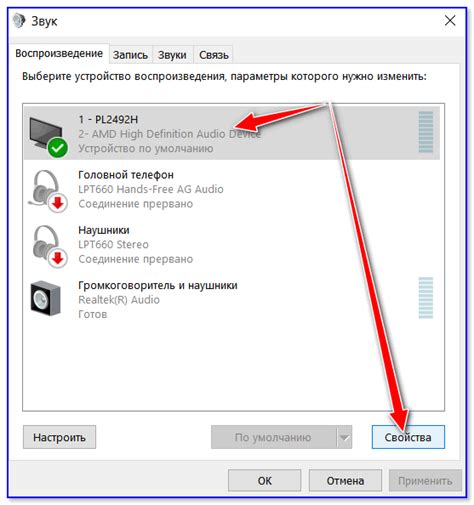
Для восстановления звука на мониторе, важно правильно установить и настроить звуковые параметры на вашем компьютере. Вот несколько простых шагов, которые могут помочь:
| 1. | Проверьте громкость звука на компьютере. Убедитесь, что громкость не установлена на минимум и звук не выключен. |
| 2. | Проверьте подключение аудио-кабеля к компьютеру и монитору. Убедитесь, что кабель надежно подключен к соответствующим разъемам. |
| 3. | |
| 4. | Проверьте настройки звука на мониторе. Убедитесь, что настройки звука на мониторе соответствуют вашим предпочтениям. |
| 5. | Перезагрузите компьютер после внесения изменений в звуковые настройки. Иногда перезапуск может помочь восстановить звук. |
Проверка состояния динамиков монитора
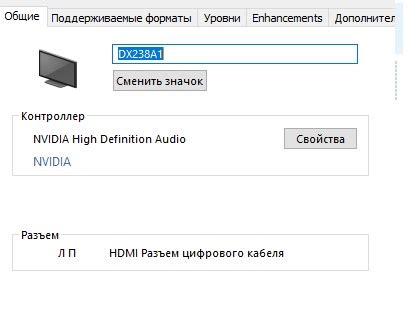
Для того чтобы убедиться, что проблема со звуком не связана с динамиками монитора, следует выполнить следующие шаги:
- Проверьте подключение монитора к аудиовыходу на компьютере. Убедитесь, что кабель правильно подключен и не поврежден.
- Проверьте уровень громкости динамиков на мониторе. Убедитесь, что они не выключены и не находятся на минимальном уровне.
- Включите другое устройство в динамики монитора для проверки их работоспособности. Это поможет определить, действительно ли проблема звука связана с монитором.
- Если звук не воспроизводится на другом устройстве, возможно, проблема кроется в динамиках монитора. Обратитесь к специалисту для диагностики и ремонта.
Обновление драйверов звука на компьютере
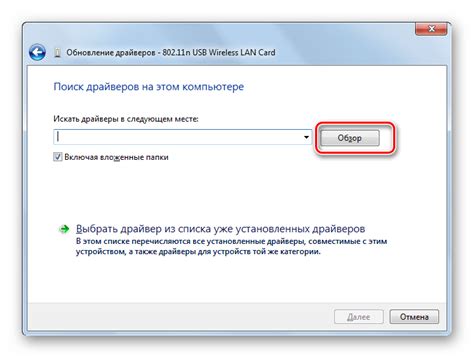
Для обновления драйверов звука вы можете воспользоваться инструментами управления устройствами в Windows. Чтобы это сделать, нажмите правой кнопкой мыши на значке «Мой компьютер», выберите опцию «Управление» и затем «Устройства и принтеры». В открывшемся окне выберите звуковое устройство, кликните ПКМ и выберите «Обновить драйвер».
Также вы можете посетить официальный сайт производителя звуковой карты или материнской платы и загрузить последнюю версию драйверов для вашей модели устройства. Это гарантирует, что у вас будет самая актуальная версия драйверов, которая поможет решить проблемы со звуком на вашем компьютере.
Проверка работоспособности звуковой карты
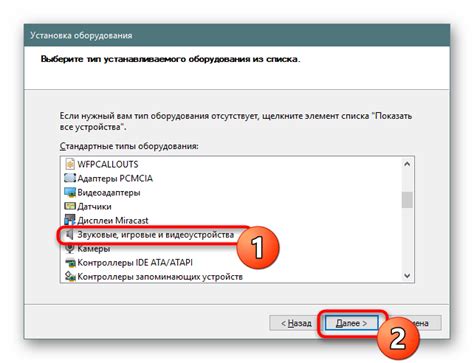
Для того чтобы убедиться, что проблема с звуком на мониторе не связана с неисправностью звуковой карты, следует выполнить следующие шаги:
| 1. | Проверьте подключения: убедитесь, что кабель аудио соединен между монитором и компьютером надежно. |
| 2. | Проверьте драйвера: убедитесь, что драйверы звуковой карты установлены и актуальны. Обновите их при необходимости. |
| 3. | Проведите тестовый звук: воспроизведите звуковой файл на другом устройстве (например, на наушниках) для проверки работоспособности звуковой карты. |
| 4. | Проверьте встроенные динамики: если у монитора есть встроенные динамики, подключите звук напрямую к ним для проверки их работоспособности. |
| 5. | Проверьте настройки звука: убедитесь, что звук не выключен и уровни громкости на мониторе и компьютере установлены на достаточном уровне. |
Вопрос-ответ

Почему на мониторе может пропасть звук?
Пропажа звука на мониторе может быть вызвана различными причинами: от неправильных настроек звука в системе до дефектов аудио-кабелей или динамиков. Также проблема может возникнуть из-за обновления драйверов звука или неправильного подключения устройств. Важно провести проверку всех компонентов и настроек, чтобы выявить корень проблемы.
Какой способ восстановления звука на мониторе является наиболее эффективным?
Наиболее эффективным способом восстановления звука на мониторе будет проверка всех подключений, настроек аудио устройств и обновление драйверов звука. Также обратите внимание на корректное подключение аудио-кабелей. Если причина в переходнике или аудио-кабеле, замените их на исправные. В большинстве случаев после проведения этих действий звук на мониторе будет успешно восстановлен.
Могу ли я попытаться восстановить звук на мониторе самостоятельно, без профессиональной помощи?
Да, вы можете попытаться восстановить звук на мониторе самостоятельно. Сначала осмотрите все аудио-подключения, убедитесь, что динамики и кабели целые, проверьте настройки звука в операционной системе. Попробуйте обновить драйверы звука и перезапустить компьютер. Если вы не испытываете технических затруднений, то большинство проблем с звуком на мониторе можно решить самостоятельно.



