Браузер Google Chrome – один из самых популярных в мире, но даже у такого популярного приложения могут возникать проблемы. Одной из наиболее распространенных проблем, с которой сталкиваются пользователи Chrome, является отсутствие звука при просмотре видео или прослушивании аудиофайлов.
В этой статье мы рассмотрим основные причины, по которым звук может перестать работать в браузере Google Chrome, а также предложим эффективные способы решения данной проблемы. Независимо от того, столкнулись ли вы с отсутствием звука на YouTube, Facebook или других сайтах, в этой статье вы найдете ответы на свои вопросы.
Почему звук не работает

Если звук перестал работать в вашем браузере Google Chrome, причины этой проблемы могут быть разнообразны. Ниже приведены основные возможные причины:
| 1. | Проблемы с аудиоустройством компьютера или наушниками/динамиками. |
| 2. | Отключены звуковые устройства или они находятся на минимальной громкости. |
| 3. | Проблемы с драйверами звуковой карты или обновлениями. |
| 4. | Звук заблокирован на веб-сайте, использующем Flash или другие плагины. |
| 5. | Проблемы с настройками звука в самом браузере Chrome (например, неправильно установлены параметры звука). |
Чтобы решить проблему отсутствия звука в браузере Chrome, необходимо исследовать и проверить каждую из указанных причин и принять соответствующие меры в зависимости от результата.
Возможные причины и лечение
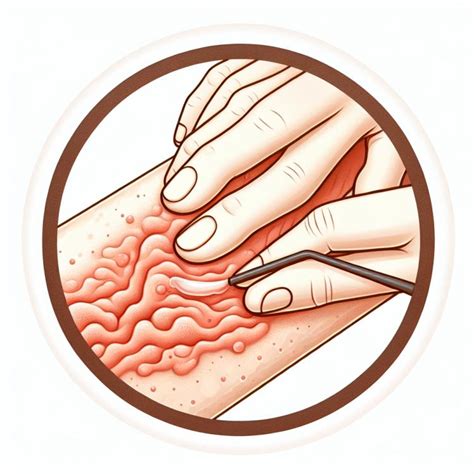
Если звук не работает в браузере Google Chrome, причин может быть несколько. Ниже приведена таблица с возможными причинами и способами их решения:
| Причина | Лечение |
|---|---|
| Отключен звук на компьютере | Проверьте уровень громкости на компьютере и убедитесь, что звук включен. |
| Проблемы с аудиодрайверами | Обновите аудиодрайверы на вашем компьютере и перезапустите браузер. |
| Звук блокируется на веб-сайтах | Убедитесь, что звук не заблокирован на конкретном веб-сайте. Проверьте настройки звука в браузере. |
| Расширения браузера мешают воспроизведению звука | Отключите временно все расширения в браузере и проверьте звук. |
Проверка настройки звука в браузере
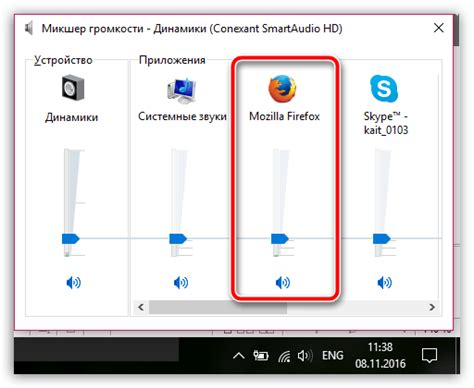
Перед тем как приступать к более сложным способам решения проблемы со звуком в браузере Google Chrome, необходимо убедиться, что настройки звука в самом браузере установлены правильно. Для этого выполните следующие шаги:
| Шаг 1: | Откройте браузер Google Chrome и перейдите в его настройки, нажав на иконку трех точек в правом верхнем углу окна. |
| Шаг 2: | Выберите "Настройки" в выпадающем меню. |
| Шаг 3: | Прокрутите страницу вниз и нажмите на "Дополнительные настройки". |
| Шаг 4: | В разделе "Конфиденциальность и безопасность" найдите "Содержимое сайтов" и выберите "Звук". |
| Шаг 5: | Удостоверьтесь, что переключатель напротив "Звук" установлен в положение "Включено". |
После выполнения указанных шагов проверьте работу звука в браузере Google Chrome, возможно, проблема была решена простой настройкой.
Проверка громкости и включения звука
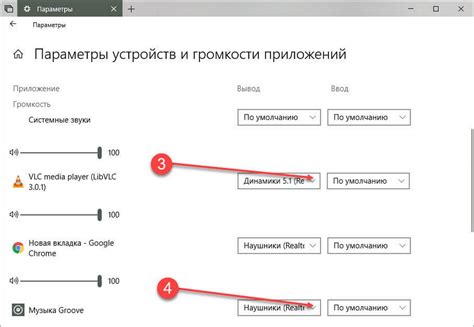
Прежде всего, удостоверьтесь, что громкость на вашем устройстве установлена на правильном уровне. Проверьте, не выключен ли звук на компьютере или на громкости устройства.
Также убедитесь, что звук не отключен на веб-странице или во вкладке браузера. Для этого нажмите на иконку динамика во вкладке Chrome и убедитесь, что звук включен.
Если все вышеперечисленное не помогло, попробуйте перезагрузить браузер или компьютер, чтобы устранить возможные технические сбои, которые могут вызвать отсутствие звука.
Обновление аудиодрайверов
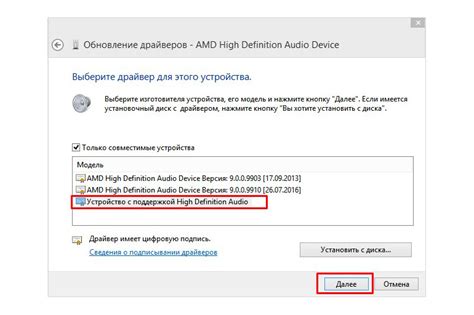
Чтобы исправить проблемы со звуком в браузере Google Chrome, иногда необходимо обновить аудиодрайверы на вашем компьютере. Устаревшие версии драйверов могут вызывать неполадки в воспроизведении звука в браузере и других приложениях. Для обновления аудиодрайверов вам потребуется зайти на официальный сайт производителя вашего компьютера или звуковой карты, найти соответствующий раздел поддержки и загрузить последнюю доступную версию драйвера. После установки нового драйвера перезагрузите компьютер и проверьте работу звука в браузере Chrome.
Проверка наличия обновлений в браузере
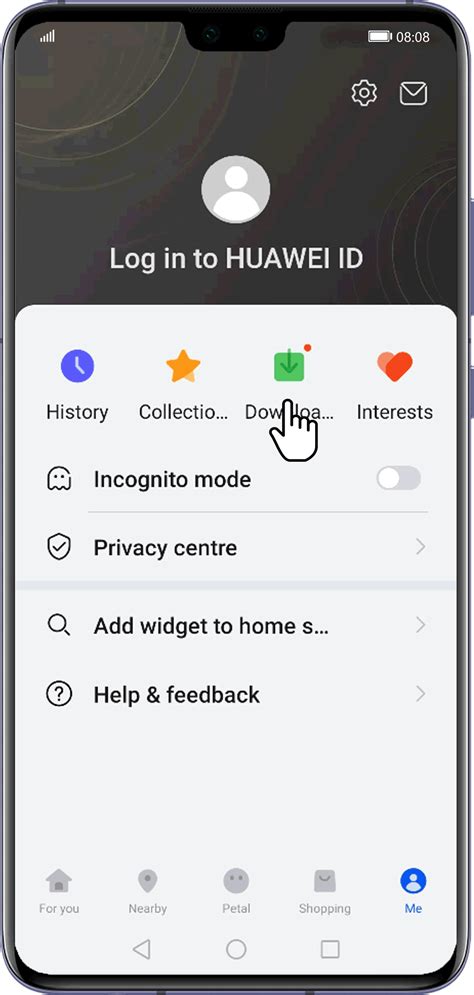
Для того чтобы убедиться, что ваш браузер Google Chrome обновлен до последней версии, выполните следующие действия:
| 1. | Откройте браузер Chrome и нажмите на иконку с тремя точками в верхнем правом углу экрана. |
| 2. | В выпадающем меню выберите пункт "Справка". |
| 3. | В открывшемся подменю выберите "О Google Chrome". |
| 4. | Браузер автоматически начнет проверку наличия обновлений. Если обновления доступны, вы увидите уведомление о необходимости установки новой версии. |
После установки обновлений перезапустите браузер Chrome и проверьте работу звука на веб-страницах.
Очистка кэша и истории браузера

Очистка кэша и истории браузера может помочь устранить проблемы со звуком в Google Chrome. Для этого выполните следующие шаги:
- Откройте Google Chrome и нажмите на иконку меню в правом верхнем углу (три точки).
- Выберите "Настройки" в выпадающем меню.
- Прокрутите страницу вниз и нажмите на "Дополнительно".
- В разделе "Конфиденциальность и безопасность" выберите "Очистить данные просмотра".
- Убедитесь, что установлен флажок напротив "Кэш изображений и файлов" и "История посещения сайтов".
- Выберите временной диапазон для очистки данных и нажмите "Очистить данные".
- Перезапустите браузер и проверьте работу звука.
После выполнения этих действий звук в браузере Google Chrome может начать работать корректно.
Проверка аудиоустройств и портов
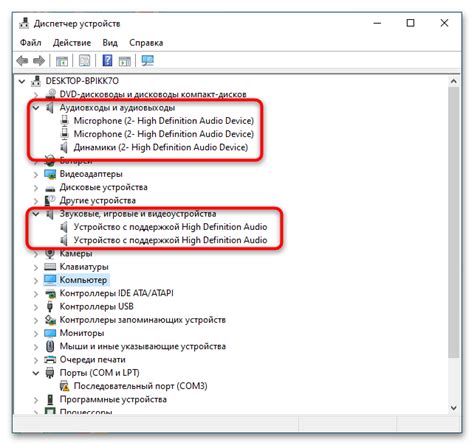
Прежде чем приниматься за сложные настройки или решения проблемы со звуком в браузере Google Chrome, убедитесь, что ваш компьютер правильно настроен и подключен к аудиоустройству.
1. Убедитесь, что аудиоустройство подключено к компьютеру и включено. Проверьте корректность подключения к порту.
2. Проверьте, работает ли звук на других веб-сайтах или приложениях. Это поможет определить, проблема локализована только в Google Chrome или в компьютере в целом.
3. Перезагрузите браузер Chrome и компьютер. Иногда перезапуск оборудования помогает исправить проблемы со звуком.
4. Проверьте настройки звука в операционной системе. Убедитесь, что громкость установлена на правильном уровне и что выбрано соответствующее аудиоустройство в системе.
Следуя этим простым шагам, вы можете исключить технические проблемы аудиоустройства и портов, что поможет в дальнейшем сосредоточиться на настройке Chrome для исправления проблем со звуком.
Проверка активности расширений и плагинов

Перед началом тщательного поиска причин проблемы с звуком в Chrome рекомендуется проверить активность установленных расширений и плагинов, поскольку они могут влиять на работу звука в браузере. Вот как это можно сделать:
- Откройте браузер Google Chrome и введите в адресной строке chrome://extensions/
- Проверьте список установленных расширений и убедитесь, что они все активированы. При необходимости включите нужные расширения.
- Также проверьте раздел chrome://plugins/ на наличие активных плагинов. Убедитесь, что все необходимые плагины включены.
После проведения данной проверки перезапустите браузер и проверьте работу звука. Если проблема сохраняется, можно приступать к следующим шагам по поиску и устранению неполадок с звуком в Google Chrome.
Решение проблем с Flash Player
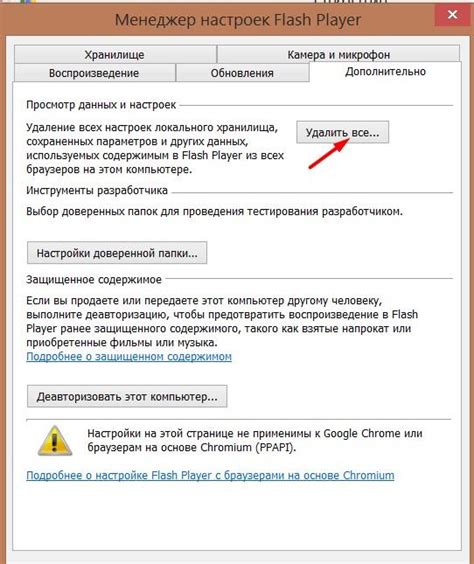
Если проблема с воспроизведением звука связана с Flash Player, вам необходимо проверить установленную версию и обновить ее до последней доступной.
1. Перейдите на официальный сайт Adobe Flash Player и скачайте последнюю версию плагина.
2. Убедитесь, что все вкладки с веб-страницами, использующими Flash Player, закрыты, прежде чем начать установку.
3. Запустите загруженный файл и следуйте инструкциям по установке Flash Player.
4. После установки перезапустите браузер Google Chrome и проверьте работу звука на страницах с Flash-контентом.
Перезапуск браузера и компьютера
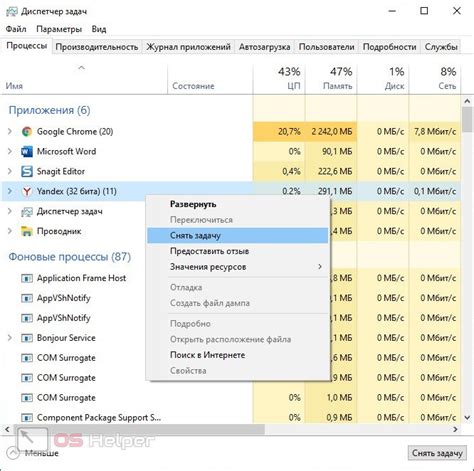
Если звук в браузере Google Chrome не работает, одним из первых шагов может быть перезапуск самого браузера. Закройте все вкладки и окна Chrome, а затем откройте браузер заново. Попробуйте воспроизвести звуковой контент снова, чтобы убедиться, что проблема была устранена.
Если перезапуск браузера не помог, попробуйте перезапустить компьютер. Иногда проблемы с звуком могут быть связаны с общими техническими проблемами операционной системы или аппаратного обеспечения. После перезагрузки компьютера попробуйте снова воспроизвести звук в браузере Chrome.
Вопрос-ответ

Почему в Google Chrome не работает звук на некоторых сайтах?
Проблемы со звуком в Google Chrome могут быть вызваны различными причинами, такими как ошибки в настройках браузера, конфликты со звуковыми драйверами, проблемы с работой расширений или даже недостаточными правами доступа к аудиоустройствам. Для решения данной проблемы можно попробовать очистить кэш и историю браузера, проверить настройки звука на компьютере, обновить драйвера аудиоустройств, временно отключить расширения и перезапустить браузер.
Какие способы решения проблемы со звуком в Google Chrome существуют?
Для устранения проблем со звуком в Google Chrome можно попробовать следующие действия: 1) Проверить наличие звука на других сайтах и в других браузерах, чтобы исключить аппаратные проблемы; 2) Перезапустить браузер и компьютер; 3) Обновить драйвера звуковой карты; 4) Очистить кэш и историю браузера; 5) Отключить расширения браузера; 6) Проверить настройки звука в операционной системе; 7) Убедиться, что звук не отключен на уровне операционной системы.
Какие могут быть причины отсутствия звука в Google Chrome на ноутбуке?
Отсутствие звука в Google Chrome на ноутбуке может быть связано с различными причинами, включая наличие конфликтов между драйверами звука, ошибки в настройках браузера, проблемы с физическими аудиоустройствами, а также блокировку звука со стороны операционной системы. Для решения проблемы рекомендуется проверить наличие звука на других приложениях, обновить драйвера звуковой карты, выполнить перезагрузку браузера и компьютера, а также провести проверку настроек звука в системе.



