Каждый пользователь компьютера хотя бы раз в жизни сталкивался с проблемой "input not supported" на мониторе. Этот неприятный момент может возникнуть из-за различных причин, но его решение вполне выполнимо даже для тех, кто не является профессионалом в области информационных технологий.
К счастью, существуют несколько способов исправить ошибку "input not supported" на мониторе. Один из самых распространенных методов – это перенастройка разрешения экрана и частоты обновления. Однако есть и другие причины возникновения этой ошибки, такие как несовместимость кабелей или поврежденные драйверы.
В данной статье мы рассмотрим несколько полезных советов о том, как можно исправить проблему "input not supported" на мониторе без лишних хлопот и траты времени. Следуя нашим рекомендациям, вы сможете быстро и эффективно вернуть свой монитор в рабочее состояние.
Как устранить проблему "input not supported" на мониторе

Проблема "input not supported" на мониторе может возникнуть из-за несовместимости разрешения или частоты обновления, которые ваш монитор не поддерживает. Вот несколько способов, которые могут помочь вам решить эту проблему:
| 1. | Проверьте разрешение и частоту обновления настройки вашего компьютера и убедитесь, что они соответствуют спецификации вашего монитора. |
| 2. | Попробуйте изменить разрешение и частоту обновления в настройках компьютера. |
| 3. | Подключите монитор к другому компьютеру, чтобы убедиться, что проблема не связана с самим монитором. |
| 4. | Обновите драйвера графической карты на вашем компьютере. |
| 5. | Попробуйте подключить монитор к другому порту на графической карте. |
Проверка подключения кабеля

Если кабель цел и правильно подключен, попробуйте подключить монитор к другому порту на компьютере или использовать другой кабель для проверки. Иногда проблема может быть вызвана неисправностью кабеля или порта.
Настройка разрешения экрана
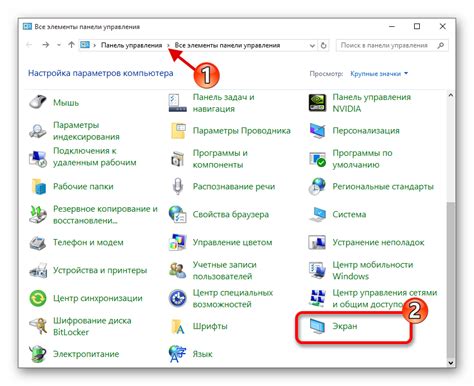
Для исправления проблемы "input not supported" на мониторе важно настроить подходящее разрешение экрана. Для этого выполните следующие шаги:
- Нажмите правой кнопкой мыши на рабочем столе и выберите "Параметры дисплея".
- Перейдите на вкладку "Разрешение экрана".
- Выберите оптимальное разрешение из списка предложенных.
- Попробуйте различные варианты разрешения, чтобы найти подходящий для вашего монитора.
- Сохраните изменения и перезагрузите компьютер.
После выполнения этих шагов проблема "input not supported" на мониторе должна быть исправлена, и изображение на экране станет четким и читаемым.
Обновление драйверов видеокарты

Для начала определите модель вашей видеокарты. Затем посетите официальный сайт производителя видеокарты и найдите раздел с драйверами для вашей модели. Скачайте последнюю версию драйвера и установите ее на вашем компьютере.
После установки нового драйвера перезагрузите компьютер, чтобы изменения вступили в силу. После перезагрузки проверьте, была ли исправлена проблема "input not supported" на мониторе. Если проблема остается, обратитесь к специалисту для дополнительной диагностики и настройки.
Использование другого кабеля или порта

Для исправления проблемы попробуйте подключить монитор к компьютеру используя другой кабель или порт. Убедитесь, что кабель и порт поддерживают требуемое разрешение и частоту обновления для вашего монитора.
Проверка совместимости монитора и видеокарты

Прежде чем решать проблему "input not supported" на мониторе, необходимо убедиться в совместимости монитора и видеокарты.
1. Проверьте разъемы: убедитесь, что монитор подключен к видеокарте правильным кабелем (HDMI, DisplayPort, VGA).
2. Проверьте разрешение: убедитесь, что разрешение монитора поддерживается видеокартой.
3. Обновите драйвера: установите свежие драйверы видеокарты с официального сайта производителя.
4. Проверьте совместимость: убедитесь, что монитор и видеокарта поддерживают те же частоты обновления.
5. Подключите другой монитор: попробуйте подключить монитор к другой видеокарте или компьютеру для исключения проблемы с оборудованием.
Контакт с технической поддержкой

Если после всех предпринятых шагов проблема "input not supported" на мониторе сохраняется, рекомендуется обратиться в службу технической поддержки производителя монитора. Для этого можно воспользоваться контактными данными, указанными на официальном сайте компании. При обращении укажите марку и модель монитора, подробно опишите возникшую проблему и уточните уже предпринятые шаги по ее устранению. Технические специалисты смогут помочь вам найти решение и вернуть функциональность монитора.
Вопрос-ответ

Что значит сообщение "input not supported" на мониторе?
Сообщение "input not supported" на мониторе означает, что монитор не может обработать входной сигнал, который поступает от компьютера или другого источника. Это может быть вызвано несовместимостью разрешения, частоты обновления или других параметров сигнала.
Как исправить проблему "input not supported" на мониторе?
Чтобы исправить проблему "input not supported" на мониторе, попробуйте изменить разрешение экрана или частоту обновления в настройках компьютера. Также проверьте кабели на повреждения и подключите монитор к другому источнику сигнала.
Почему мой монитор показывает сообщение "input not supported" после смены графической карты?
Если после смены графической карты монитор показывает сообщение "input not supported", это может быть связано с тем, что новая карта генерирует сигнал, который не поддерживается вашим монитором. Попробуйте изменить параметры сигнала на компьютере или использовать другой монитор.
Какие действия можно предпринять, если монитор постоянно выдает ошибку "input not supported"?
Если монитор постоянно выдает ошибку "input not supported", попробуйте перезагрузить компьютер, проверить кабельное подключение, изменить разрешение и частоту обновления экрана, а также обновить или переустановить драйвера графической карты. Если проблема остается, возможно, требуется заменить монитор или провести тщательную диагностику оборудования.



