Adobe Acrobat - это популярная программа для работы с PDF-файлами, которая предоставляет множество возможностей для создания, редактирования и просмотра документов. Одной из полезных функций этого приложения является возможность вставить страницу в PDF-файл.
Вставка страницы может оказаться полезной в случае, если вам нужно добавить дополнительный контент в документ или заменить уже существующую страницу. В этой статье мы рассмотрим пошаговую инструкцию по вставке страницы в Adobe Acrobat.
Следуйте нашей инструкции, чтобы быстро и легко вставить страницу в PDF-файл с помощью Adobe Acrobat.
Подготовка к вставке страницы
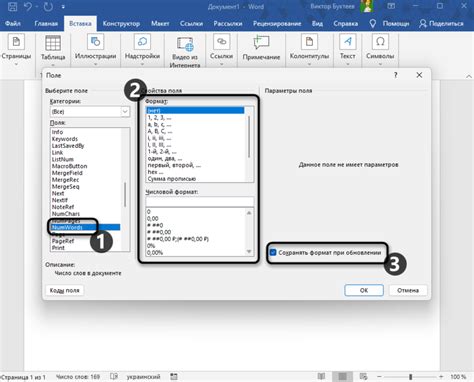
Прежде чем вставлять страницу в Adobe Acrobat, убедитесь, что у вас есть файл, содержащий страницу, которую вы хотите вставить. Этот файл может быть в формате PDF или изображения.
Также убедитесь, что у вас открыт документ, куда вы планируете вставить страницу. Найдите место, куда хотите вставить новую страницу, и установите курсор в этом месте.
Шаг 1: Открытие документа
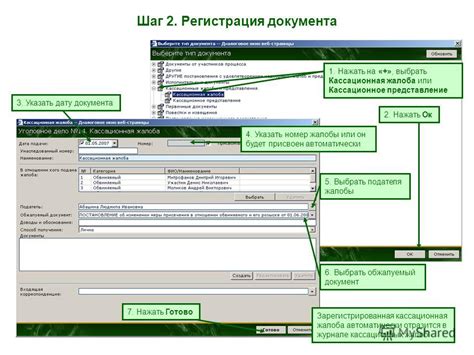
Открыв нужный файл в Adobe Acrobat, вы готовы перейти к следующему шагу вставки страницы.
Шаг 2: Выбор места вставки
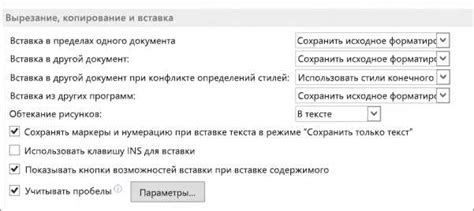
После того как вы открыли документ и нашли страницу, которую хотите вставить, выберите место, куда хотите вставить новую страницу. Для этого прокрутите документ до нужной позиции. Вам может понадобиться использовать инструменты масштабирования или прокрутки страницы для удобства.
Вставка страницы

Для вставки страницы в Adobe Acrobat сначала откройте документ, в который хотите вставить новую страницу.
Затем выберите меню "Страница" в верхней панели программы и найдите пункт "Вставить".
После этого появится окно с предложением выбора, куда вы хотите вставить новую страницу: перед текущей страницей, после текущей страницы или на конкретное место в документе.
Выберите нужный вам вариант и нажмите на кнопку "OK".
Новая страница будет вставлена в документ, и вам останется сохранить изменения, чтобы они сохранились.
Шаг 3: Выбор вкладки "Инструменты"
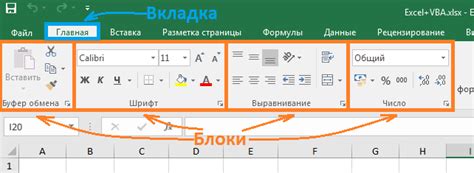
После открытия документа в Adobe Acrobat на верхней панели выберите вкладку "Инструменты". Эта вкладка содержит различные инструменты, которые помогут вам редактировать и управлять содержимым документа. Нажмите на данную вкладку для доступа к дополнительным функциям и инструментам программы.
Шаг 4: Выбор "Организация страниц" в меню
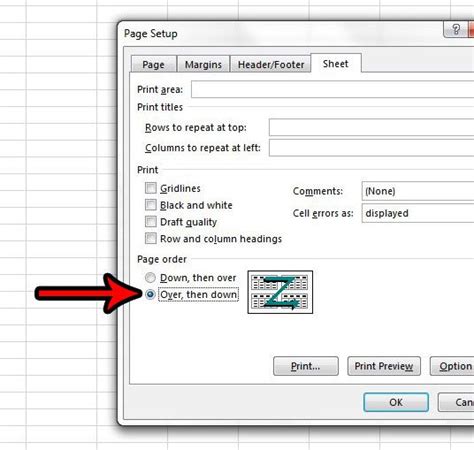
Для вставки новой страницы в документе Adobe Acrobat необходимо выбрать вкладку "Организация страниц".
На верхней панели инструментов найдите раздел "Окно" и выберите вкладку "Организация страниц".
После этого появится доступ к функциям управления страницами, таким как добавление, удаление и перемещение страниц.
Выберите опцию "Вставить страницу" и укажите место, куда необходимо вставить новую страницу в документе.
Шаг 5: Выбор "Вставить" и настройка параметров
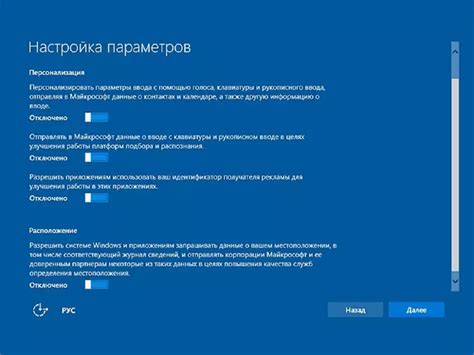
После того, как у вас выбраны все нужные страницы для вставки, нажмите на кнопку "Вставить" в верхней панели инструментов программы Adobe Acrobat.
Появится диалоговое окно с параметрами вставки. Здесь вы можете выбрать место вставки страниц – до или после определенной страницы, а также установить масштаб страницы и ориентацию (горизонтальную или вертикальную).
После того как вы установили все необходимые параметры, нажмите на кнопку "OK" для встаки выбранных страниц в документ.
Завершение вставки

Шаг 7: После того, как вы выбрали место для вставки страницы, Acrobat предложит вам подтвердить выполняемое действие. Нажмите "Вставить" для завершения процесса.
Шаг 8: После завершения вставки страницы не забудьте сохранить изменения в документе. Для этого выберите пункт меню "Файл" и "Сохранить" или используйте сочетание клавиш Ctrl + S.
Поздравляем! Теперь страница успешно вставлена в ваш документ Adobe Acrobat. Проверьте результат и продолжайте работу с вашим файлом.
Шаг 6: Подтверждение действия

После того, как выбрано место вставки новой страницы в документе, необходимо подтвердить действие и завершить процесс. Для этого следует нажать на кнопку "Вставить" или "ОК", в зависимости от версии Adobe Acrobat, которую вы используете.
После подтверждения действия новая страница будет вставлена в выбранное место, и вы сможете продолжить работу с документом. Убедитесь, что страница была вставлена корректно и необходимые изменения были внесены перед сохранением файла.
Шаг 7: Проверка страницы на месте

После вставки новой страницы в документ Adobe Acrobat следует обязательно проверить её на правильное местоположение. Для этого просмотрите всю страницу, чтобы удостовериться, что она находится там, где вы хотите. Убедитесь, что новая страница размещена после нужной вам страницы и не нарушает логику порядка документа. Проверьте также правильность содержания и форматирование новой страницы.
Совет: Если вы заметили какие-либо ошибки или несоответствия, вы всегда можете вернуться назад и внести необходимые изменения перед сохранением документа.
Шаг 8: Сохранение изменений

Когда вы завершили вставку страницы в документ, не забудьте сохранить внесенные изменения. Для этого нажмите на кнопку "Файл" в верхнем меню, затем выберите "Сохранить" или "Сохранить как".
Если вы выбрали "Сохранить", изменения будут сохранены непосредственно в исходном файле. Если же вы выбрали "Сохранить как", вам будет предложено выбрать новое имя и место сохранения файла.
Вопрос-ответ

Как добавить новую страницу в документе в Adobe Acrobat?
Чтобы добавить новую страницу в документе в Adobe Acrobat, откройте файл PDF, затем выберите "Инструменты" -> "Операции с страницами" -> "Вставить" -> "Пустая страница". После этого страница появится в документе, и вы сможете заполнить ее нужным содержанием.
Как вставить страницу из другого документа в Adobe Acrobat?
Чтобы вставить страницу из другого документа в Adobe Acrobat, откройте оба документа. Затем выберите страницу в другом документе, которую хотите вставить, скопируйте ее (например, нажав Ctrl + C), вернитесь к целевому документу и вставьте страницу (например, нажав Ctrl + V). Таким образом, страница из другого документа будет вставлена в ваш текущий документ.
Как изменить порядок страниц в документе с помощью Adobe Acrobat?
Для изменения порядка страниц в документе с помощью Adobe Acrobat выберите "Инструменты" -> "Операции с страницами" -> "Повернуть, удалить и изменить порядок". Затем просто перетащите страницы в нужной последовательности. После того как вы упорядочите страницы, нажмите "ОК", чтобы сохранить изменения.
Могу ли я вставить страницу с изображением или текстом в Adobe Acrobat?
Да, вы можете вставить страницу с изображением или текстом в Adobe Acrobat. Для этого откройте документ, выберите "Инструменты" -> "Операции с страницами" -> "Вставить" -> "Из файла" и выберите нужный файл с изображением или текстом. После этого страница с выбранным содержанием будет вставлена в ваш документ.



