Outlook 2019 – один из наиболее популярных почтовых клиентов для работы с электронной почтой и организации рабочих задач. Настройка Outlook 2019 на компьютере может показаться сложной задачей для некоторых пользователей, но с нашим пошаговым руководством вы сможете легко освоить все необходимые действия.
В данной статье мы предоставим подробные инструкции по установке и настройке Outlook 2019 на вашем персональном компьютере. Мы расскажем о необходимых шагах для добавления учетной записи электронной почты, настройке параметров безопасности, создании подписи и многом другом, чтобы вы могли эффективно использовать этот мощный инструмент в своей повседневной работе.
Установка программы Outlook 2019

Прежде чем приступить к настройке Outlook 2019, необходимо убедиться, что программа установлена на вашем компьютере. Если Outlook не установлен, следуйте этим шагам:
- Откройте браузер и перейдите на официальный сайт Microsoft.
- Найдите раздел "Office 2019" и выберите Outlook для установки.
- Следуйте инструкциям на экране для загрузки и установки программы на ваш компьютер.
- После завершения установки запустите Outlook 2019 и подготовьтесь к его настройке.
Подключение почтового ящика
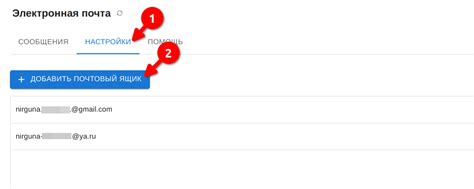
Для настройки почтового ящика в Outlook 2019 на компьютере выполните следующие шаги:
- Откройте Outlook 2019.
- Выберите вкладку "Файл" в верхнем левом углу.
- Нажмите на кнопку "Добавить учетную запись" справа от списка аккаунтов.
- Выберите опцию "Электронная почта" и нажмите "Далее".
- Введите ваше имя, адрес электронной почты и пароль. Нажмите "Далее".
- Дождитесь завершения проверки учетных данных и нажмите "Готово".
Настройка входящего сервера
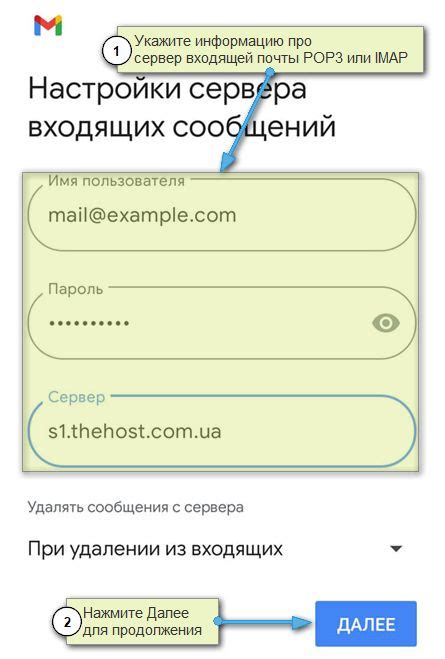
1. Откройте Outlook 2019 на вашем компьютере.
2. Нажмите на вкладку "Файл" в верхнем левом углу окна.
3. Выберите "Информация" и затем нажмите на "Учетные записи".
4. В появившемся окне выберите "Добавить учетную запись".
5. Выберите опцию "Подключить новый аккаунт" и нажмите "Далее".
6. Введите ваше имя, email-адрес и пароль.
7. Outlook автоматически настроит параметры подключения. Если это не произошло, введите параметры вручную.
8. Выберите тип вашего почтового ящика (например, IMAP или POP) и укажите параметры сервера.
9. Нажмите "Далее" и дождитесь завершения проверки параметров подключения.
10. Поздравляем! Ваш входящий сервер успешно настроен в Outlook 2019.
Настройка исходящего сервера

Для того чтобы настроить исходящий сервер в Outlook 2019, выполните следующие шаги:
| 1. | Откройте программу Outlook 2019 и перейдите в раздел "Файл". |
| 2. | Выберите раздел "Параметры учетной записи" и нажмите на кнопку "Новое". |
| 3. | Выберите тип учетной записи (например, "Электронная почта") и нажмите "Далее". |
| 4. | Укажите свое имя, адрес электронной почты и пароль. Нажмите "Далее". |
| 5. | Выберите "Настройка вручную параметров сервера" и нажмите "Далее". |
| 6. | Выберите "Электронная почта в Интернете" и нажмите "Далее". |
| 7. | Укажите ваши данные для входа на сервер исходящей почты (SMTP). Нажмите "Далее". |
| 8. | Подтвердите настройки и нажмите "Готово". |
Настройка безопасности
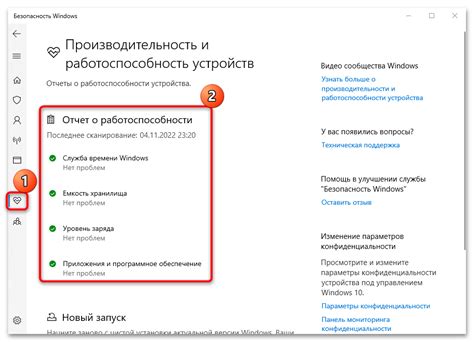
1. Проверьте, что у вас установлены все обновления для Outlook 2019, чтобы обеспечить безопасность от известных уязвимостей.
2. Включите двухэтапную аутентификацию для повышения уровня защиты вашей почты. Это позволит вам использовать дополнительный уровень подтверждения вашей личности.
3. Настройте фильтры спама и проверку на вредоносные вложения, чтобы избежать получения вредоносных писем.
4. Отключите автопросмотр вложений, чтобы предотвратить попытки инфицирования компьютера через вложения.
5. Не отвечайте на подозрительные письма и не открывайте ссылки или вложения от незнакомых отправителей.
Настройка синхронизации
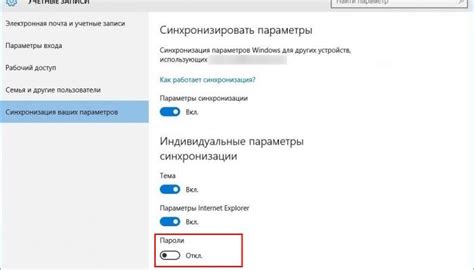
Для того чтобы обеспечить синхронизацию данных между Outlook 2019 на компьютере и другими устройствами, необходимо правильно настроить параметры синхронизации. В Outlook 2019 существует возможность синхронизации календаря, контактов, задач, папок с электронной почтой и других элементов. В разделе "Настройки синхронизации" можно указать интервал обновления данных, выбрать типы элементов для синхронизации и настроить дополнительные параметры.
Для настройки синхронизации в Outlook 2019, выполните следующие шаги:
- Откройте программу Outlook 2019 на компьютере.
- Перейдите в раздел "Файл".
- Выберите "Параметры".
- В открывшемся окне выберите раздел "Расширенные".
- Найдите раздел "Настроить автоматическую отправку и прием сообщений каждые ... минут".
- Укажите желаемый интервал обновления данных.
- Для дополнительных настроек синхронизации выберите соответствующие параметры в настройках Outlook 2019.
Настройка автоответчика
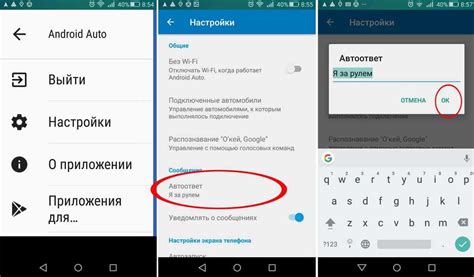
Автоответчик позволяет отправлять автоматические ответы на входящие письма. Чтобы настроить автоответчик в Outlook 2019, выполните следующие шаги:
- Откройте Outlook 2019 и перейдите в раздел "Файл".
- Выберите "Информация" и перейдите к разделу "Автоматические ответы".
- Установите флажок напротив "Отправить автоматический ответ" и выберите нужные параметры (срок действия, текст сообщения и т.д.).
- Нажмите "ОК", чтобы сохранить изменения.
Теперь автоответчик настроен и будет отправлять автоматические ответы на вашу почту в соответствии с заданными параметрами.
Настройка фильтров писем
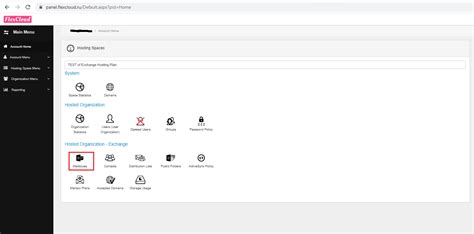
Outlook 2019 позволяет настраивать фильтры для управления входящими сообщениями. Для этого перейдите во вкладку "Файл" и выберите "Управление правилами и оповещения".
Шаг 1: Нажмите на "Новое правило" и выберите тип фильтрации, например, "Перемещать письма с определенным словом в папку".
Шаг 2: Укажите условия фильтрации и желаемые действия, например, выберите ключевое слово и папку для перемещения.
Шаг 3: Нажмите "Готово" и сохраните правило. Теперь Outlook 2019 будет автоматически применять фильтры к входящим сообщениям.
Создание электронной подписи

- Откройте Outlook 2019 и перейдите во вкладку "Файл".
- Выберите "Параметры" и перейдите в раздел "Почта".
- Нажмите на кнопку "Подпись электронной почты".
- В открывшемся окне введите текст вашей подписи. Можете добавить свое имя, контактные данные, должность и другую полезную информацию.
- Выберите форматирование текста и шрифт для вашей подписи.
- После завершения редактирования нажмите "ОК" для сохранения изменений.
Теперь ваша электронная подпись готова к использованию. Она будет автоматически добавляться к вашим исходящим сообщениям, придавая им профессиональный вид.
Вопрос-ответ

Как настроить Outlook 2019 на компьютере?
Для настройки Outlook 2019 на компьютере, сначала откройте приложение, затем выберите "Файл" в верхнем левом углу, и нажмите "Добавить учетную запись". Далее следуйте мастеру настройки, вводите данные аккаунта (адрес электронной почты, пароль и т.д.) и выполните необходимые шаги для завершения настройки.
Что делать, если Outlook 2019 не удается настроить на компьютере?
Если у вас возникают проблемы с настройкой Outlook 2019 на компьютере, сначала убедитесь, что вы ввели правильные данные учетной записи. Проверьте подключение к интернету и настройки почтового сервера. Если проблема сохраняется, обратитесь за помощью к системному администратору или провайдеру услуг электронной почты.
Можно ли настроить несколько учетных записей в Outlook 2019 на компьютере?
Да, в Outlook 2019 на компьютере можно настроить несколько учетных записей. Для этого повторите процесс добавления новой учетной записи, вводя данные для каждой из них. После завершения настройки у вас будет возможность управлять несколькими аккаунтами электронной почты в одном приложении.
Какие настройки безопасности можно применить при настройке Outlook 2019 на компьютере?
При настройке Outlook 2019 на компьютере для повышения безопасности рекомендуется использовать сложные пароли, включать двухфакторную аутентификацию (если возможно), обновлять программное обеспечение, использовать защищенное подключение (SSL/TLS) для почтовых серверов и внимательно следить за подозрительными электронными письмами.
Как проверить правильность настройки учетной записи в Outlook 2019 на компьютере?
Для проверки правильности настройки учетной записи в Outlook 2019 на компьютере откройте вкладку "Отправка/получение" и выберите "Отправить/получить". Отследите процесс отправки и получения писем - если учетная запись настроена правильно, письма будут успешно отправляться и получаться с почтового сервера.



