Встроенная мышь на ноутбуке – один из самых важных устройств для удобной работы и навигации. Она позволяет без труда управлять курсором и выполнять различные операции на экране. Но не всегда с первого раза удается настроить эту мышь так, чтобы она работала идеально. В этом руководстве вы найдете подробные инструкции по настройке встроенной мыши на ноутбуке, которые помогут даже начинающему пользователю разобраться в этом процессе.
Настройка мыши на ноутбуке может включать в себя изменение чувствительности, скорости перемещения курсора, настройку кнопок и множество других параметров. Важно понимать, что каждый пользователь может иметь свои предпочтения относительно работы мыши, поэтому эти настройки могут быть настроены по вашему усмотрению.
Прежде чем начать настройку мыши на ноутбуке, убедитесь, что у вас установлены необходимые драйвера и программное обеспечение для работы с мышью. Далее следуйте шагам этого руководства, чтобы настроить встроенную мышь на ноутбуке и наслаждаться удобством работы с устройством.
Почему важно настроить встроенную мышь на ноутбуке
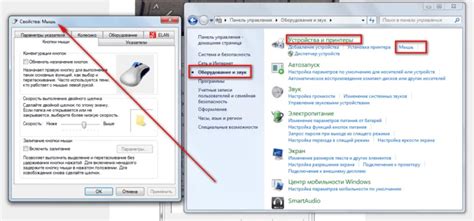
Более того, удобное управление мышью повышает общий уровень комфорта при работе с ноутбуком, что может существенно улучшить производительность и позволить пользователям избежать ненужных стрессовых ситуаций. Также правильная настройка мыши может сэкономить время, необходимое для выполнения задач, и улучшить общий опыт использования компьютера.
Шаг 1: Определение проблемы

Перед тем, как настраивать встроенную мышь на ноутбуке, необходимо определить причину возможных проблем. Если мышь не реагирует на движения или работает некорректно, возможно, проблема связана с программным обеспечением, драйверами или настройками системы.
Для начала проверьте, подключена ли мышь правильно к ноутбуку, а также наличие питания. Попробуйте перезагрузить ноутбук, чтобы устранить возможные программные сбои. Если проблема сохраняется, необходимо перейти к следующему шагу по настройке встроенной мыши.
Шаг 2: Проверка драйверов мыши
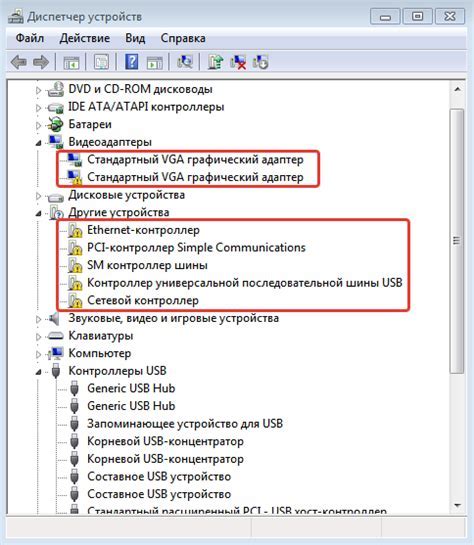
Чтобы проверить установленные драйверы мыши, следуйте инструкциям:
- Нажмите правой кнопкой мыши на значок "Мой компьютер" на рабочем столе.
- Выберите "Свойства" из контекстного меню.
- В окне "Свойства" выберите вкладку "Аппаратное обеспечение".
- Нажмите на кнопку "Управление устройствами".
- В списке устройств найдите раздел "Мыши и другие указывающие устройства".
- Проверьте, есть ли ваша встроенная мышь в списке устройств и есть ли у неё значок с зелёным флажком (что указывает на то, что драйвер устройства работает нормально).
Если вы видите красный значок с восклицательным знаком или другой предупреждающий символ рядом с мышью, это может указывать на проблемы с драйвером. В таком случае, вам может потребоваться обновить драйвер или переустановить его. Следуйте указаниям операционной системы для выполнения этих действий.
Шаг 3: Использование встроенного инструмента Windows
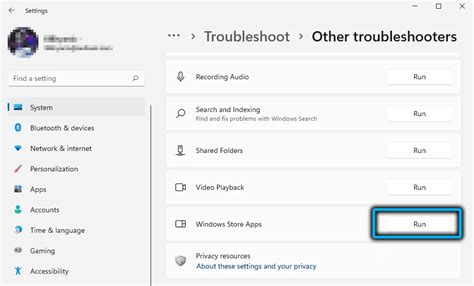
Windows предоставляет несколько полезных инструментов для настройки мыши. Чтобы открыть эти инструменты, нажмите правой кнопкой мыши на кнопке "Пуск" и выберите "Панель управления". Далее найдите раздел "Мышь" и откройте его.
Здесь вы можете настроить скорость курсора, перемещение указателя и другие параметры мыши, чтобы сделать ее более удобной для вас. Попробуйте различные настройки и выберите те, которые наилучшим образом соответствуют вашим потребностям.
Шаг 4: Настройка скорости и чувствительности мыши
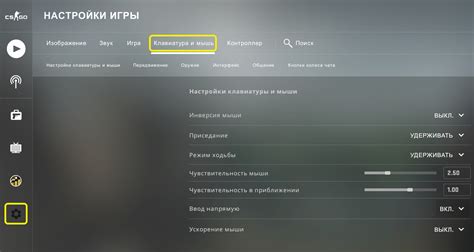
Нажмите правой кнопкой мыши на рабочем столе и выберите "Параметры мыши".
Перейдите на вкладку "Курсоры и указатели" и найдите раздел "Скорость курсора".
Здесь вы можете регулировать скорость перемещения мыши, выбрав нужный уровень.
Также, можно настроить чувствительность мыши, чтобы она реагировала на меньшее или большее движение.
Играясь с этими параметрами, найдите оптимальные настройки, которые подойдут именно вам.
Шаг 5: Проверка наличия вирусов и вредоносного ПО

Прежде чем приступить к настройке встроенной мыши на ноутбуке, рекомендуется выполнить проверку наличия вирусов и вредоносного программного обеспечения на вашем устройстве. Это позволит избежать возможных проблем и обеспечит более стабильную работу мыши.
Для проверки наличия вирусов можно воспользоваться антивирусным программным обеспечением, установленным на вашем ноутбуке. Запустите полное сканирование системы и дождитесь завершения процесса. Если обнаружены какие-либо угрозы, следуйте рекомендациям программы по их удалению.
Также рекомендуется выполнить проверку наличия вредоносного ПО с помощью специализированных программ для обнаружения и удаления вредоносных приложений. После завершения проверки убедитесь, что ваш ноутбук защищен от вредоносного программного обеспечения.
Шаг 6: Обновление операционной системы и драйверов
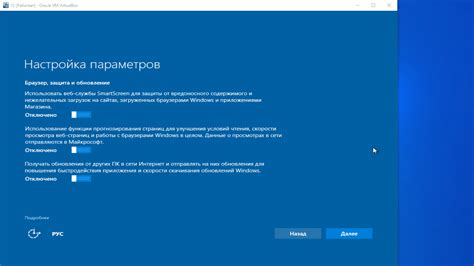
Для обновления операционной системы перейдите в настройки компьютера и найдите раздел обновлений. Выполните все доступные обновления, чтобы ваша система была в актуальном состоянии.
Шаг 7: Проверка наличия проблемы аппаратной неполадки
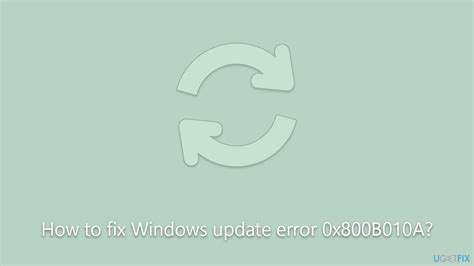
Прежде чем приступить к дальнейшим действиям, необходимо убедиться, что проблема с встроенной мышью на ноутбуке не связана с аппаратными неполадками. Для этого рекомендуется провести следующие шаги:
| 1. | Проверьте соединение встроенной мыши с ноутбуком. Убедитесь, что кабель не поврежден и надежно подключен к порту. |
| 2. | Попробуйте подключить внешнюю мышь к ноутбуку и проверьте, работает ли она. Если внешняя мышь функционирует исправно, проблема, вероятно, встроенная. |
| 3. | Перезагрузите ноутбук и проверьте, работает ли встроенная мышь после перезагрузки. Иногда простой перезапуск устраняет временные неисправности. |
Если после выполнения этих шагов проблема с встроенной мышью на ноутбуке остается, вероятно, проблема может быть связана с программными настройками. Продолжайте следующие шаги по настройке мыши на ноутбуке.
Резюме: Достижение оптимальной работы встроенной мыши
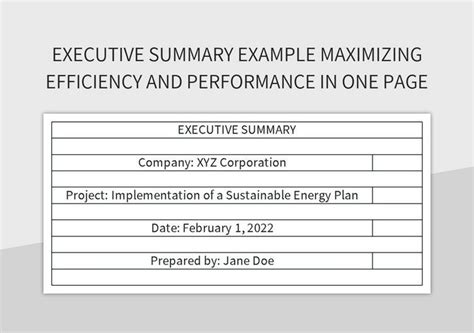
В данной статье, мы рассмотрели основные шаги по настройке встроенной мыши на ноутбуке. От регулирования чувствительности до активации дополнительных функций, вы теперь знаете, как сделать работу вашей мыши более эффективной.
Помните, что ключевым фактором является практика и эксперименты с различными настройками. Не бойтесь экспериментировать и находить наилучший способ использования вашей встроенной мыши. Желаем вам удачи в освоении новых навыков и приятной работе с вашим ноутбуком!
Вопрос-ответ

Как изменить скорость курсора на встроенной мыши на ноутбуке?
Для изменения скорости курсора на встроенной мыши на ноутбуке нужно открыть панель управления, затем перейти в раздел "Устройства и принтеры". Далее выберите "Мышь" и откройте вкладку "Параметры устройства". Там вы сможете регулировать скорость курсора, следуя инструкциям на экране.
Как включить или отключить сенсорную панель на ноутбуке?
Для включения или отключения сенсорной панели на ноутбуке нужно найти соответствующую клавишу быстрого доступа, которая обычно располагается рядом с клавишами функций. Нажмите эту клавишу, чтобы активировать или деактивировать сенсорную панель. Также можно отключить сенсорную панель через панель управления в разделе "Устройства и принтеры" в разделе "Мышь".



