Microsoft Word является одним из самых популярных текстовых редакторов, который используется миллионами людей по всему миру. В процессе работы с документами часто возникает необходимость быстро найти определенное слово, фразу или символ. В этой статье мы рассмотрим простые и эффективные способы поиска нужного слова в документе Word.
Поиск слова в Word может быть особенно полезен, когда у вас большой объем текста или вы не помните точно, где находится нужное вам слово. Существует несколько способов осуществить поиск необходимой информации в документе, независимо от его размеров и объема.
В этой статье мы рассмотрим как использовать встроенные возможности Word для быстрого и эффективного поиска нужного слова или фразы, а также некоторые дополнительные функции, которые могут помочь вам в процессе работы с текстовыми документами.
Открытие документа Word
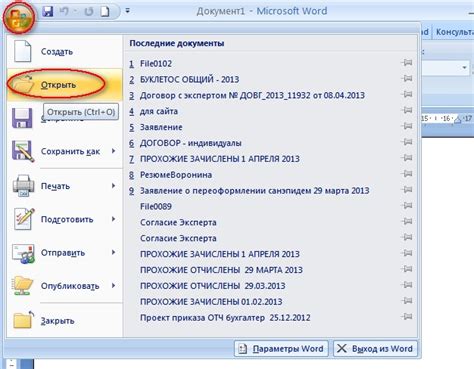
Открытие документа Word делается очень просто. Для этого следуйте указаниям:
1. Запустите программу Microsoft Word на вашем компьютере.
2. Нажмите на кнопку "Открыть" на панели инструментов.
3. В открывшемся окне выберите нужный документ для открытия.
4. Нажмите на кнопку "Открыть" внизу окна.
После выполнения этих шагов вы увидите открытый документ Word на экране, и сможете начать работу с ним.
Использование комбинации клавиш Ctrl + F
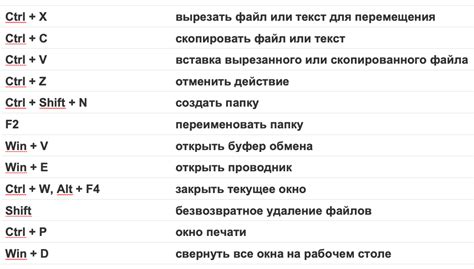
Поиск слова через меню "Правка"
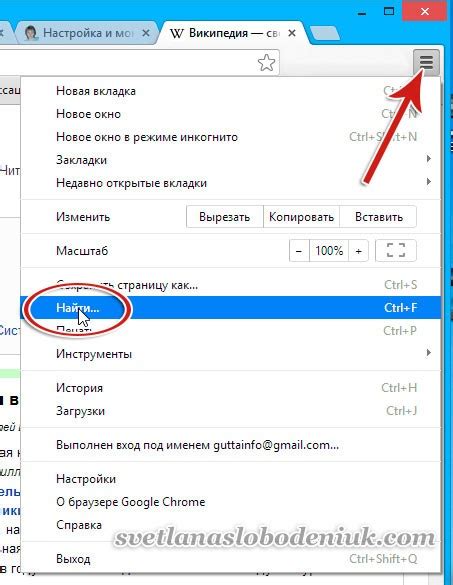
Если вы хотите найти нужное слово в документе Word, вы можете воспользоваться функцией поиска через меню "Правка". Для этого откройте документ, затем перейдите во вкладку "Правка" в верхней части окна программы.
Затем выберите опцию "Найти" в разделе "Поиск" или воспользуйтесь комбинацией клавиш Ctrl + F. Появится специальное окно поиска, в которое вы можете ввести искомое слово или фразу.
Нажмите на кнопку "Найти далее" или "Поиск следующего" для поиска следующего вхождения искомого слова в документе. Вы также можете указать параметры поиска, такие как регистронезависимый поиск или поиск целых слов.
После того как нужное слово будет найдено, вы сможете легко навигироваться по документу и выполнить необходимые действия.
Применение расширенного поиска
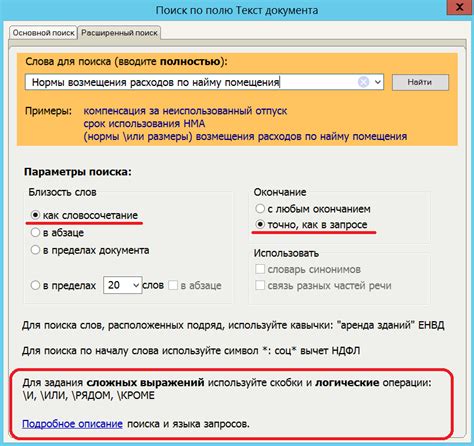
Для более точного и детального поиска нужного слова в документе Word можно воспользоваться расширенными функциями поиска:
| 1. | Откройте документ и нажмите на клавиатуре сочетание клавиш Ctrl + F для вызова окна поиска. |
| 2. | В открывшемся окне поиска вы можете указать дополнительные параметры для поиска, такие как регистр символов, слово целиком и другие опции. |
| 3. | После ввода нужного слова и настройки параметров нажмите на кнопку "Найти далее" для начала поиска. |
| 4. | Word будет перемещать курсор к первому найденному совпадению. Для перехода к следующему совпадению нажимайте на кнопку "Найти далее" снова. |
Использование быстрого поиска

Для использования быстрого поиска в документе Word, необходимо нажать сочетание клавиш Ctrl + F. Появится окно поиска, где вы можете ввести слово или фразу, которую ищете.
Совет: Чтобы уточнить поиск, используйте опции фильтрации поиска, такие как учет регистра или поиск целых слов.
Для перемещения по всем вхождениям найденного слова, используйте кнопки "Найти следующее" и "Найти предыдущее".
После завершения поиска, закройте окно поиска, нажав кнопку "Отмена" или клавишу Esc. Все вхождения найденного слова будут подсвечены, что упростит навигацию по документу.
Поиск слова с помощью контекстного меню правой кнопки мыши

Результаты поиска и работа с найденными словами
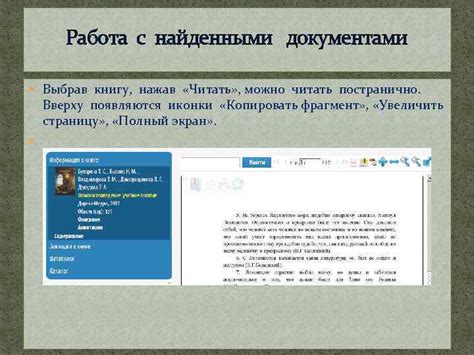
После выполнения поиска в документе Word и получения результатов, можно легко перемещаться между найденными словами. Для этого можно использовать кнопки "Найти далее" и "Найти назад" на панели инструментов поиска или сочетания клавиш Ctrl+F и Enter.
Кроме того, можно осуществлять замену найденных слов на другие. Для этого нужно нажать кнопку "Заменить" на панели инструментов поиска, ввести новое слово, на которое хотите заменить найденное, и нажать "Заменить" или "Заменить все".
| Клавиши | Описание |
|---|---|
| Ctrl+F | Открыть панель поиска |
| Enter | Найти следующее совпадение |
| Ctrl+H | Открыть панель замены |
Вопрос-ответ

Как найти определенное слово в документе Word?
Для поиска определенного слова в документе Word, можно воспользоваться функцией поиска. Для этого откройте документ и нажмите комбинацию клавиш Ctrl + F. В появившемся окне введите слово, которое вы ищете, и нажмите Enter. Word перейдет к первому вхождению этого слова в документе.
Можно ли найти не только слово, но и фразу в документе Word?
Да, в Word можно найти не только отдельное слово, но и целую фразу. Для этого также используйте функцию поиска (Ctrl + F), только введите в поле поиска нужную фразу. Word найдет и подсветит все вхождения этой фразы в документе.
Как перейти к следующему вхождению найденного слова в документе Word?
Для перехода к следующему вхождению найденного слова в документе Word достаточно нажать клавишу Enter после того, как слово было найдено функцией поиска (Ctrl + F). Word автоматически перейдет к следующему вхождению.
Можно ли настроить дополнительные параметры поиска слов в документе Word?
Да, в Word можно настроить дополнительные параметры поиска слов, такие как учет регистра, поиск целых слов и т.д. Для этого после нажатия Ctrl + F перейдите в дополнительные параметры поиска, которые находятся под стрелочкой смены направления поиска, и укажите нужные параметры.



