Excel – один из наиболее распространенных инструментов для работы с таблицами и данными. Удаление столбца в Excel может привести к потере информации и создать проблемы при дальнейшей обработке данных. В таких ситуациях важно знать эффективные способы восстановления удаленного столбца, чтобы избежать потери времени и усилий.
Один из способов восстановить удаленный столбец в Excel – использовать команду "Отменить удаление". Для этого необходимо нажать сочетание клавиш Ctrl + Z или выбрать соответствующую опцию в меню. Этот метод позволяет отменить последнее действие и вернуть удаленный столбец обратно в таблицу данных.
Если команда "Отменить удаление" не помогает или удаление столбца было совершено давно, можно воспользоваться функцией восстановления через историю версий. Для этого необходимо перейти во вкладку "Файл" и выбрать "История версий". В этом разделе можно найти предыдущие версии документа и восстановить удаленный столбец.
Восстановление удаленного столбца в Excel
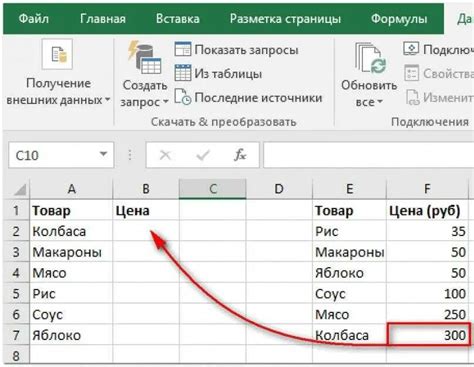
Удаление столбца в Excel может быть непреднамеренным действием, которое может привести к потере важных данных. Однако, есть несколько способов восстановить удаленный столбец без необходимости восстанавливать весь документ. Рассмотрим несколько полезных методов:
- Использование функции "Отмена" (Ctrl + Z): если вы случайно удалили столбец, можете нажать Ctrl + Z, чтобы отменить последнее действие и вернуть удаленный столбец.
- Использование команды "Вырезать" и "Вставить" (Ctrl + X, Ctrl + V): если вы удалили столбец, можно вырезать содержимое из соседнего столбца и вставить его на место удаленного.
- Использование функции "Повторить" (Ctrl + Y): если вы случайно отменили восстановление столбца, можно использовать команду "Повторить" (Ctrl + Y), чтобы вернуть последнее действие.
- Использование резервной копии файла: если у вас есть резервная копия файла Excel, вы можете открыть ее и скопировать необходимый столбец обратно в основной файл.
- Использование истории версий: если вы работаете в облачном сервисе Excel (например, OneDrive), вы можете воспользоваться историей версий файла, чтобы восстановить удаленный столбец из предыдущей версии.
Онлайн-меню "Отменить"

Восстановление удаленного столбца в Excel может быть проблемой, но существует удобный способ это сделать с помощью функции "Отменить". Следующая таблица покажет, как использовать эту функцию в Excel:
| Шаг | Действие |
|---|---|
| 1 | Выберите ячейку или столбец, который вы хотите восстановить. |
| 2 | Нажмите на кнопку "Отменить" в верхней панели инструментов. |
| 3 | Восстановленный столбец будет автоматически восстановлен на место. |
Используйте "Отменить", чтобы быстро вернуть удаленные данные в Excel.
Использование автозаполнения
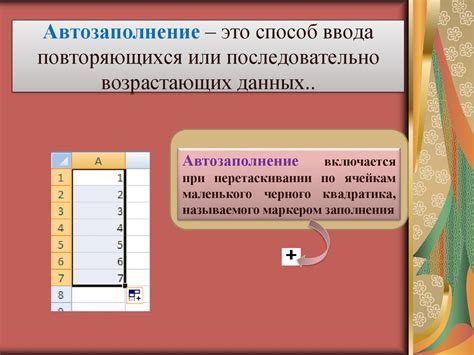
Для этого просто выберите ячейку с данными, которые нужно восстановить, и щелкните на маленьком квадратике в правом нижнем углу ячейки. Затем, удерживая левую кнопку мыши, проведите курсор вниз по столбцу до тех пор, пока не заполните все пропуски. Excel автоматически заполнит данные на основе соседних значений, что позволит быстро восстановить удаленный столбец.
Создание нового столбца

Если столбец был удален и требуется восстановление данных, эффективным способом может быть создание нового столбца и заполнение его нужной информацией. Для этого выполните следующие шаги:
- Щелкните на букве столбца, расположенной слева от создаваемого нового столбца.
- Нажмите правой кнопкой мыши и выберите опцию "Вставить".
- Выберите, куда необходимо вставить столбец - слева или справа от текущего столбца.
- Теперь у вас появился новый столбец, который можно заполнить данными.
- Для заполнения выберите ячейку в новом столбце и введите необходимые данные или формулу.
Таким образом можно быстро и эффективно создать новый столбец с необходимой информацией после удаления предыдущего.
Восстановление из резервной копии

Иногда удобно иметь резервную копию документа Excel, в которой сохранены все данные, включая удаленные столбцы. Для восстановления удаленного столбца из резервной копии, откройте копию файла, созданную до удаления столбца. Затем скопируйте содержимое этого столбца с резервной копии и вставьте его обратно в рабочий файл Excel. После этого сохраните изменения и закройте файл. Таким образом, вы восстановите удаленный столбец из резервной копии.
Использование формул
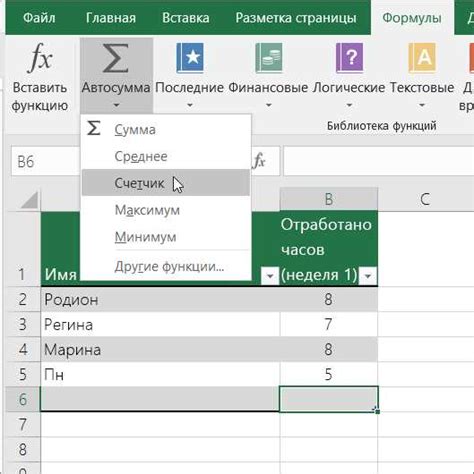
Также можно использовать функции INDEX и MATCH для более сложных случаев восстановления данных. Эти функции позволяют выполнить точный поиск значения в другом диапазоне и получить необходимое значение для восстановления удаленного столбца.
Экспорт и импорт данных

Экспорт данных позволяет сохранить вашу таблицу в формате CSV или другом подходящем для дальнейшей работы формате.
Импорт данных, в свою очередь, позволяет восстановить удаленный столбец, импортируя сохраненные данные обратно в Excel.
Пользуйтесь функциями экспорта и импорта, чтобы легко восстановить удаленный столбец и сохранить важные данные.
Вопрос-ответ

Какими способами можно восстановить удаленный столбец в Excel?
Есть несколько способов восстановить удаленный столбец в Excel. Один из самых простых способов - использовать команду "Отменить" (Ctrl + Z) сразу после удаления столбца. Это позволит вернуть удаленный столбец. Также можно попробовать восстановить столбец через историю версий, если файл сохранен на OneDrive или SharePoint. Кроме того, можно попробовать восстановить столбец из откату или с помощью специализированных программ для восстановления данных.
Как восстановить столбец в Excel, если команда "Отменить" не помогла?
Если команда "Отменить" не сработала, можно воспользоваться другими способами. В Excel есть функция "Восстановить удаленные листы или столбцы", которая может помочь восстановить случайно удаленные данные. Для этого необходимо перейти в меню "Файл" -> "Информация" -> "Восстановить удаленные листы или столбцы". Также можно использовать предыдущие версии файла Excel или обратиться к системной администрации, если файл сохранен на сервере.
Как избежать случайного удаления столбцов в Excel?
Чтобы избежать случайного удаления столбцов в Excel, рекомендуется регулярно сохранять файлы и делать резервные копии данных. Также стоит быть осторожным при использовании функций "Удалить" и "Вырезать" в Excel, всегда проверяйте действия перед подтверждением. Важно осознавать последствия удаления столбцов и следить за своей работой. Также можно использовать защищенную область для ячеек или столбцов, чтобы предотвратить случайное удаление данных.



