Excel - один из самых популярных инструментов для работы с таблицами и данных. Для многих пользователей важной задачей является быстрый расчет суммы значений в столбце. Существует несколько методов, которые позволяют сделать это быстро и эффективно.
Один из самых простых способов посчитать сумму в столбце в Excel - использовать автосумму. Для этого необходимо выделить ячейку, в которой будет указан результат, и нажать на кнопку автосуммы на панели инструментов. Excel автоматически определит диапазон ячеек для подсчета суммы.
Другой полезный метод - использование функции SUM. Для этого нужно написать формулу вида =SUM(A1:A10), где A1 и A10 - диапазон ячеек, для которых нужно посчитать сумму. После ввода формулы нажмите Enter, и Excel выведет результат.
Простые методы расчета

2. Используйте автосумму. Выделите нужный столбец, затем нажмите на кнопку "Сумма" в верхней части программы Excel. Программа автоматически определит диапазон и посчитает сумму значений.
3. Используйте быструю клавишу. Выделите нужный столбец и нажмите клавиши Alt + =. Это также автоматически посчитает сумму значений в столбце.
Использование функции SUM

=SUM(диапазон ячеек)
где диапазон ячеек - это диапазон значений, которые необходимо сложить. Например, если суммировать значения в столбце от A1 до A10, формула будет выглядеть так: =SUM(A1:A10).
После ввода формулы нажмите Enter, и Excel автоматически вычислит сумму значений в указанном диапазоне.
Расчет суммы с помощью меню
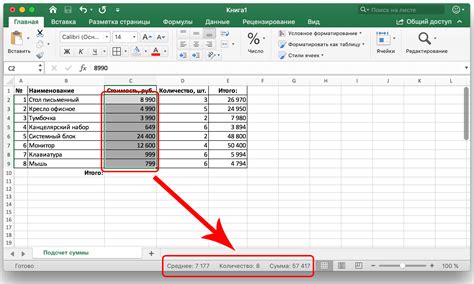
Для этого необходимо выделить ячейку, в которую хотите вставить результат суммы, затем перейти во вкладку "Формулы" в верхнем меню.
Далее выберите функцию "Автосумма" и нажмите на нее. Excel автоматически определит диапазон ячеек, которые хотите просуммировать, и выведет результат суммы в выделенную ячейку.
Этот метод позволяет быстро и удобно выполнять расчеты сумм в Excel, особенно когда требуется просуммировать большое количество данных.
Использование автоматической суммы
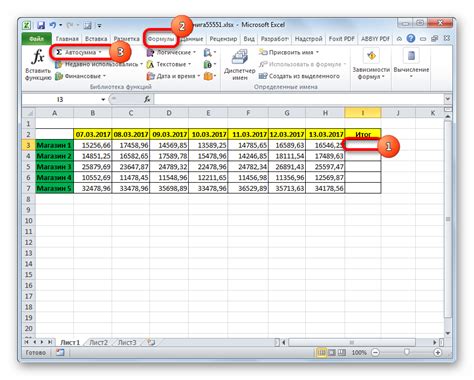
В Excel есть удобная функция автоматического подсчета суммы чисел в столбце. Для этого выделите ячейку под столбцом, в котором хотите увидеть результат суммы, и нажмите на кнопку "Сумма" в верхнем меню Excel. Программа сама определит диапазон чисел и выведет их сумму в выбранной ячейке.
Этот метод может быть быстрым и удобным способом быстро посчитать сумму, особенно когда в столбце много чисел или их диапазон меняется. Вы также можете использовать автоматическую сумму для строки чисел, выбрав соответствующий диапазон.
Способы быстрого подсчета

Существует несколько способов быстрого подсчета суммы в столбце Excel:
1. Использование функции SUM: Воспользуйтесь функцией SUM, чтобы автоматически вычислить сумму значений в столбце. Просто выберите ячейку, в которой должен быть результат, введите формулу =SUM(начальная_ячейка:конечная_ячейка) и нажмите Enter.
2. Автосумма: Для быстрого подсчета суммы в столбце воспользуйтесь кнопкой "Автосумма". Выделите ячейку, в которой нужно вывести результат, затем нажмите на кнопку "Автосумма" на панели инструментов.
3. Быстрый метод Drag-and-Drop: Выделите ячейку с суммой, зажмите левую кнопку мыши и перетащите курсор вниз по столбцу или строке, чтобы быстро подсчитать сумму в других ячейках.
Использование комбинации клавиш
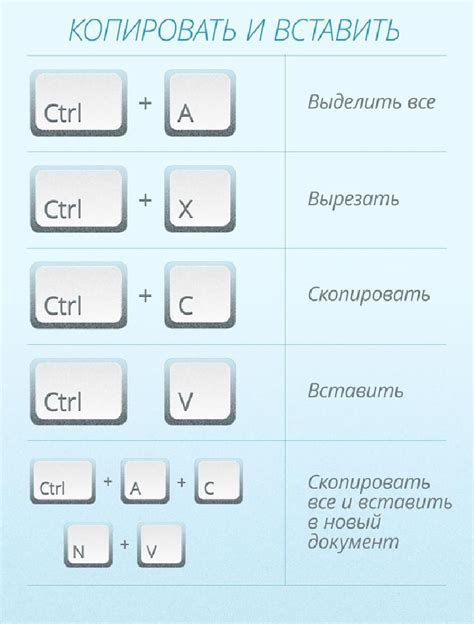
Существует удобный способ быстрого подсчета суммы в столбце Excel с использованием комбинации клавиш. Для этого нужно выделить нужный диапазон ячеек с числами и нажать сочетание клавиш Ctrl + Shift + + на клавиатуре. Это приведет к автоматическому подсчету суммы выделенных ячеек и выведет результат в выбранной ячейке.
Использование комбинации клавиш позволяет быстро и эффективно выполнять арифметические действия в Excel, экономя время и упрощая работу с таблицами данных.
Ручной расчет суммы
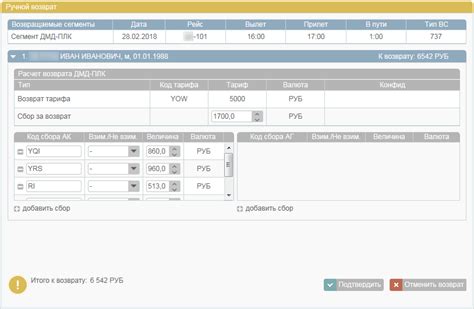
Если вам необходимо быстро посчитать сумму в столбце Excel, но у вас нет возможности использовать автоматизированные функции, вы можете выполнять расчет вручную. Для этого просто просматривайте значения в каждой ячейке столбца и суммируйте их в уме или на бумаге. После того как просмотрите все значения и просуммируете их, найденное значение будет общей суммой столбца. Этот метод может быть не таким быстрым и эффективным, как использование автоматических функций Excel, однако он может быть полезен в случае, если другие методы недоступны.
Для удобства можно использовать таблицу, где в одной колонке содержатся значения из столбца Excel, а в другой колонке вы суммируете их по мере просмотра. Это позволит вам отслеживать прогресс и избежать ошибок при расчете. После завершения расчета суммы вы сможете увидеть общее значение столбца в ячейке таблицы.
Прокрутка значения в формуле
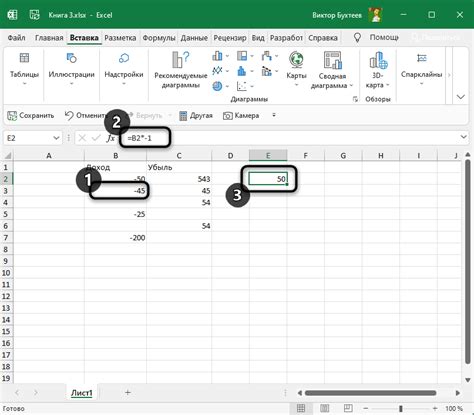
Если вы хотите прокрутить значение в формуле для расчета суммы в столбце Excel, вы можете использовать различные методы. Например, если у вас есть длинный список значений и вам нужно быстро посчитать сумму всех значений, вы можете использовать функцию SUM, указав диапазон ячеек. Это позволит автоматически обновлять сумму при добавлении новых значений в столбец.
Также вы можете использовать функцию AutoSum для быстрого добавления формулы суммы. Просто выберите ячейку под столбцом значений и нажмите на кнопку AutoSum. Excel автоматически определит диапазон ячеек для расчета суммы.
Вопрос-ответ

Как мне быстро посчитать сумму значений в столбце Excel?
Для быстрого подсчета суммы значений в столбце Excel вы можете использовать функцию SUM. Просто выделите ячейку, где хотите увидеть результат, и введите формулу "=SUM(A1:A10)", где A1:A10 - диапазон ячеек, которые вы хотите сложить. Нажмите Enter, и вы получите сумму значений в вашем столбце.
Как посчитать сумму в столбце Excel с помощью автосуммы?
Чтобы быстро посчитать сумму значений в столбце Excel с помощью автосуммы, выберите ячейку под столбцом, нажмите на кнопку "Сумма" на панели инструментов или используйте комбинацию клавиш Alt+=. Это добавит формулу с функцией SUM для столбца выше, и вам останется только нажать Enter, чтобы увидеть сумму.
Можно ли посчитать сумму в столбце Excel без формул и автосуммы?
Да, можно быстро посчитать сумму в столбце Excel без использования формул и автосуммы. Просто выберите столбец, который хотите сложить, и посмотрите на нижнюю панель Excel. Там отобразится сумма выбранных значений столбца. Таким образом, вы можете быстро узнать сумму без необходимости вводить какие-либо формулы.



