Microsoft Word 2010 – широко используемый текстовый редактор для создания и форматирования документов. Однако иногда при копировании текста или вставке материала из других источников могут возникнуть проблемы с переносами слов, что может портить внешний вид текста.
Неудобные переносы слов могут создать путаницу при чтении документа и усложнить его восприятие. В данной статье мы рассмотрим несколько способов исправить переносы в Word 2010, чтобы ваш текст выглядел профессионально и читабельно.
Следует отметить, что коррекция переносов слов является важным аспектом верстки текста и может значительно повысить качество вашего документа. Поэтому внимательно изучите предложенные варианты и выберите наиболее удобный для вас способ исправления переносов в Word 2010.
Устранение проблем с переносами

При работе с документами в Word 2010 иногда возникают проблемы с автоматическими переносами слов, которые могут испортить внешний вид текста. Для устранения этих проблем можно воспользоваться следующими способами:
1. Изменение параметров переносов
Перейдите в меню "Средства" – "Параметры" – "Разметка и разбивка слов". Здесь вы можете настроить параметры переносов, а также отключить автоматические переносы или изменить языковые настройки.
Примечание: выполнение этой операции может повлиять на внешний вид текста, поэтому рекомендуется ознакомиться с результатами изменений перед сохранением документа.
2. Использование жесткого переноса
Если вам необходимо управлять местом переноса слов, вы можете использовать жесткий перенос, нажав клавишу "Ctrl" + "Shift" + "Дефис" в нужном месте.
Примечание: жесткий перенос не всегда является идеальным решением и может привести к неестетичному внешнему виду текста.
Проверка настроек документа
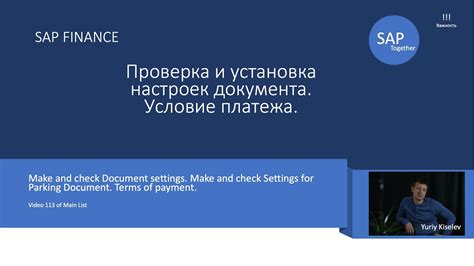
Прежде чем вносить изменения в переносы документа в Word 2010, необходимо проверить текущие настройки документа. Для этого следует выполнить следующие шаги:
| 1. | Откройте документ в Word 2010. |
| 2. | Выберите вкладку "Разметка" в верхней панели меню. |
| 3. | На вкладке "Разметка" найдите раздел "Абзац" и проверьте настройки для переносов текста. Убедитесь, что опция "Перенос слов" включена. |
| 4. | Также стоит проверить параметры строк и абзацев, чтобы убедиться, что они соответствуют вашим требованиям по переносам. |
После того как вы проверили настройки документа, можно приступать к исправлению переносов текста в Word 2010.
Использование автоматической коррекции

Для исправления переносов в Word 2010 можно воспользоваться функцией автоматической коррекции. Для этого следует выполнить следующие шаги:
| Шаг 1: | Откройте документ с переносами, которые требуют исправления. |
| Шаг 2: | Выделите весь текст или конкретную часть, где нужно убрать переносы. |
| Шаг 3: | Перейдите во вкладку "Файл" и выберите "Параметры" (или нажмите Alt + F, затем T). |
| Шаг 4: | В окне параметров выберите вкладку "Дополнительно". |
| Шаг 5: | Пометьте галочку напротив пункта "Автопереносы ввода". |
| Шаг 6: | Нажмите "ОК", чтобы сохранить изменения. |
Теперь Word будет автоматически исправлять переносы и улучшать внешний вид текста. Помните, что данная функция может не идеально исправлять все переносы, поэтому иногда придется вручную корректировать текст.
Настройка параметров переноса
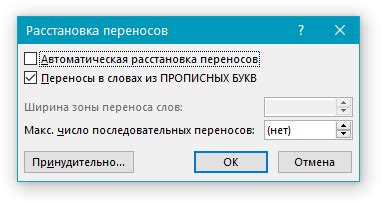
Для оптимального контроля над переносами в документе в Word 2010 вы можете настроить параметры переноса. Это позволит вам более точно управлять, где и как происходят переносы слов.
Чтобы настроить параметры переноса, выполните следующие шаги:
- Откройте документ в Word 2010.
- Выделите текст, к которому хотите применить настройки переноса.
- Перейдите на вкладку "Разметка" в верхнем меню.
- Нажмите на кнопку "Границы" в разделе "Абзац".
- В выпадающем меню выберите "Границы абзаца".
- В открывшемся окне "Границы" выберите вкладку "Переносы".
- Настройте желаемые параметры переноса: например, выберите режим автоматического переноса слов или укажите символ, по которому можно делать переносы.
Поиск и исправление ошибок

1. Откройте документ в Word 2010.
2. Используйте комбинацию клавиш Ctrl + H для открытия окна "Найти и заменить".
3. В поле "Найти" введите специальный символ для переноса строки: ^p.
4. Оставьте поле "Заменить" пустым.
5. Нажмите кнопку "Заменить все" для удаления всех переносов строк.
6. Пересмотрите документ, чтобы убедиться, что переносы удалены корректно.
7. Сохраните изменения.
Вопрос-ответ

Как исправить переносы в Word 2010?
Чтобы исправить переносы в Word 2010, выполните следующие действия: 1. Откройте документ, в котором нужно исправить переносы. 2. Выделите текст, в котором происходят нежелательные переносы. 3. Нажмите правой кнопкой мыши на выделенном тексте и выберите пункт "Абзац". 4. В открывшемся окне снимите галочку напротив "Перенос по словам". 5. Нажмите "OK", чтобы сохранить изменения. После этого переносы в тексте должны быть исправлены.
Как можно изменить настройки переносов в Word 2010?
Для изменения настроек переносов в Word 2010, выполните следующие шаги: 1. Откройте любой документ в Word 2010. 2. Нажмите на вкладку "Разметка" (или "Страница", в зависимости от версии программы). 3. Нажмите на кнопку "Перенос строк" в группе "Параметры страницы". 4. В открывшемся меню выберите нужные параметры для переносов (например, "Не переносить", "Перенос по словам" и т.д.). 5. После выбора настроек нажмите "ОК", чтобы сохранить изменения. Теперь настройки переносов будут применены к вашему документу.
Что делать, если переносы в Word 2010 стали работать некорректно?
Если переносы в Word 2010 начали работать некорректно, рекомендуется выполнить следующие действия: 1. Перезагрузите программу Word 2010. Иногда некорректная работа переносов может быть вызвана временным сбоем в программе. 2. Проверьте настройки переносов в вашем документе (см. вопрос выше "Как можно изменить настройки переносов в Word 2010?"). Возможно, что случайно были изменены настройки. Сбросьте параметры на стандартные, если это необходимо. 3. Если проблема сохраняется, попробуйте открыть документ на другом компьютере либо обратитесь за помощью к специалисту по работе с программой Word.
Могут ли неправильные переносы в Word 2010 портить внешний вид текста?
Да, неправильные переносы в Word 2010 могут портить внешний вид текста и усложнять его восприятие. Например, если в тексте происходят нежелательные переносы слов, это может привести к тому, что текст станет менее читаемым и выглядит неряшливо. Поэтому важно следить за корректностью переносов в документе, чтобы текст оставался четким и привлекательным для читателя.



