TeamSpeak - популярное приложение для голосового общения в онлайн-играх, которое обычно имеет светлую цветовую схему. Однако, многие пользователи предпочитают более темные темы оформления для удобства и комфорта в использовании. Если вы хотите сделать TeamSpeak черным, вам потребуется следовать нескольким простым шагам.
Во-первых, для изменения цветовой схемы TeamSpeak на темную версию, необходимо установить соответствующий тематический скин. Множество разработчиков создают темные скины для TeamSpeak, которые можно найти на специализированных ресурсах и форумах. После загрузки скина, следуйте инструкциям по его установке.
Затем необходимо активировать установленный темный скин в настройках TeamSpeak. Обычно, для этого нужно зайти в раздел "Настройки" или "Оформление" и выбрать новый скин из списка доступных. После этого, TeamSpeak автоматически применит темную цветовую схему, что сделает интерфейс приложения черным и более приятным для глаз.
Подготовка к изменению цвета Team Speak

Прежде чем приступить к изменению цвета Team Speak на черный, необходимо выполнить следующие шаги:
| 1. | Убедитесь, что у вас установлена последняя версия Team Speak. |
| 2. | Необходимо иметь доступ к файлам, ответственным за интерфейс Team Speak. |
| 3. | Возможно, потребуется изменить цветовую схему в настройках программы. |
Установка темы в Team Speak

Для того чтобы сделать Team Speak черным, сначала необходимо установить тему оформления:
Шаг 1: Войдите в программу Team Speak.
Шаг 2: Перейдите в раздел "Настройки" и выберите "Настройки дизайна".
Шаг 3: В меню тем выберите тему, которая вам подходит. Для черного цвета выберите тему Dark или Black.
Шаг 4: Нажмите на кнопку "Применить" или "Сохранить" для сохранения изменений.
После выполнения этих шагов тема оформления Team Speak будет изменена на черную, что позволит вам пользоваться программой в темном режиме.
Редактирование цветовых настроек интерфейса
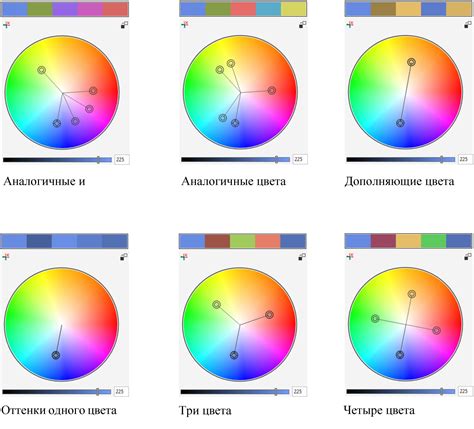
Для изменения цветов интерфейса TeamSpeak в черный цвет выполните следующие шаги:
Шаг 1: Запустите программу TeamSpeak и войдите в настройки.
Шаг 2: Нажмите на вкладку "Настройки" в верхнем меню.
Шаг 3: Выберите раздел "Дизайн" или "Темы оформления".
Шаг 4: Найдите опцию, позволяющую изменить цветовую схему интерфейса.
Шаг 5: Выберите черный цвет или введите соответствующие RGB значения.
Шаг 6: Сохраните изменения и перезапустите TeamSpeak для применения новой цветовой схемы.
Изменение цвета шрифта и фона

Чтобы сделать TeamSpeak черным и изменить цвет шрифта, вам понадобится отредактировать настройки цветового оформления.
- Откройте TeamSpeak и зайдите в раздел настроек.
- Выберите раздел "Оформление" или "Тема".
- Найдите опцию, позволяющую изменить цвет фона и текста.
- Выберите черный цвет для фона и настройте цвет шрифта на белый или другой контрастный цвет.
- Сохраните изменения и перезапустите TeamSpeak для применения нового оформления.
После этих шагов TeamSpeak должен отображаться с черным фоном и контрастным цветом текста, что сделает его более удобным для чтения.
Настройка темного режима в Team Speak
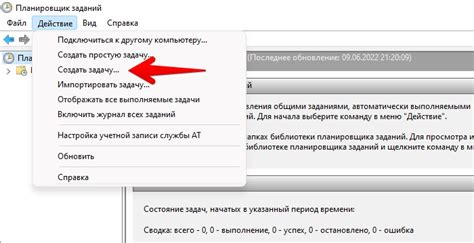
Team Speak позволяет настроить темный режим интерфейса для более комфортного использования. Для этого выполните следующие шаги:
- Откройте Team Speak и войдите в настройки.
- Перейдите во вкладку "Настройки дизайна".
- В разделе "Тема интерфейса" выберите темную тему.
- Сохраните изменения.
После выполнения этих шагов интерфейс Team Speak будет переключен на темную тему, что обеспечит более комфортное использование в условиях низкой освещенности.
Выбор темы для изменения цвета
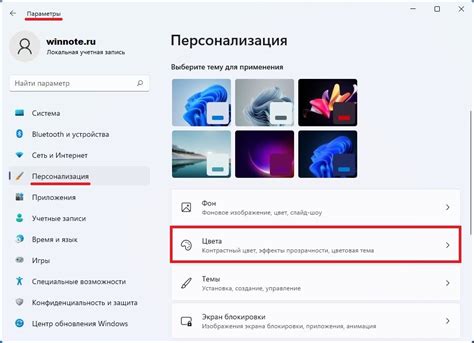
Для того чтобы изменить цветовую схему TeamSpeak на черную, необходимо выбрать подходящую тему, которая предусматривает такой дизайн.
| Название темы | Описание |
| Dark Mode | Темная тема, которая изменит интерфейс TeamSpeak на черный цвет с контрастными элементами. Подходит для работы в условиях низкой освещенности. |
| Night Theme | Тема, созданная специально для ночного использования. Основные цвета - черный и темно-серый, что позволяет снизить утомляемость глаз при длительном общении в чате. |
| Custom Dark Theme | Расширенные возможности настройки цветовой гаммы позволяют создать индивидуальную черную тему с учетом личных предпочтений и особенностей зрения. |
Проверка совместимости с версией Team Speak
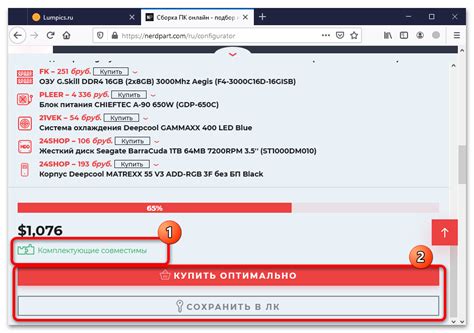
Перед тем, как делать Team Speak черным, убедитесь, что ваша версия Team Speak поддерживает данную функцию. Некоторые старые версии Team Speak могут не поддерживать изменение цветовой схемы интерфейса. Убедитесь, что вы используете последнюю версию программы.
Для проверки совместимости с вашей версией Team Speak:
- Откройте Team Speak на вашем устройстве.
- Перейдите в настройки программы.
- Найдите раздел, связанный с настройками интерфейса или внешним видом.
- Проверьте наличие опции изменения цветовой схемы или темы.
- Если вы не можете найти такую опцию, возможно, ваша версия Team Speak не поддерживает изменение цветовой схемы интерфейса.
Применение изменений и сохранение настроек
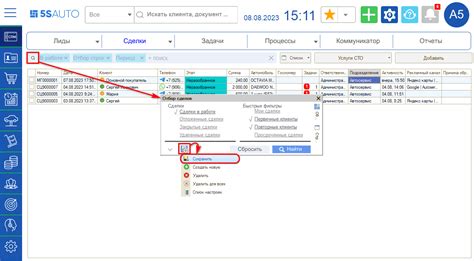
После того как вы внесли необходимые изменения в настройках TeamSpeak и создали желаемый цветовой дизайн, важно применить изменения и сохранить настройки. Для этого следуйте инструкциям:
- Нажмите на кнопку "Применить" или "Сохранить", которая обычно находится внизу окна настроек TeamSpeak.
- Подтвердите свой выбор, если появится соответствующее окно подтверждения.
- После сохранения настроек, перезапустите приложение TeamSpeak, чтобы изменения вступили в силу.
Теперь ваш TeamSpeak будет отображаться в черном цвете в соответствии с вашими настройками.
Перезапуск Team Speak для применения новых цветов
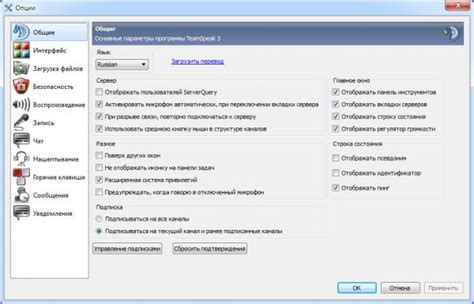
Чтобы применить новые цветовые схемы в Team Speak, необходимо перезапустить программу. Для этого выполните следующие действия:
Шаг 1: Закройте Team Speak полностью, убедившись, что программа не запущена ни в трее, ни в процессах операционной системы.
Шаг 2: Запустите Team Speak заново, чтобы изменения цветовых схем вступили в силу.
Таким образом, после перезапуска Team Speak вы сможете насладиться новым оформлением программы и использовать выбранные цвета на ваш вкус.
Проверка результатов изменений цветов в Team Speak
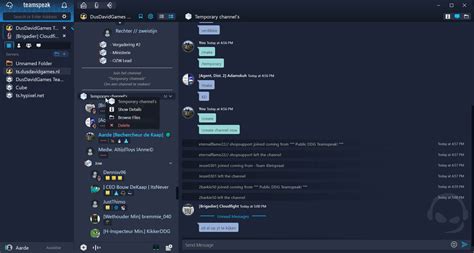
После внесения изменений в цветовую схему Team Speak необходимо выполнить проверку корректности отображения. Это поможет убедиться, что все элементы интерфейса читаемы и хорошо видны.
Шаги проверки:
- Запустите Team Speak и войдите в аккаунт.
- Проверьте цвета текста и фона в различных окнах и диалогах.
- Обратите внимание на контрастность цветовых комбинаций.
- Попробуйте выделить текст и проверить его читаемость.
- Проверьте работу дополнительных элементов интерфейса, таких как кнопки и ссылки.
- Внесите необходимые корректировки, если обнаружены проблемы с цветовой схемой.
Вопрос-ответ

Как изменить цвет TeamSpeak на черный?
Для того чтобы изменить цвет TeamSpeak на черный, сначала откройте приложение TeamSpeak. Затем перейдите в меню "Settings" (Настройки) в верхней части окна. Далее выберите "Design" (Дизайн) и найдите опцию "Theme" (Тема). Нажмите на стрелку вниз рядом с текущей темой и выберите тему "Black" (Черный). После этого цвет TeamSpeak изменится на черный.
Почему важно сделать TeamSpeak черным?
Сделать TeamSpeak черным может быть важно по нескольким причинам. Во-первых, черная тема может существенно снизить нагрузку на глаза в темное время суток, что делает работу с приложением более комфортной для глаз. Во-вторых, черный цвет может быть более приятным и эстетичным для пользователя, что повышает удовлетворенность от использования TeamSpeak. Также черная тема может помочь сохранить заряд батареи устройства, если оно имеет AMOLED экран, так как черные пиксели потребляют меньше энергии.



