Иерархия документа в программе Word – важный аспект при работе с текстом. Она позволяет структурировать информацию, делая документ более понятным и удобным для чтения. Однако иногда возникает необходимость объединить несколько уровней иерархии в один, чтобы подчеркнуть связь между различными разделами текста.
Существует несколько способов объединения иерархии документа в Word. Один из наиболее распространенных способов – использование стилей заголовков и подзаголовков. При этом можно применить различные уровни стилей для каждого заголовка, чтобы подчеркнуть их взаимосвязь и структуру документа.
Другим способом объединения иерархии документа является использование списка с маркерами или нумерацией. Это позволяет создать упорядоченный перечень разделов текста и выделить ключевые пункты. Кроме того, можно использовать отступы и междустрочные интервалы, чтобы создать визуальное разграничение между различными уровнями иерархии.
Методы объединения иерархии в Word
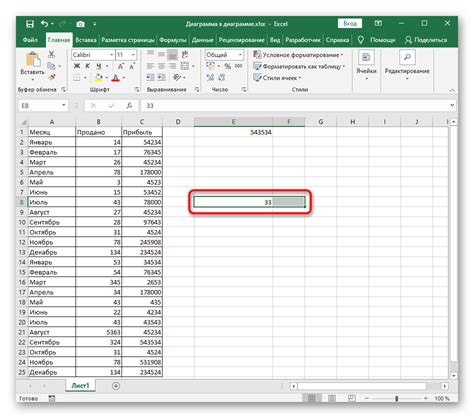
1. Использование стилей
Один из способов объединения иерархии в документе Word - это использование стилей для различных уровней заголовков, абзацев и списков. Создание единообразного стиля для каждого уровня поможет поддерживать четкую иерархию и облегчит форматирование.
2. Вставка разделителей
Для явного разделения различных уровней иерархии в документе можно использовать различные виды разделителей, такие как линии, полужирные заголовки или цветные фоновые зоны. Это поможет сделать структуру документа более понятной.
3. Использование многоуровневых списков
Для документов, содержащих многоуровневую иерархию, можно воспользоваться многоуровневыми списками. Это позволит установить ясную последовательность уровней иерархии и облегчит навигацию по документу.
Создание многоуровневых списков

В программе Word можно легко создавать многоуровневые списки для удобной организации иерархии документа. Для этого следует использовать функцию списка с маркерами различного уровня.
Для создания многоуровневого списка:
- Выделите текст, который вы хотите превратить в список.
- Перейдите на вкладку "Главная" в меню.
- Нажмите на кнопку "Маркированный список" или "Нумерованный список" в группе "Параграф".
- Для добавления уровня списка нажмите клавишу "Tab" перед текстом каждого следующего уровня.
Таким образом, вы можете создать иерархию документа, используя многоуровневые списки в программе Word, что значительно упростит его структурирование и понимание.
Настройка стилей заголовков
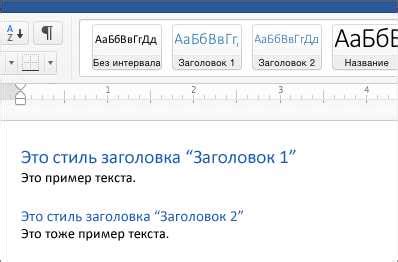
В программе Word можно легко настроить стили заголовков для удобной работы с иерархией документа. Для этого перейдите на вкладку "Стили" и выберите нужный стиль заголовка, например, "Заголовок 1", "Заголовок 2" и т.д. Вы можете изменить шрифт, размер, цвет и другие параметры стиля заголовков по вашему усмотрению.
Также можно создать собственные стили заголовков, чтобы соответствовать вашим потребностям. Для этого выберите пункт "Создать стиль" и задайте нужные параметры для нового стиля заголовка. Это особенно удобно, если вы хотите создать уникальный стиль для своего документа.
| Заголовок 1: | Жирный шрифт, крупный размер |
| Заголовок 2: | Полужирный шрифт, средний размер |
| Заголовок 3: | Наклонный шрифт, мелкий размер |
Использование навигации по документу
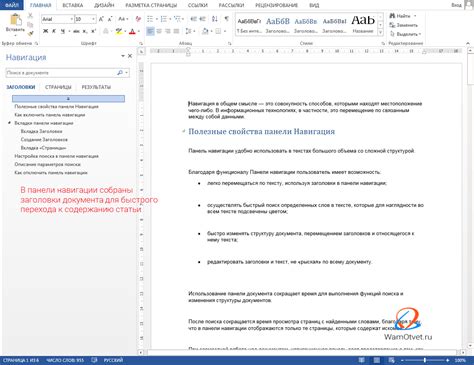
Для удобной организации длинных документов в программе Word можно использовать функцию навигации. Навигация позволяет быстро передвигаться по разделам и заголовкам документа.
Для использования навигации необходимо выполнить следующие шаги:
| 1. | Откройте документ в программе Word. |
| 2. | На панели инструментов выберите вкладку "Просмотр". |
| 3. | В разделе "Навигация" выберите нужный вид навигации, например, "Структура документа". |
| 4. | В левой части экрана отобразится панель навигации, где вы сможете увидеть структуру документа и быстро перейти к нужному разделу. |
| 5. | Кликните на нужном заголовке документа, чтобы перейти к соответствующему разделу. |
Используя навигацию, вы сможете эффективно ориентироваться в больших документах и ускорить работу над ними.
Группировка разделов с помощью разделителей

Для удобства работы с иерархией документа в программе Word можно использовать разделители, которые позволяют группировать разделы и подразделы. Разделители помогают организовать содержимое документа, делая его более структурированным.
Для добавления разделителя следует выполнить следующие шаги:
- Установите курсор там, где требуется добавить разделитель.
- Выберите вкладку "Вставка" в меню программы Word.
- В разделе "Страница" найдите опцию "Разделитель" и выберите нужный вид разделителя (линию, страницу и т. д.).
- Нажмите на выбранный разделитель для его добавления в документ.
После добавления разделителя вы сможете легко перемещать и копировать группы разделов, а также управлять их видимостью. Это значительно упрощает работу с большими документами, позволяя лучше организовать информацию внутри файла.
Создание закладок для быстрого доступа
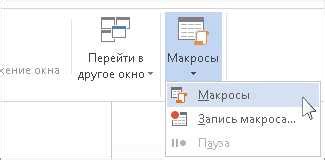
Создание закладок в документе Word позволяет быстро перемещаться между различными частями документа. Для создания закладки нужно выделить необходимое место в документе и зайти во вкладку "Вставка".
- Выберите пункт "Закладка" из списка доступных опций.
- Дайте название вашей закладке и нажмите "Установить".
- Чтобы перейти к созданной закладке, перейдите во вкладку "Вставка" и выберите "Перейти к закладке". В появившемся списке выберите созданную закладку.
Теперь вы можете легко перемещаться по документу, используя созданные закладки для быстрого доступа к нужным разделам.
Построение структуры документа с помощью сносок
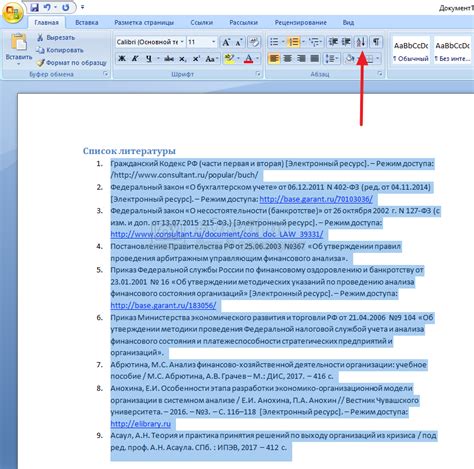
Для создания более удобной иерархии документа в программе Word можно использовать сноски. Сноски представляют собой специальные метки или ссылки, которые позволяют сделать перекрестные ссылки между различными частями документа.
Чтобы добавить сноску в документ, выделите текст или слово, на которое хотите сделать ссылку, затем выберите в меню "Вставка" пункт "Сноска". В появившемся окне введите текст сноски и нажмите "Вставить".
После того, как сноска добавлена, вы можете создавать ссылки на нее из других частей документа. Для этого выделите текст или слово, куда хотите вставить ссылку, затем выберите в меню "Вставка" пункт "Ссылка". В появившемся окне выберите вкладку "Сноски" и выберите нужную сноску.
Использование сносок поможет вам лучше структурировать информацию в документе и облегчит работу с большими объемами текста. Благодаря сноскам вы сможете создавать перекрестные ссылки на ключевые моменты и упростите навигацию по документу.
Вопрос-ответ

Как объединить несколько документов в программе Word?
Для объединения нескольких документов в программе Word необходимо открыть один из документов, затем выбрать вкладку "Вставка" и в разделе "Страницы" выбрать "Обьединить". После этого выбрать необходимые документы для объединения и нажать на кнопку "ОК".
Можно ли сделать иерархию внутри одного документа в программе Word?
Да, можно создать иерархию внутри одного документа в программе Word с помощью организации разделов и подразделов, использования стилей заголовков разного уровня, а также создания нумерованных и маркированных списков. Это поможет структурировать информацию и создать четкую иерархию в документе.
Какие преимущества предоставляет использование иерархии документа в программе Word?
Использование иерархии в документе в программе Word позволяет создать структурированное и легко читаемое содержание, облегчает навигацию по документу, помогает управлять большими объемами информации, а также делает документ более профессиональным и удобным для работы.
Каким образом можно изменить иерархию документа, созданного в программе Word?
Для изменения иерархии в документе, созданном в программе Word, можно перемещать разделы и подразделы, изменять уровень заголовков, добавлять или удалять разделы, изменять стили заголовков и другие параметры форматирования. Это позволит редактировать и уточнять структуру документа в соответствии с требованиями.



