Оперативная память – один из ключевых ресурсов iPad, влияющий на скорость работы устройства и производительность приложений. По мере использования iPad заполняется кэш-файлами, временными файлами и другими данными, что может снижать эффективность работы устройства. В этой статье мы рассмотрим, как очистить оперативную память на iPad и улучшить его производительность.
1. Закрытие фоновых приложений. Приложения, работающие в фоновом режиме, могут занимать оперативную память iPad. Для закрытия фоновых приложений, дважды нажмите кнопку Home, чтобы открыть переключатель приложений, затем свайпните вверх каждое приложение, чтобы закрыть его.
2. Очистка кэш-файлов и временных данных. Многие приложения сохраняют кэш-файлы и другие временные данные, которые могут занимать место в оперативной памяти. Чтобы их удалить, перейдите в Настройки > Общие > Заполнение и хранение данных, затем выберите приложения, данные которых вы хотите удалить.
Очистка кэш-файлов и временных данных
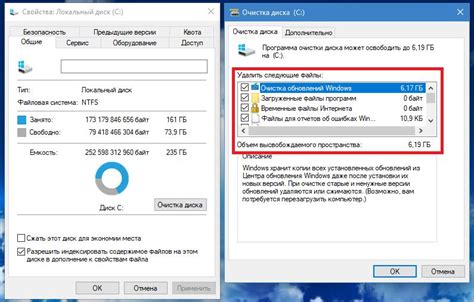
Кэш-файлы и временные данные могут занимать много места в оперативной памяти вашего iPad. Очистка их поможет улучшить производительность устройства. Вот как вы можете это сделать:
- Откройте "Настройки" на вашем устройстве.
- Выберите "Сведения" и затем "iPad Storage".
- Прокрутите вниз и найдите приложения, которые занимают много места.
- Нажмите на приложение, чтобы увидеть список файлов.
- Удалите кэш-файлы и временные данные, связанные с приложением, нажав на "Удалить данные приложения".
- Повторите этот процесс для других приложений, если необходимо.
После очистки кэш-файлов и временных данных ваш iPad будет работать более эффективно и быстро.
Удаление неиспользуемых приложений
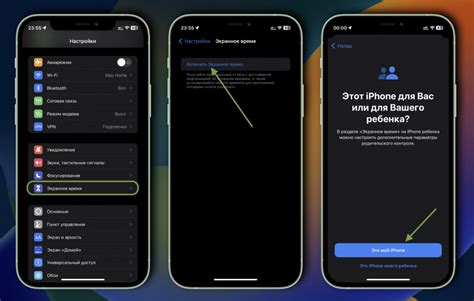
Чтобы освободить дополнительное место на устройстве, вы можете удалить приложения, которые вы больше не используете или которые занимают слишком много места. Для этого выполните следующие шаги:
| 1. | На главном экране iPad найдите приложение, которое вы хотите удалить. |
| 2. | Удерживайте палец на приложении, пока оно начнет трястись, и появится значок крестика на углу каждого приложения. |
| 3. | Нажмите на значок крестика рядом с приложением, которое вы хотите удалить. |
| 4. | Подтвердите удаление приложения, нажимая "Удалить". |
После выполнения этих шагов выбранное приложение будет удалено с вашего iPad, освободив дополнительное пространство на устройстве.
Очистка кэша Safari
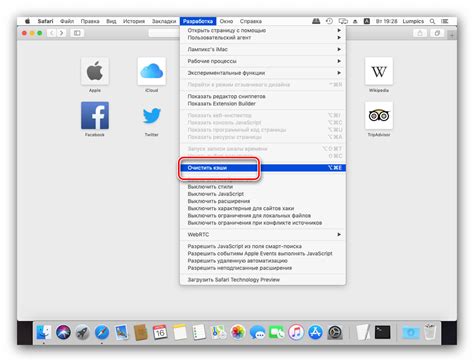
Чтобы освободить дополнительное место на своем iPad, можно очистить кэш браузера Safari, который содержит временные файлы и историю посещенных страниц.
Для этого откройте на устройстве настройки и прокрутите вниз до раздела Safari.
- Выберите раздел "Очистить историю и данные сайтов".
- Подтвердите действие, нажав "Очистить историю и данные".
После выполнения этих действий, кэш браузера будет очищен, и вы освободите место на iPad.
Отключение автоматического обновления приложений
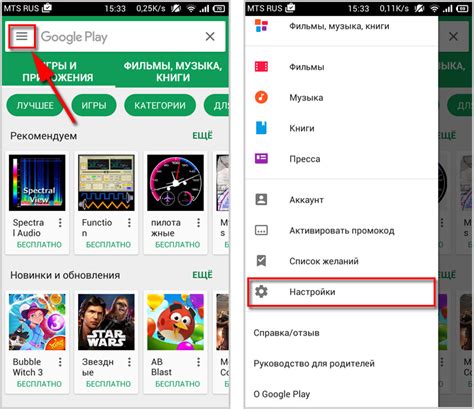
1. Откройте "Настройки" на вашем iPad.
2. Прокрутите вниз и нажмите на "iTunes Store и App Store".
3. Найдите раздел "Автоматические загрузки" и нажмите на кнопку "Обновления".
4. Переключите переключатель "Обновления" в положение "выкл".
Теперь ваш iPad перестанет автоматически обновлять приложения, давая вам больший контроль над этим процессом.
Управление настройками iCloud
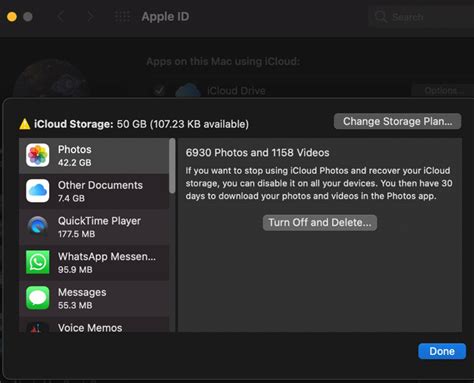
Для эффективного управления настройками iCloud на iPad, перейдите в настройки устройства и нажмите на свой профиль в верхней части экрана. Затем выберите iCloud и войдите в свою учетную запись Apple ID. Здесь вы сможете управлять различными параметрами, такими как хранилище iCloud, синхронизация данных, резервное копирование и другие настройки.
Хранилище iCloud позволяет управлять доступным пространством для хранения данных в облаке. Вы можете проверить доступное пространство, убедиться, что ваши данные резервируются, а также управлять подпиской на планы хранения iCloud.
Синхронизация данных позволяет вам выбирать, какие данные вы хотите синхронизировать между устройствами, подключенными к вашей учетной записи iCloud. Вы можете включить или отключить синхронизацию контактов, календарей, фотографий, заметок и других приложений.
Резервное копирование в iCloud позволяет регулярно сохранять копии данных вашего устройства в облаке. Вы можете управлять резервным копированием, проверять последнюю дату и время последнего резервирования, а также восстанавливать данные из резервных копий.
Очистка ненужных фотографий и видео

Шаг 1: Откройте приложение "Фото" на вашем iPad.
Шаг 2: Пролистайте фотографии и видео и выберите те, которые вы хотите удалить.
Шаг 3: Нажмите на выбранное изображение и затем на иконку корзины, чтобы удалить его. Для удаления нескольких файлов выделите их и нажмите "Удалить".
Шаг 4: После того как вы удалите ненужные фотографии и видео, они будут перемещены в папку "Последнее удаление". Через 30 дней они автоматически удалятся окончательно.
Шаг 5: После удаления ненужных файлов вы освободите место на своем iPad и улучшите его производительность.
Использование оптимизации хранилища
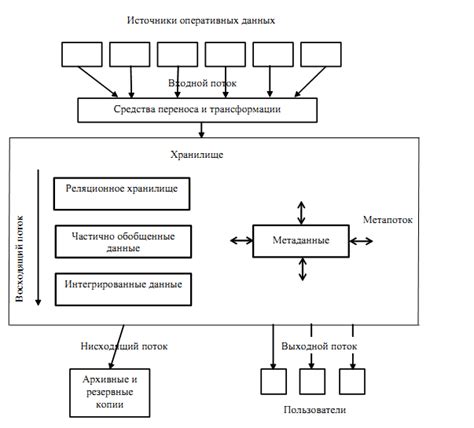
Для улучшения производительности вашего iPad рекомендуется регулярно использовать оптимизацию хранилища. Это позволяет освободить дополнительное пространство, улучшить скорость работы устройства и продлить срок службы его батареи.
Шаг 1: Перейдите в меню «Настройки» на вашем iPad.
Шаг 2: Нажмите на раздел «Общие».
Шаг 3: Выберите раздел «iPad Storage».
Шаг 4: Посмотрите список приложений и файлов, занимающих большое количество места на устройстве, и удалите ненужные или редко используемые.
Примечание: Перед удалением приложений убедитесь, что у вас есть резервная копия данных, чтобы не потерять важную информацию.
После проведения оптимизации хранилища вы заметите улучшение производительности вашего iPad и освобождение дополнительного пространства для новых файлов и приложений.
Активация режима «Бездействия»
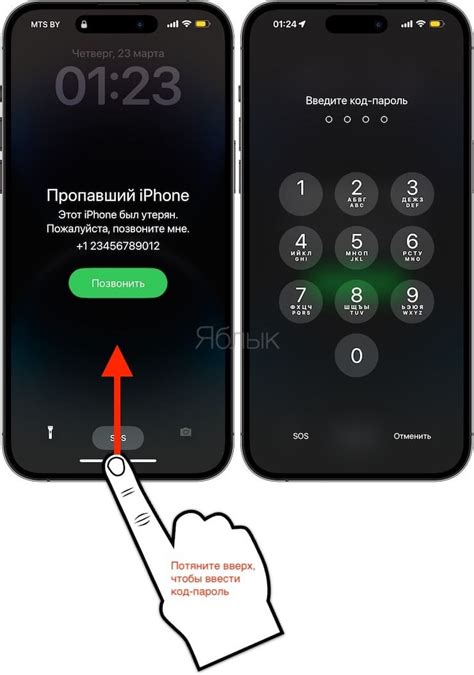
Режим «Бездействия» (Idle mode) позволяет iPad работать более эффективно, отключая лишние приложения и процессы в фоновом режиме. Для активации этого режима выполните следующие действия:
| 1. | Откройте настройки iPad |
| 2. | Найдите раздел «Общие» |
| 3. | Выберите пункт «Автозагрузка и работа в фоне» |
| 4. | Переключите ползунок в позицию «Включить режим бездействия» |
После выполнения данных шагов ваш iPad будет использовать режим «Бездействия», что позволит оптимизировать использование оперативной памяти и повысить производительность устройства.
Сброс настроек сети
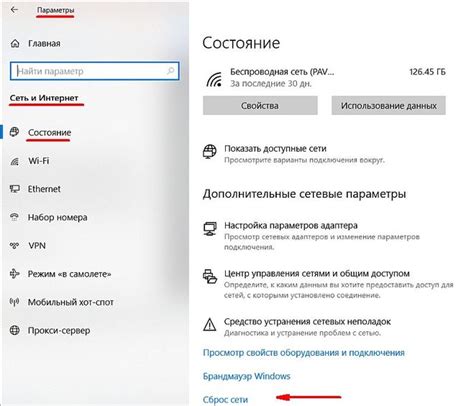
Чтобы выполнить сброс настроек сети на iPad, следуйте этим шагам:
- Откройте меню "Настройки" на устройстве.
- Выберите раздел "Общие".
- Прокрутите страницу вниз и найдите пункт "Сброс".
- В разделе "Сброс" выберите "Сброс сетевых настроек".
- Подтвердите свое действие, введя пароль, если потребуется.
- После завершения процесса сброса настроек сети устройство будет перезагружено.
После сброса настроек сети на iPad могут быть удалены сохраненные Wi-Fi пароли, настройки VPN и другие сетевые параметры. Убедитесь, что у вас есть необходимая информация для повторной настройки подключения к сети Wi-Fi.
Обновление операционной системы
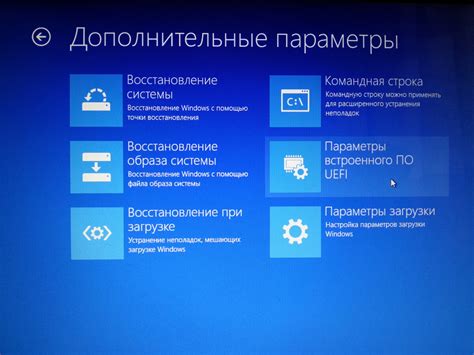
Для оптимальной работы вашего iPad рекомендуется регулярно обновлять операционную систему до последней версии. Обновления содержат исправления ошибок, улучшения производительности и новые функции, которые могут повысить удобство использования устройства.
Чтобы обновить операционную систему iPad, подключите устройство к Wi-Fi сети и зайдите в настройки. В разделе "Общие" выберите "Обновление программного обеспечения". Устройство автоматически проверит наличие новых версий iOS и предложит скачать и установить доступное обновление.
Прежде чем обновлять систему, убедитесь, что у вас достаточно свободного места на устройстве и заряда батареи. Также рекомендуется создать резервную копию данных перед обновлением, чтобы избежать потери информации в случае непредвиденных проблем.
Вопрос-ответ

Какую пользу приносит очистка оперативной памяти на iPad?
Очистка оперативной памяти на iPad позволяет улучшить производительность устройства, ускорить работу приложений, освободить место для новых данных, увеличить эффективность работы операционной системы и продлить срок службы iPad.
Как часто нужно проводить процедуру очистки оперативной памяти на iPad?
Частота очистки оперативной памяти зависит от интенсивности использования устройства. В среднем, рекомендуется проводить очистку оперативной памяти на iPad раз в неделю или при возникновении замедления работы устройства.
Какие методы можно использовать для очистки оперативной памяти на iPad?
Для очистки оперативной памяти на iPad можно использовать следующие методы: закрытие неиспользуемых приложений, перезапуск устройства, удаление ненужных файлов и кэша, обновление операционной системы, а также использование специальных приложений для оптимизации памяти.



