Visual Studio Code - один из самых популярных редакторов кода, который часто используется разработчиками для написания и отладки программного кода. Но иногда при работе с проектом может возникнуть необходимость отключить debugger, чтобы избежать ненужных перебоев в процессе разработки.
Отключение debugger в Visual Studio Code может быть полезным, если вы хотите ускорить процесс написания кода или если вам не требуется отладка в данный момент. Для этого существуют несколько способов, которые мы рассмотрим в этой статье.
В этом руководстве вы узнаете, как отключить debugger в Visual Studio Code, используя различные возможности редактора. Следуйте нашим инструкциям, чтобы легко и быстро выполнять эту операцию и настроить среду разработки под ваши нужды.
Как отключить debugger в Visual Studio Code
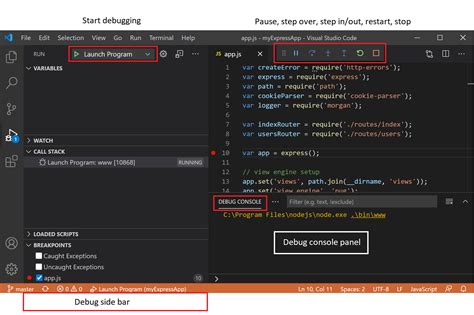
Отключение отладчика в Visual Studio Code может быть необходимо, когда вам не нужно отлаживать свой код или когда он мешает вашей работе. Вот как вы можете отключить отладчик в Visual Studio Code:
- Закрыть отладчик: Нажмите на кнопку "Stop" (Стоп) в панели отладки, чтобы остановить выполнение программы и отключить отладчик.
- Отключение отладчика вообще: Если вам не нужен отладчик вообще, вы можете удалить или закомментировать все блоки кода, связанные с отладкой, такие как breakpoint'ы или инструкции debugger. В этом случае отладчик не будет запущен при выполнении кода.
Теперь вы знаете, как отключить отладчик в Visual Studio Code для более эффективной работы над вашим проектом.
Отключение debugger для отладки кода
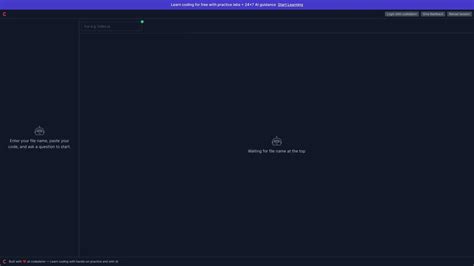
Отключение debugger в Visual Studio Code позволит вам запускать код без использования отладчика. Для этого выполните следующие шаги:
- Откройте файл настроек Visual Studio Code.
- Найдите параметр "debugger.autoAttach" и установите его значение в "never".
- Сохраните изменения и закройте файл настроек.
Теперь отладчик будет отключен, и вы сможете запускать код без его использования.
Простой способ отключения debugger в Visual Studio Code
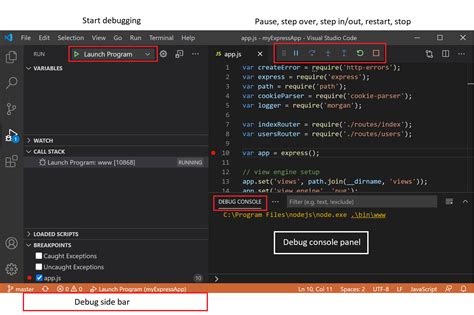
Для отключения debugger в Visual Studio Code достаточно просто убрать или закомментировать строку кода, где запускается отладчик. Обычно это происходит при нажатии на кнопку "Debug" или по нажатию горячих клавиш, таких как F5. Просто найдите соответствующую строку в вашем коде и временно удалите или закомментируйте ее. После этого debugger не будет запускаться при следующем запуске программы.
Подробное руководство по отключению debugger
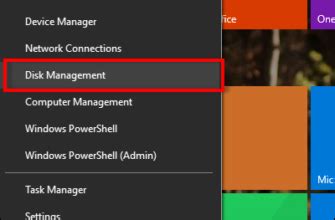
Отключение debugger в Visual Studio Code может быть полезным, когда вам не нужно отлаживать код или при работе с определенными файлами. Для этого выполните следующие шаги:
1. Откройте настройки Visual Studio Code: нажмите клавиши Ctrl + , (или Cmd + , на Mac).
2. В правом верхнем углу найдите значок "Debugger" и нажмите на него: это приведет вас к разделу настроек debugger.
3. Отключите debugger: снимите флажок с опции "Отладчик активен".
4. Сохраните изменения: нажмите на кнопку "Сохранить" внизу страницы настроек.
Теперь debugger будет отключен, и вы сможете работать в Visual Studio Code без его участия.
Шаги для отключения debugger в Visual Studio Code
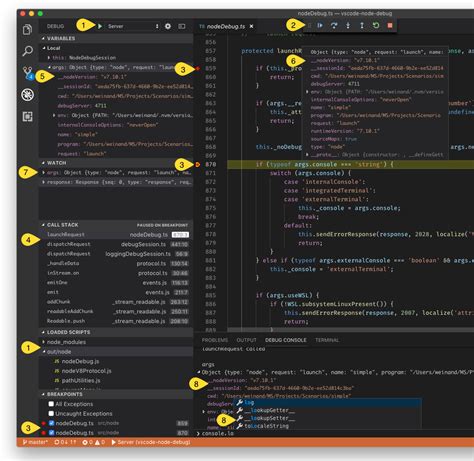
Шаг 1: Откройте Visual Studio Code и перейдите во вкладку "Debug" с помощью сочетания клавиш Ctrl+Shift+D.
Шаг 2: Нажмите на иконку "Настроить и управлять вложениями", которая выглядит как шестеренка, рядом с кнопкой запуска отладки.
Шаг 3: Выберите конфигурацию, которую вы хотите изменить или отключить.
Шаг 4: Наведите курсор на конфигурацию и нажмите на кнопку "Удалить" (иконка корзины), чтобы отключить отладчик для этой конфигурации.
Шаг 5: После завершения этих шагов отладчик будет отключен для выбранной конфигурации, и вы сможете изменить или удалить другие конфигурации отладки по необходимости.
Как отключить debugger и улучшить процесс разработки
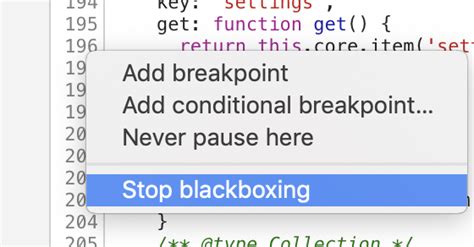
Для отключения debugger в Visual Studio Code следуйте этим простым шагам:
| Шаг 1 | Откройте файл конфигурации launch.json проекта. |
| Шаг 2 | Найдите секцию "configurations" и удалите или закомментируйте все конфигурации отладки. |
| Шаг 3 | Сохраните изменения и перезапустите Visual Studio Code. |
После выполнения этих шагов debugger будет отключен, что может значительно улучшить процесс разработки, особенно при работе над кодом, который не требует отладки. Не забудьте включить debugger обратно, когда потребуется отладка кода.
Советы по отключению debugger для эффективной работы

Для повышения эффективности работы в Visual Studio Code, отключение debug-режима может быть полезным. Вот несколько советов:
1. Используйте команду 'Start Without Debugging': Вы можете запустить приложение без использования Debugger, просто выбрав команду 'Start Without Debugging' (зачастую доступна по горячей клавише F5).
2. Удалите точки останова (breakpoints): Очистите все установленные точки останова, чтобы избежать прерывания работы приложения.
3. Используйте 'Detach' вместо 'Stop': При завершении отладки, используйте опцию 'Detach' вместо 'Stop', чтобы оставить приложение запущенным и избежать закрытия процесса.
Следуя этим советам, вы сможете увеличить продуктивность работы в Visual Studio Code, отключив Debugger в нужный момент.
Влияние отключенного debugger на производительность приложения
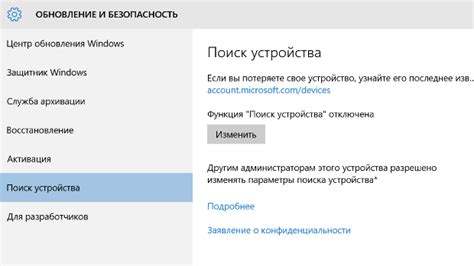
Без debugger'а вы потеряете возможность шагать по коду, устанавливать точки останова и просматривать значения переменных в реальном времени. Это может существенно затруднить процесс обнаружения и исправления ошибок.
Кроме того, debugger обеспечивает дополнительную защиту от потенциальных проблем с производительностью, позволяя вам точно определить местоположение и причину возможных утечек памяти или зацикливаний.
Таким образом, отключение debugger'а в Visual Studio Code может ухудшить общую эффективность разработки и увеличить время, необходимое для обнаружения и устранения ошибок в вашем приложении.
Плюсы и минусы отключения debugger в Visual Studio Code
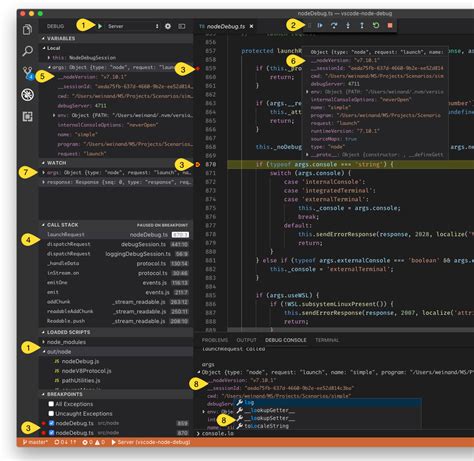
- Плюсы:
- Увеличение производительности при работе в среде разработки.
- Более быстрое выполнение кода без дополнительных задержек.
- Меньшее потребление ресурсов компьютера.
- Минусы:
- Утрата возможности использования отладки при поиске и исправлении ошибок.
- Снижение удобства для отслеживания выполнения программы.
- Осложнение работы с более сложными и объемными проектами.
Как вернуть debugger после отключения в Visual Studio Code
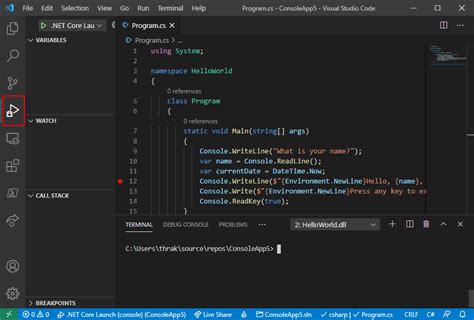
Чтобы вернуть debugger после отключения в Visual Studio Code, выполните следующие действия:
1. Откройте Visual Studio Code.
2. Нажмите комбинацию клавиш Ctrl + Shift + D, чтобы открыть панель Debug.
3. В панели Debug найдите иконку "Toggle Auto Attach" и убедитесь, что она включена.
4. Теперь вы можете снова использовать debugger в Visual Studio Code для отладки вашего кода.
Вопрос-ответ

Как отключить debugger в Visual Studio Code?
Для отключения debugger в Visual Studio Code следует перейти к панели `DEBUG`, выбрать нужную конфигурацию запуска в верхнем меню и нажать кнопку `Stop`. Также можно нажать на красную кнопку остановки выполнения программы. После этого debugger будет выключен.
Что нужно сделать, чтобы временно отключить debugger в Visual Studio Code?
Для временного отключения debugger в Visual Studio Code можно просто не запускать отладку проекта. Если уже запущен debugger, можно нажать кнопку `Pause` в панели управления отладкой для приостановки выполнения кода.
Можно ли отключить debugger в Visual Studio Code без удаления настроек?
Да, можно отключить debugger в Visual Studio Code без удаления настроек. Для этого просто выполните вышеописанные действия по остановке или приостановке выполнения программы в режиме отладки.
Как отключить debugger на конкретном участке кода в Visual Studio Code?
В Visual Studio Code можно отключить debugger на конкретном участке кода, установив точку останова (breakpoint), и затем запустив программу в режиме отладки. При выполнении кода до точки останова debugger автоматически остановится на ней, а затем можно продолжить выполнение программы без debugger на другие участки кода.
Что делать, если необходимо полностью отключить debugger в Visual Studio Code при запуске проекта?
Если требуется полностью отключить debugger в Visual Studio Code при запуске проекта, следует проверить файл настроек конфигурации запуска (например, `launch.json`) и убедиться, что запуск происходит без активации режима отладки (нет ключа `"type": "node"` или подобного). Это позволит запустить проект без автоматического запуска debugger.



