Увеличение размера указателя мыши на компьютере с операционной системой Windows 7 может быть полезным для тех, кто испытывает затруднения в его видимости или точности. Этот процесс очень прост и не требует особых навыков. В данной статье мы подробно рассмотрим, как увеличить мышь на Windows 7.
Первый шаг - откройте меню "Пуск" и выберите "Панель управления". Далее найдите раздел "Мышь" и щелкните по нему. В открывшемся окне выберите вкладку "Курсоры".
Далее в разделе "Схемы" выберите нужную схему курсора, которая вам нравится или создайте свою собственную. Чтобы увеличить размер курсора, выберите соответствующий курсор и нажмите "Применить".
Подробная инструкция по увеличению мыши на Windows 7
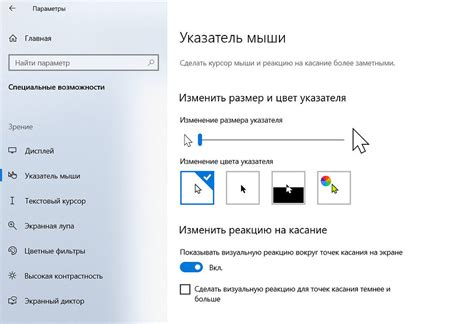
Как увеличить размер указателя мыши на Windows 7:
- Щелкните правой кнопкой мыши на пустом месте на рабочем столе и выберите "Персонализация".
- В открывшемся окне выберите "Изменить мышь указателями".
- Перейдите на вкладку "Курсоры" и найдите пункт "Размер стрелки" или аналогичный.
- Выберите желаемый размер указателя и нажмите "Применить".
Теперь размер курсора мыши на Windows 7 увеличен! Пользуйтесь программой с удобством.
Установка дополнительных курсоров
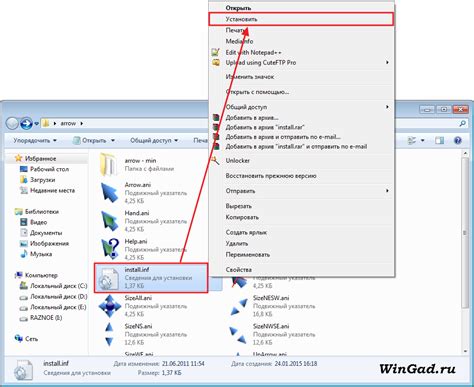
Чтобы установить дополнительные курсоры на Windows 7, выполните следующие шаги:
- Скачайте необходимый курсор из интернета (например, с сайта скинов для курсоров).
- Распакуйте скачанный файл с курсором в удобную для вас папку.
- Нажмите правой кнопкой мыши на рабочем столе и выберите "Персонализация".
- Перейдите в раздел "Изменение курсоров мыши" в левом верхнем углу окна.
- Нажмите кнопку "Обзор" и выберите файл с расширением ".cur" или ".ani", который вы хотите установить в качестве курсора.
- Кликните "Сохранить" и наслаждайтесь новым курсором!
Настройка размера указателя мыши
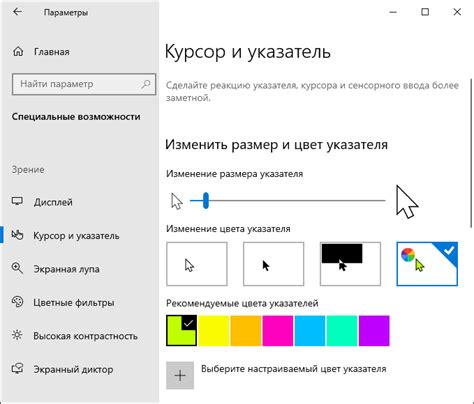
Для изменения размера указателя мыши на Windows 7 сделайте следующее:
1. Нажмите правой кнопкой мыши на рабочем столе и выберите "Персонализация".
2. В открывшемся окне выберите "Изменение указателей мыши" в левом меню.
3. Во вкладке "Курсоры" выберите нужный курсор и нажмите кнопку "Применить".
4. Для изменения размера курсора выберите соответствующий значок и нажмите "OK".
Теперь указатель мыши будет увеличен в соответствии с выбранными настройками.
Выбор подходящей формы курсора
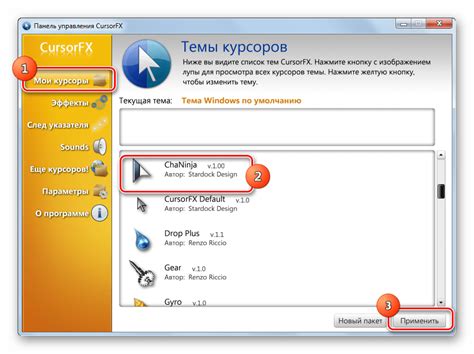
Windows 7 предлагает разнообразные формы курсора, чтобы пользователи могли выбрать наиболее подходящий вариант. Вам может быть комфортнее работать с курсором стрелки, курсором руки, курсором текста или другими формами. Для выбора формы курсора следуйте инструкциям:
- Щелкните правой кнопкой мыши на рабочем столе и выберите "Персонализация".
- В меню "Персонализация" выберите "Изменение мыши" в левой части экрана.
- В открывшемся окне выберите вкладку "Курсоры" и перейдите к разделу "Выберите курсор, подходящий для вас".
- Выбрав нужную форму курсора, нажмите "Применить" и затем "OK".
После выполнения этих действий вы увидите выбранную вами форму курсора в вашей операционной системе Windows 7.
Изменение цвета и прозрачности курсора
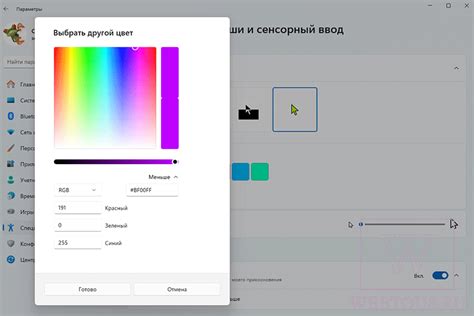
Иногда возникает необходимость изменить внешний вид курсора мыши, чтобы сделать его более заметным или адаптировать под особенности вашего рабочего окружения. Для этого можно настроить цвет и прозрачность курсора на уровне операционной системы Windows 7.
Чтобы изменить цвет и прозрачность курсора, следуйте данным инструкциям:
- Нажмите правой кнопкой мыши на рабочем столе и выберите "Персонализация".
- В открывшемся окне перейдите в раздел "Темы" и выберите "Средства мыши".
- Перейдите на вкладку "Пункер" и выберите желаемый цвет из предложенного набора.
- Измените прозрачность курсора, перемещая ползунок "Прозрачность" влево или вправо.
- После завершения настроек нажмите "Применить" и "ОК".
Теперь ваш курсор мыши будет отображаться в выбранном цвете и с заданной прозрачностью, что может сделать его более удобным для использования на вашем компьютере.
Настройка скорости движения мыши
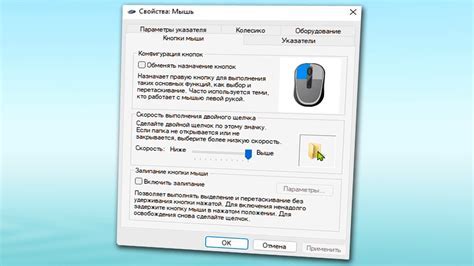
Для настройки скорости движения мыши на вашем компьютере с Windows 7, откройте Панель управления и перейдите в раздел "Мышь".
Шаг 1: Во вкладке "Устройства и сенсоры" выберите "Мышь" и перейдите во вкладку "Параметры мыши".
Шаг 2: В разделе "Параметры устройства" найдите ползунок "Скорость" и отрегулируйте его в соответствии с вашими предпочтениями.
Шаг 3: После установки желаемой скорости движения мыши, нажмите "Применить" и затем "ОК", чтобы сохранить изменения.
Теперь мышь будет двигаться с установленной вами скоростью, что сделает работу с компьютером более комфортной и эффективной.
Выбор цветовой схемы курсора мыши
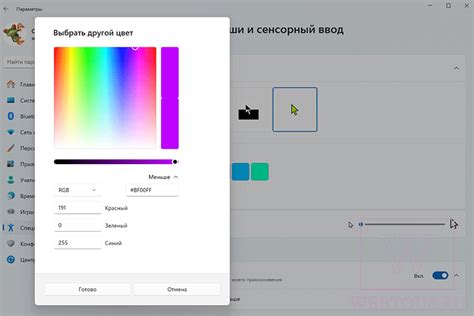
Windows 7 предоставляет возможность выбора цветовой схемы для курсора мыши, что делает определение местоположения курсора легче и приятнее для пользователя. Чтобы изменить цветовую схему курсора мыши, следуйте этим простым шагам:
- Шаг 1: Кликните правой кнопкой мыши на рабочем столе и выберите "Персонализация".
- Шаг 2: В открывшемся окне персонализации выберите "Сменить указатель мыши" в левом меню.
- Шаг 3: В окне "Параметры указателя мыши" перейдите на вкладку "Параметры указателя".
- Шаг 4: В разделе "Цвет" вы можете выбрать одну из предустановленных цветовых схем или создать свою.
- Шаг 5: После выбора цветовой схемы нажмите "Применить" и затем "ОК".
Теперь ваш курсор мыши будет отображаться в выбранной вами цветовой схеме, что поможет вам легче отслеживать его движения на экране Windows 7.
Изменение способа отображения щелчков мыши
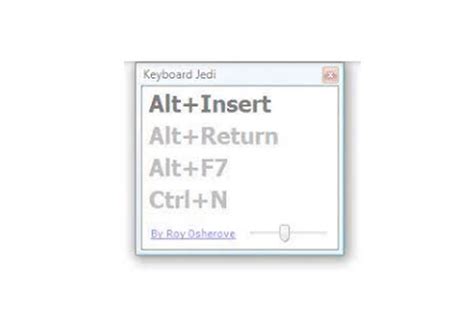
Чтобы изменить способ отображения щелчков мыши на Windows 7, выполните следующие шаги:
Шаг 1: Нажмите правой кнопкой мыши на рабочем столе и выберите "Персонализация".
Шаг 2: В открывшемся окне выберите "Изменить звуки системы" в разделе "Звук".
Шаг 3: В появившемся окне перейдите на вкладку "Звуки" и найдите событие "Щелчок мыши".
Шаг 4: Выберите звук, который хотите использовать для щелчка мыши, или выберите "Нет звука", чтобы отключить звук щелчка.
Шаг 5: Нажмите "Применить" и "ОК", чтобы сохранить изменения.
Теперь вы изменили способ отображения щелчков мыши на вашей операционной системе Windows 7.
Подгонка размера курсора под разрешение экрана
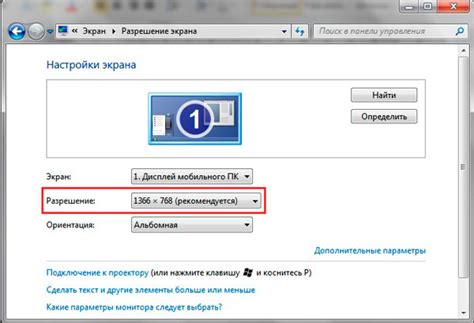
Если у вас высокое разрешение экрана и стандартный размер курсора кажется слишком мелким, можно легко увеличить его размер. Вот как это сделать:
- Щелкните правой кнопкой мыши на рабочем столе и выберите "Персонализировать".
- В открывшемся окне выберите "Дисплей" слева.
- Нажмите на "Настройка размера текста и других элементов" и выберите нужный масштаб (рекомендуется 125% или 150%).
- Нажмите "Применить" и перезагрузите компьютер.
Использование темных тем для улучшения видимости курсора
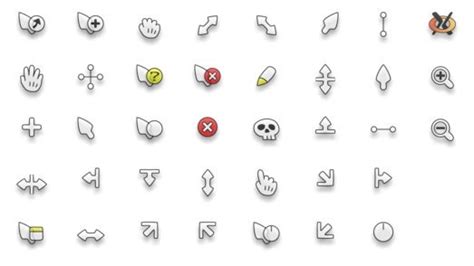
Если вы испытываете трудности с видимостью курсора на своем компьютере, особенно на ярких фонах, то рекомендуется воспользоваться темными темами интерфейса Windows 7. В таких темах курсор мыши будет более контрастным и легче различимым на любом фоне.
Для включения темной темы на вашем компьютере с Windows 7, зайдите в "Панель управления", выберите "Оформление" и затем выберите одну из тем, которая имеет темные цвета. Это поможет улучшить видимость курсора и облегчит работу с компьютером.
Проверка результатов изменений курсора мыши
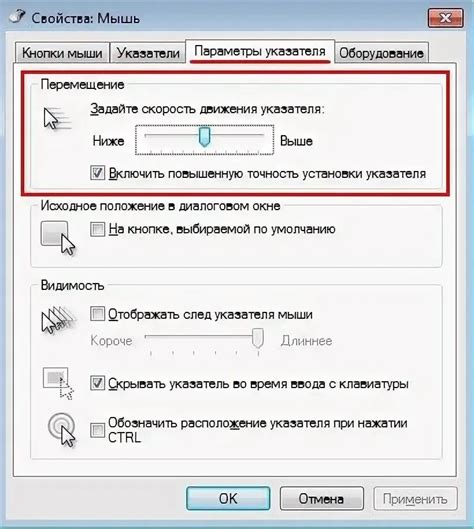
После завершения всех предыдущих шагов увеличения размера курсора мыши на Windows 7, вам следует проверить результаты. Для этого просто переместите мышь по экрану и убедитесь, что новый увеличенный курсор отображается правильно. Попробуйте также выполнить различные операции с мышью, чтобы убедиться, что изменения вам устроили. Если размер курсора все-таки кажется слишком маленьким или большим, вы всегда можете повторить процесс увеличения или уменьшения его размера, следуя описанным ранее шагам.
Вопрос-ответ

Как увеличить мышь на Windows 7?
Чтобы увеличить размер курсора мыши на Windows 7, вам нужно зайти в панель управления, выбрать раздел "Оборудование и звук", затем "Мышь". В открывшемся окне перейдите на вкладку "Параметры указателя" и найдите секцию "Размер и форма указателя". Здесь вы можете выбрать желаемый размер курсора, после чего примените изменения. Не забудьте сохранить настройки, нажав кнопку "ОК".
Можно ли увеличить мышь на Windows 7 без использования панели управления?
Да, можно увеличить размер мыши на Windows 7 без необходимости использовать панель управления. Один из способов - это использовать специальное программное обеспечение, которое позволяет настраивать внешний вид курсора, включая его размер. Вы также можете загрузить кастомные курсоры из интернета, которые уже имеют увеличенный размер. Однако, рекомендуется использовать официальные инструменты Windows для изменения размера курсора, чтобы избежать возможных проблем совместимости или безопасности.



