Изменение размера шрифта может быть важным элементом при создании документов в Microsoft Word. Отличительная черта программы - ее простота использования. В этой статье мы расскажем, как легко и быстро изменить размер шрифта в Word, чтобы вы могли создавать профессионально оформленные документы без лишних сложностей.
Для того чтобы изменить размер шрифта, вам потребуется всего лишь несколько простых шагов. Сначала выделите текст, который хотите изменить. Затем перейдите во вкладку "Главная" и найдите панель инструментов "Шрифт". В этой панели вы увидите опцию "Размер". Нажмите на стрелку рядом с указанным размером шрифта, чтобы выбрать нужный вам размер.
Изменение размера шрифта в Microsoft Word также можно выполнить с помощью горячих клавиш. Просто выделите текст и нажмите комбинацию клавиш Ctrl + Shift + >, чтобы увеличить размер шрифта, или Ctrl + Shift +
Увеличение размера шрифта в Microsoft Word

Чтобы увеличить размер шрифта в Microsoft Word, следуйте следующим шагам:
| 1. | Выберите текст, который вы хотите увеличить. |
| 2. | Откройте вкладку "Главная" в верхней панели меню. |
| 3. | На панели инструментов выберите размер шрифта из выпадающего списка. |
| 4. | Выберите новый размер шрифта для выделенного текста. |
Теперь размер шрифта выбранного текста в Microsoft Word увеличен.
Способы быстрого изменения размера шрифта в Microsoft Word

В Microsoft Word есть несколько способов быстрого изменения размера шрифта. Наиболее удобные из них следующие:
| 1. С помощью горячих клавиш: |
| Для увеличения шрифта используйте комбинацию клавиш Ctrl + Shift + >. |
| Для уменьшения шрифта используйте комбинацию клавиш Ctrl + Shift + <. |
| 2. С использованием панели инструментов: |
| Выберите текст, размер шрифта которого хотите изменить, затем найдите на панели инструментов раздел "Размер шрифта" и выберите нужный размер из выпадающего списка. |
| 3. С помощью контекстного меню: |
| Правой кнопкой мыши кликните на выбранный текст, затем выберите пункт "Размер шрифта" в контекстном меню и укажите необходимый размер. |
Изменение шрифта с помощью меню
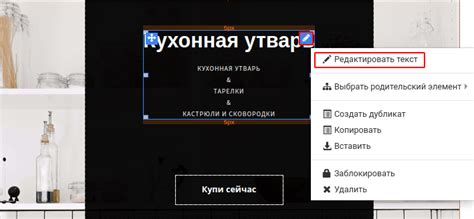
Чтобы изменить размер шрифта в Microsoft Word с помощью меню, выполните следующие шаги:
| 1. | Выделите текст, который хотите изменить. |
| 2. | Откройте вкладку "Шрифт" в верхней панели меню. |
| 3. | В разделе "Размер" выберите нужный размер шрифта из выпадающего списка. |
| 4. | Если нужный размер шрифта отсутствует в списке, нажмите на кнопку "Другой размер" и укажите нужное значение шрифта в диалоговом окне. |
| 5. | Нажмите "ОК" для применения изменений. |
Использование горячих клавиш
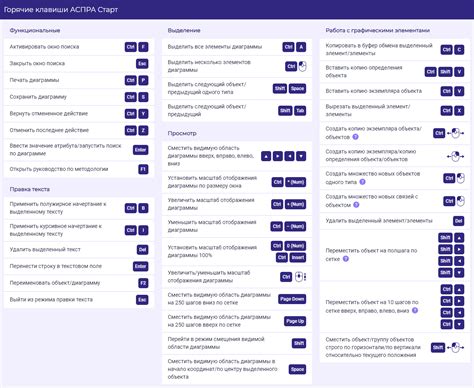
Ниже представлены основные горячие клавиши для изменения размера шрифта в Word:
Ctrl + Shift + > (вправо) - увеличить размер шрифта
Ctrl + Shift + - уменьшить размер шрифта
Ctrl + ] - увеличить размер шрифта на 1 пункт
Ctrl + [ - уменьшить размер шрифта на 1 пункт
Используя горячие клавиши, можно моментально изменить размер шрифта в документе, экономя время и улучшая продуктивность работы.
Как выбрать нужный размер шрифта

При выборе размера шрифта в Microsoft Word важно учитывать несколько факторов.
1. Тип документа. Если вы создаете документ для печати, рекомендуется использовать шрифт размером 12 пунктов для лучшей читаемости. Для веб-документов можно выбрать размер шрифта от 10 до 14 пунктов.
2. Цель документа. Если текст должен привлечь внимание читателя, можно использовать больший размер шрифта. Для обычных документов предпочтителен стандартный размер шрифта.
3. Стиль текста. Заголовки обычно имеют больший размер шрифта, чем основной текст. Однако, нужно обеспечить гармоничное сочетание всех элементов документа.
4. Креативность. Размер шрифта также зависит от вашего стиля и креативности. Вы можете использовать разные размеры для выделения ключевых моментов или создания интересного дизайна.
Применение стилей шрифта
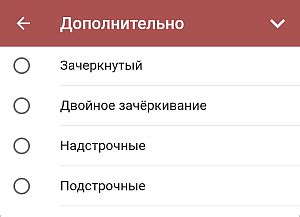
Для изменения размера шрифта в Microsoft Word можно использовать различные стили шрифта. Например, можно выбрать стиль "Заголовок 1" для крупного и выразительного текста, или стиль "Заголовок 2" для немного меньшего размера.
Также можно вручную изменить размер шрифта, выбрав пункт "Размер шрифта" в меню форматирования. Здесь можно указать конкретный размер шрифта в пунктах или процентах.
Не забывайте, что изменение размера шрифта может повлиять на восприятие текста читателем, поэтому стоит выбирать размер шрифта в зависимости от задачи и цели текста.
Настройка размера шрифта для всего документа
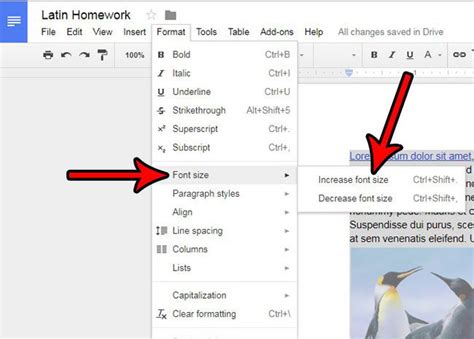
Если вам нужно быстро и легко изменить размер шрифта для всего документа в Microsoft Word, можно воспользоваться функцией "Изменить размер шрифта". Для этого выполните следующие действия:
- Выделите весь текст в документе, нажав сочетание клавиш Ctrl + A.
- Откройте вкладку "шрифт" в верхней панели меню.
- Выберите желаемый размер шрифта из выпадающего списка или введите свое значение в поле "Размер".
- Нажмите на кнопку "Применить ко всем" справа от поля размера шрифта.
Теперь весь текст в документе будет отформатирован с выбранным размером шрифта. Это быстрый и удобный способ изменить размер шрифта для всего документа в Microsoft Word.
Советы по выбору оптимального размера

При выборе размера шрифта важно учитывать не только ваше предпочтение, но и удобство для читателя. Вот несколько советов, которые могут помочь определить оптимальный размер:
| 1. Размер 12 пт | Хороший стандартный размер для текста. Удобно читать как на экране, так и на печати. |
| 2. Размер 14-16 пт | Используйте для заголовков и подзаголовков. Помогут выделить важные разделы текста. |
| 3. Размер 10 пт и меньше | Лучше не использовать для основного текста, так как может быть трудно читать. Лучше подходит для сносок и примечаний. |
Подбор подходящего стиля шрифта
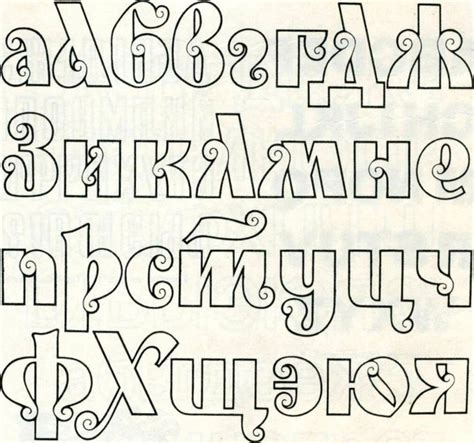
При выборе стиля шрифта необходимо обратить внимание на его читаемость и оформительскую функцию. Например, для заголовков часто используют жирные шрифты, чтобы привлечь внимание читателя. Для основного текста рекомендуется выбирать классические шрифты, такие как Times New Roman или Arial, которые обеспечивают хорошую читаемость.
Также важно учитывать специфику документа: например, для официальных документов рекомендуется использовать классические шрифты, а для творческих проектов можно экспериментировать с нестандартными стилями.
Выбрав подходящий стиль шрифта, можно создать эстетически приятный и легко читаемый документ в Microsoft Word.
Вопрос-ответ

Как изменить размер шрифта в Microsoft Word?
Для изменения размера шрифта в Microsoft Word, выделите текст, который хотите изменить, затем перейдите на вкладку "Главная" в верхней панели, найдите блок "Шрифт" и выберите нужный размер из выпадающего списка или введите его вручную. Нажмите "Применить" для сохранения изменений.
Могу ли я использовать горячие клавиши для изменения размера шрифта в Word?
Да, вы можете использовать горячие клавиши для быстрого изменения размера шрифта в Microsoft Word. Для увеличения размера шрифта нажмите комбинацию клавиш Ctrl + >, а для уменьшения - Ctrl + <.>Как изменить размер всех шрифтов в документе сразу?
Чтобы изменить размер всех шрифтов в документе сразу, выделите весь текст (Ctrl + A), затем перейдите на вкладку "Главная", найдите блок "Шрифт" и выберите нужный размер. После этого все тексты в документе изменятся на выбранный размер.



