AutoCAD является одним из самых популярных программных продуктов в области графического проектирования и черчения. В процессе работы с этой программой иногда может возникнуть необходимость удалить ненужные линии или элементы на листе. В данной статье мы рассмотрим инструкцию по удалению линий в AutoCAD и поделимся полезными советами.
Шаг 1: Выбор линий
Перед тем как удалять линии в AutoCAD, необходимо выбрать нужные элементы на листе. Для этого можно воспользоваться инструментом "Выбор объектов" или выделить линии, удерживая клавишу "Shift".
Совет: При выборе линий рекомендуется использовать режим "Выбор окна" для выделения нескольких элементов сразу.
Шаг 2: Удаление выделенных линий
После того как линии на листе выбраны, можно приступить к удалению. Для этого нужно нажать клавишу "Delete" на клавиатуре или воспользоваться командой "Erase" в меню программы.
Понимание основных принципов

- Изучите структуру линий: определите их начальные и конечные точки, углы наклона, длину и толщину. Это поможет вам определить, какие именно линии нужно удалить.
- Используйте различные виды выбора объектов в AutoCAD для выделения нужных линий перед удалением. Вы можете выбирать и удалять одиночные линии, группы линий, а также создавать временные окна выбора для удобства.
- Помните о возможности отмены удаления линий в AutoCAD с помощью функции "Отменить" (Ctrl+Z) в случае ошибочного удаления.
Используемые инструменты и команды

Для удаления лишних линий на листе в AutoCAD вы можете воспользоваться следующими инструментами и командами:
1. Команда ERASE (Удалить) - позволяет удалять отдельные объекты на чертеже. Просто выделите ненужную линию и нажмите "Delete" на клавиатуре.
2. Слои (Layers) - использование слоев позволяет группировать объекты и управлять их видимостью. Вы можете временно скрыть слои с лишними линиями, а затем удалить ненужные объекты.
3. Редактирование объектов - используйте команду TRIM (Обрезать) или EXTEND (Продлить), чтобы обрезать или продлить линии до нужной точки.
Используйте эти инструменты и команды с умом, чтобы быстро и эффективно очистить лист от лишних линий и объектов в программе AutoCAD.
Работа с различными типами линий

AutoCAD предоставляет возможность использовать различные типы линий для отображения объектов на чертеже. Для выбора типа линии можно воспользоваться панелью инструментов "Линия" и выбрать необходимый тип из списка.
Среди популярных типов линий в AutoCAD можно выделить сплошную линию, штриховую линию, линию с пунктиром и другие. Каждый тип линии может быть использован для различных целей в чертеже, что обеспечивает гибкость и возможность выделения особых элементов.
Для изменения типа линии на объекте необходимо выделить его и применить нужный тип линии через контекстное меню или панель свойств. Таким образом, можно легко управлять отображением линий на чертеже, делая его более наглядным и информативным.
Определение целей и задач

Перед удалением линий на листе в AutoCAD важно определить цели и задачи этой операции. Определите, какие элементы необходимо удалить, чтобы документ или чертеж выглядели более четко и профессионально. Убедитесь, что удаление линий не повлияет на важные элементы проекта и не нарушит его целостность. Четко сформулируйте свои цели и задачи перед началом работы, чтобы успешно выполнить операцию удаления линий в AutoCAD.
Практические рекомендации

1. Используйте команду ERASE
Для удаления линий на листе AutoCAD применяйте команду ERASE. Выделите необходимые линии и объекты и нажмите Enter, чтобы удалить их.
2. Избегайте случайных удалений
Перед выполнением команды ERASE убедитесь, что действительно выбрали нужные линии, чтобы не случилось случайного удаления важного элемента проекта.
3. Используйте команду TRIM
Для удаления лишних частей линий с помощью соприкасающихся объектов, используйте команду TRIM. Она позволяет обрезать линии до нужной точки.
4. Используйте фильтры выбора
Чтобы избежать удаления ненужных объектов, используйте фильтры выбора при проведении операции ERASE, чтобы точно выбирать только нужные линии.
5. Не забывайте сохранять изменения
После удаления линий, не забывайте сохранять проект, чтобы зафиксировать внесенные изменения и избежать их потери.
Выбор оптимального подхода

При выборе способа удаления линий в AutoCAD на листе следует учитывать не только удобство, но и эффективность процесса. Если нужно удалить несколько линий, то использование команды ERASE может быть быстрым и простым способом. Однако, если требуется удалить большое количество линий или определенного типа объектов, то лучше воспользоваться командой TRIM или EXTEND, которые позволяют удалять и обрезать линии более точно и эффективно.
Обход возможных ошибок

При удалении линий в AutoCAD на листе могут возникнуть некоторые проблемы. Важно следовать инструкции внимательно и быть внимательным при выполнении каждого шага.
1. Проверьте выбранный объект: Перед удалением убедитесь, что выбраны именно те линии, которые нужно удалить. Проверьте их расположение и свойства.
2. Убедитесь в правильности команды: Перед подтверждением удаления линий введите команду корректно. Не допускайте опечаток или ошибок в написании команд.
3. Внимательно следите за указателем: При выполнении удаления линий внимательно следите за указателем мыши. Убедитесь, что он находится на нужном объекте.
4. Сохраните документ: Прежде чем начать удаление линий, сохраните документ. Это позволит вам вернуться к предыдущей версии в случае ошибки.
Следуя этим простым советам, вы сможете избежать ошибок при удалении линий в AutoCAD на листе и успешно выполнить задачу.
Применение дополнительных настроек

Помимо основных инструментов удаления линий в AutoCAD, существуют и дополнительные настройки, которые могут помочь в более эффективной работе.
Одним из таких инструментов является команда "Очистить" (Purge), которая позволяет удалить неиспользуемые объекты, стили и блоки из чертежа, освобождая место и упрощая проект. Для вызова этой команды необходимо ввести команду "PURGE" в командную строку и следовать инструкциям на экране.
Еще одним полезным инструментом является команда "Лимиты" (Limits), позволяющая ограничить область видимости чертежа до определенных координат. Для использования этой команды необходимо ввести команду "LIMITS" в командную строку и указать необходимые координаты.
| Пример использования команды "Очистить": | введите PURGE в командную строку, выберите необходимые настройки и нажмите Enter. |
| Пример использования команды "Лимиты": | введите LIMITS в командную строку, укажите необходимые координаты X и Y и нажмите Enter. |
Эффективное применение на практике

После того, как вы освоили методы удаления лишних линий в AutoCAD, важно применить их эффективно в своей работе. Вот несколько советов для улучшения процесса:
| 1. | Используйте команду "Erase" с умом. Перед тем, как удалять линии, убедитесь, что вы выделили только те объекты, которые действительно нужно удалить. |
| 2. | Используйте команду "Trim" для удаления ненужных частей линий, а не целиком их удалять. Это поможет сохранить целостность чертежа. |
| 3. | Применяйте фильтры выбора для точного определения объектов, которые необходимо удалять. Это ускорит процесс удаления лишних линий. |
| 4. | Работайте с группами объектов, используйте блоки и слои для более удобного управления и редактирования чертежами. |
Интеграция удаления линий в рабочий процесс
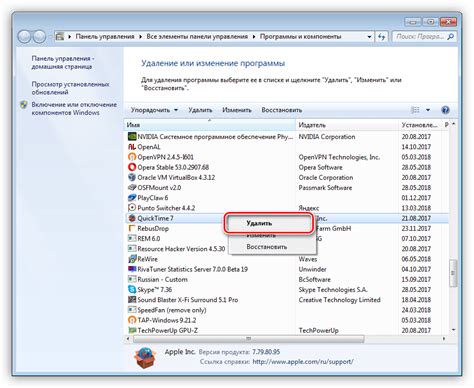
| 1. | Используйте сочетания клавиш для быстрого доступа к команде удаления линий (например, комбинацию клавиш DEL или ERASE). |
| 2. | Применяйте фильтры выбора для выделения только тех линий, которые требуется удалить, минимизируя количество лишних действий. |
| 3. | Используйте команду "Очистить" для быстрой очистки рабочего пространства от ненужных элементов, включая линии. |
| 4. | Используйте слои для группировки и управления линиями, что упрощает удаление необходимых элементов. |
| 5. | Поддерживайте порядок и чистоту в чертеже, регулярно удаляя лишние линии для повышения производительности и наглядности. |
Оценка результатов и корректировка методик
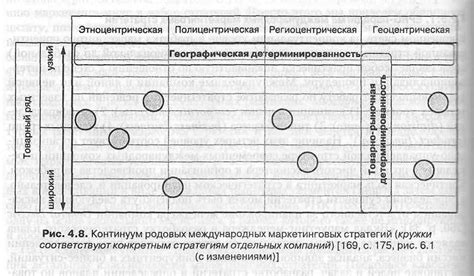
После удаления лишних линий на листе в AutoCAD, важно оценить результаты и убедиться, что выполненная работа соответствует требованиям проекта. Для этого рекомендуется просмотреть чертеж в различных режимах отображения, чтобы убедиться, что все необходимые элементы остались на месте и не были случайно удалены.
Если в процессе оценки вы обнаружите ошибки или пропущенные линии, следует вернуться к методике удаления и проанализировать ошибку. Возможно, потребуется корректировать способ удаления лишних линий или применить другие инструменты для более точной обработки чертежа.
Важно помнить, что удаление линий в AutoCAD требует внимательного подхода и последовательности действий. При наличии сложных геометрических фигур или элементов на листе, рекомендуется использовать различные методики удаления, чтобы избежать потенциальных ошибок и потерь данных.
Вопрос-ответ

Как удалить линию в AutoCAD на листе?
Чтобы удалить линию в AutoCAD на листе, выберите инструмент "Стереть" или нажмите клавишу DELETE на клавиатуре. Затем выделите линию, которую хотите удалить, и подтвердите действие. Линия будет удалена.
Можно ли удалить несколько линий одновременно на листе в AutoCAD?
Да, в AutoCAD можно удалить несколько линий одновременно на листе. Для этого выделите несколько линий, используя курсор мыши или рамку выбора, затем нажмите DELETE на клавиатуре. Все выбранные линии будут удалены одновременно.
Как избежать случайного удаления линий в AutoCAD на листе?
Чтобы избежать случайного удаления линий в AutoCAD на листе, рекомендуется перед удалением линий аккуратно выделить их одну за другой с помощью мыши или рамки выбора. Также можно использовать группировку объектов, чтобы исключить удаление линий, которые не должны быть удалены. Это поможет избежать ошибок при удалении линий в AutoCAD.



