Рабочий стол - это одно из основных рабочих пространств вашего компьютера, где располагаются ярлыки к программам, файлам и папкам. Однако, в некоторых случаях вы можете захотеть удалить ненужные рабочие столы для более удобной организации рабочего пространства. Эта пошаговая инструкция поможет вам освободить рабочий стол от лишних элементов.
Перед тем как начать процесс удаления рабочих столов, убедитесь, что у вас есть резервные копии важных файлов и программ, которые могут быть на рабочем столе. Будьте осторожны и следуйте инструкциям, чтобы избежать ненужного удаления важных данных.
Далее будут представлены пошаговые инструкции о том, как удалить рабочие столы на различных операционных системах. Следуйте этим шагам, чтобы освободить место и улучшить организацию вашего рабочего пространства.
Подготовка к удалению рабочих столов
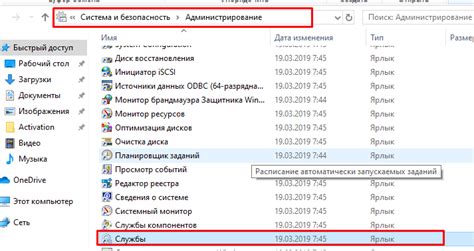
Перед тем как приступить к удалению рабочих столов, убедитесь, что у вас есть административные права на компьютере.
Шаг 1: Резервное копирование данных
Перед удалением рабочих столов рекомендуется создать резервную копию важных данных или файлов, которые могут храниться на рабочих столах. Это позволит избежать потери информации в случае ошибочного удаления.
Шаг 2: Ознакомление с содержимым рабочих столов
Перед удалением рабочих столов просмотрите и определите содержимое каждого из них. Убедитесь, что не осталось ничего важного, что вы хотели бы сохранить, иначе переместите эти файлы в другое место.
Проверка активных приложений и файлов на рабочем столе
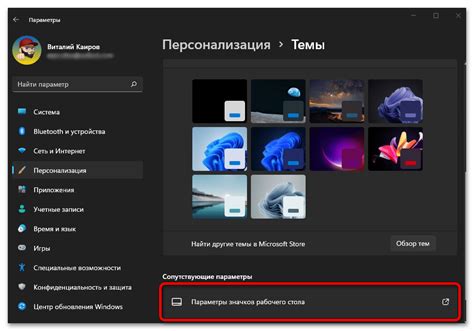
Перед удалением рабочего стола важно проверить все активные приложения и файлы, которые могут находиться на нем. Это поможет избежать потери важной информации или закрытия несохраненных документов. Для этого следуйте инструкциям:
- Закройте все открытые приложения, чтобы убедиться, что никакие документы не останутся открытыми.
- Просмотрите файлы, иконки и ярлыки на рабочем столе и удостоверьтесь, что нет незащищенных файлов, которые могут быть удалены по ошибке.
- Проверьте, нет ли открытых окон или диалоговых окон, к которым вы можете вернуться позже.
После завершения этих шагов вы можете перейти к процессу удаления рабочего стола без риска потери важных данных.
Перенос необходимых элементов с рабочего стола
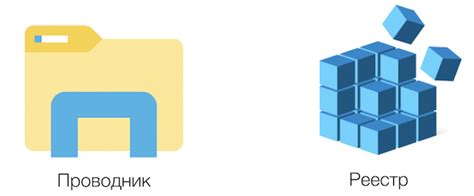
Перед удалением рабочего стола важно перенести все необходимые элементы, которые могут быть на нем сохранены. Это может быть удобно выполнить с помощью следующих шагов:
- Выберите все файлы и ярлыки на рабочем столе, которые вы хотите сохранить.
- Создайте новую папку на вашем компьютере и перетащите выбранные элементы в эту папку.
- Убедитесь, что все необходимые файлы и ярлыки были успешно скопированы в новую папку.
Теперь, когда все необходимые элементы сохранены в новой папке, вы можете безопасно удалить рабочий стол, зная, что важные файлы не будут утеряны.
Очистка рабочего стола от ненужных ярлыков

Для того чтобы очистить рабочий стол от ненужных ярлыков, выполните следующие шаги:
- Выявите ненужные ярлыки. Пройдитесь по рабочему столу и определите ярлыки, которые вы хотите удалить.
- Выберите ярлыки для удаления. Кликните правой кнопкой мыши на ярлык, который хотите удалить, и выберите "Удалить" из контекстного меню.
- Подтвердите удаление. Подтвердите удаление ярлыка, нажав кнопку "Да" в появившемся диалоговом окне.
- Повторите процесс для остальных ненужных ярлыков. Продолжайте удалять ненужные ярлыки, пока не очистите рабочий стол от них.
Таким образом, вы сможете поддерживать порядок на рабочем столе и избавиться от ненужных элементов, улучшая свою продуктивность.
Отключение автоматического размещения элементов на рабочем столе
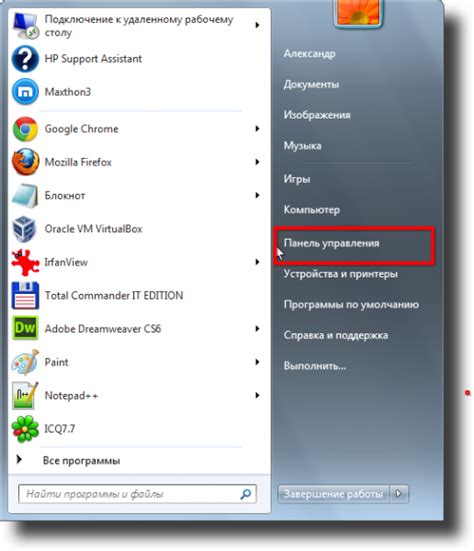
Для отключения автоматического размещения элементов на рабочем столе, выполните следующие шаги:
- Щелкните правой кнопкой мыши по свободному месту на рабочем столе.
- Выберите "Просмотр" в контекстном меню, затем уберите галочку напротив "Разместить иконки автоматически".
- После этого элементы на рабочем столе не будут автоматически выстраиваться по сетке.
Удаление ярлыков и файлов с рабочего стола

Если вы хотите очистить рабочий стол от лишних ярлыков и файлов, следуйте этим простым шагам:
1. Удаление ярлыков:
Откройте рабочий стол и найдите ярлык, который хотите удалить. Нажмите правой кнопкой мыши на ярлыке и выберите пункт "Удалить" из контекстного меню.
2. Удаление файлов:
Аналогично с ярлыками, найдите ненужные файлы на рабочем столе. Выделите файлы, которые хотите удалить, нажмите правой кнопкой мыши и выберите "Удалить".
Помните, что удаленные файлы и ярлыки будут перемещены в корзину. Чтобы полностью удалить их, опустошите корзину в вашем компьютере.
Проверка корзины на наличие удаленных элементов
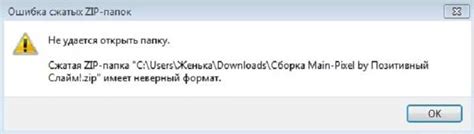
Прежде чем окончательно удалить рабочие столы, важно проверить корзину на наличие элементов, которые вы намереваетесь удалить. Это позволит избежать случайного удаления важных данных. Для этого выполните следующие шаги:
| Шаг 1: | Откройте корзину на рабочем столе. |
| Шаг 2: | Просмотрите содержимое корзины и убедитесь, что все элементы, которые вы хотите удалить, действительно находятся в корзине. |
| Шаг 3: | Если вы обнаружили ненужные элементы, выберите их и нажмите кнопку "Удалить" или выберите опцию "Очистить корзину". |
| Шаг 4: | После завершения проверки убедитесь, что корзина пуста от ненужных элементов, прежде чем окончательно удалять рабочие столы. |
Подтверждение удаления рабочих столов и завершение процесса
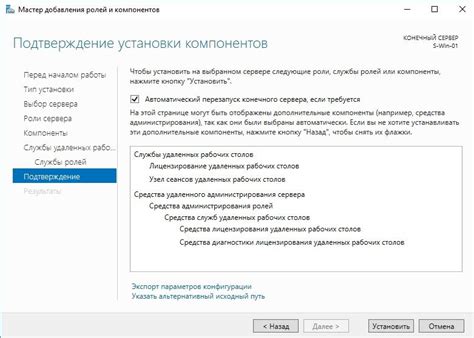
После того, как вы убедились, что выбрали правильные рабочие столы для удаления, подтвердите ваше намерение. Нажмите "Удалить" или "Подтвердить" в появившемся окне подтверждения.
Примечание: Удаленные рабочие столы не могут быть восстановлены, поэтому убедитесь, что вы действительно хотите удалить их перед нажатием на кнопку подтверждения.
После подтверждения удаления рабочих столов процесс будет завершен. Появится уведомление о успешном удалении, и вы сможете продолжить работу с оставшимися рабочими столами.
Вопрос-ответ

Могу ли я удалить рабочие столы на Mac?
На Mac OS рабочие столы являются важным инструментом организации рабочего пространства, и их удаление не предусмотрено каие-либо специальной функцией. Однако, вы можете не использовать их, если необходимо. Просто не переключайтесь между рабочими столами и оставайтесь на одном.



