Шаг 1: Откройте документ Excel, в котором необходимо удалить зону печати. Найдите в верхней части программы вкладку "Печать" и выберите "Область печати".
Примечание: Будьте внимательны при выборе области печати, так как это определит, какие данные будут отображаться на печати и какие останутся скрытыми.
Как удалить зону печати в Excel

Если вам необходимо удалить зону печати в документе Excel, следуйте этим простым шагам:
- Откройте документ Excel, в котором необходимо удалить зону печати.
- Выберите вкладку "Печать" на ленте инструментов Excel.
- Нажмите на кнопку "Зона печати" в разделе "Настройки страницы".
- Выделите область с зоной печати, которую хотите удалить активировав ее курсором мыши.
- Нажмите кнопку "Удалить" на клавиатуре или используйте команду удаления через контекстное меню.
- После выполнения этих шагов зона печати будет удалена из вашего документа Excel.
Шаг 1: Откройте документ Excel
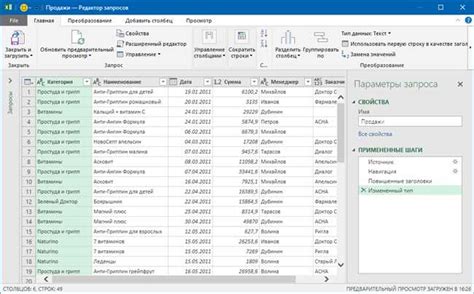
Чтобы начать удаление зоны печати в Excel, откройте необходимый документ в программе Microsoft Excel. Для этого дважды щелкните на файле с расширением .xls или .xlsx, или откройте Excel и выберите "Открыть" в меню "Файл".
Шаг 2: Выберите вкладку "Печать"
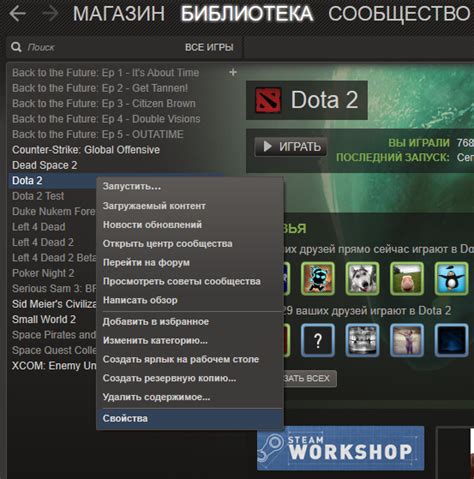
1. Откройте ваш документ Excel, который содержит зону печати, которую вы хотите удалить.
2. В верхней части экрана найдите вкладку "Файл" и щелкните на ней.
3. В открывшемся меню выберите пункт "Печать".
4. Появится окно предварительного просмотра печати с настройками печати.
5. На верхней панели инструментов выберите вкладку "Параметры листа".
Шаг 3: Нажмите "Удалить зону печати"
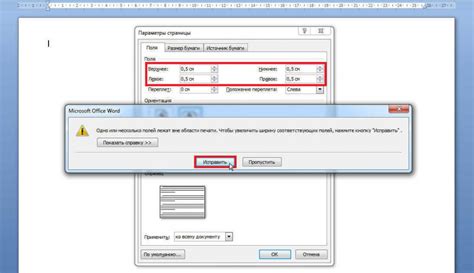
Для удаления зоны печати перейдите на вкладку "Разметка страницы" в ленте меню.
Далее выберите "Удалить зону печати" в разделе "Зона печати".
После этого подтвердите действие, нажав на соответствующую кнопку в диалоговом окне.
Шаг 4: Подтвердите удаление зоны печати
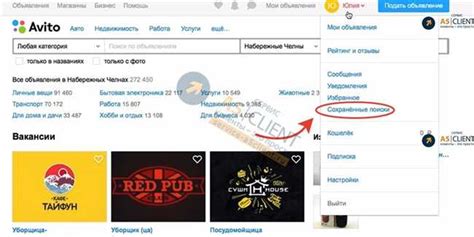
После того, как вы выбрали зону печати и нажали кнопку "Удалить зону печати", Excel попросит вас подтвердить действие.
На экране появится диалоговое окно с вопросом: "Вы уверены, что хотите удалить выбранную зону печати?".
Для подтверждения удаления зоны печати нажмите кнопку "Да". Если же передумали, нажмите "Нет" и вернитесь к предыдущим шагам.
Вопрос-ответ

Как удалить зону печати в Excel?
Чтобы удалить зону печати в Excel, следуйте простым шагам. Сначала выберите лист, на котором хотите удалить зону печати. Затем перейдите на вкладку "Разметка страницы" и найдите раздел "Настройка страницы". В этом разделе выберите "Удалить зону печати". После этого зона печати будет удалена, и вы сможете настроить печать листа заново.
Могу ли я удалить зону печати только для определенного листа в Excel?
Да, в Excel вы можете удалить зону печати только для определенного листа. Для этого выберите нужный лист, затем перейдите на вкладку "Разметка страницы" и найдите раздел "Настройка страницы". В этом разделе выберите "Удалить зону печати". Таким образом, зона печати будет удалена только на выбранном листе, не затрагивая другие листы в книге Excel.
Почему важно уметь удалять зону печати в Excel?
Умение удалять зону печати в Excel важно для того, чтобы правильно настраивать печать документов. При наличии ненужной зоны печати могут возникнуть проблемы с печатью, возможно, текст или данные будут обрезаны или выведены на печать не в полном объеме. Удаление зоны печати позволяет пользователю точно настроить печать документов так, как ему нужно, без лишних ограничений.



