Яркость экрана ноутбука - один из ключевых параметров, влияющих на комфорт при работе с устройством. Иногда возникают ситуации, когда нужно быстро увеличить яркость, но мышкой лазить по различным меню - не самый удобный вариант. В данной статье мы рассмотрим простые способы увеличения яркости на ноутбуке с использованием клавиатуры.
Есть несколько стандартных комбинаций клавиш, которые позволяют в одно мгновение управлять яркостью экрана. Знание этих сочетаний поможет вам быстро реагировать на изменения освещенности вокруг. Одна из наиболее распространенных комбинаций - Fn + F5/F6, где клавиши F5 и F6 отвечают за уменьшение и увеличение яркости соответственно.
Не забывайте проверить, поддерживает ли ваш ноутбук данную функцию. В некоторых моделях может использоваться другие комбинации клавиш или даже програмное управление яркостью.
Как увеличить яркость на ноутбуке?

Обычно на ноутбуках есть специальные клавиши для управления яркостью экрана. Они могут располагаться в верхнем ряду клавиш, чаще всего рядом с кнопками управления громкостью звука. Обычно это клавиши с изображением солнца и значком плюса и минуса.
Чтобы увеличить яркость экрана, нажмите и удерживайте клавишу с изображением солнца вместе с клавишей плюс. Это позволит постепенно увеличить яркость экрана. Если же вам нужно уменьшить яркость, используйте клавишу минус вместе с клавишей с изображением солнца.
Такой способ управления яркостью экрана на ноутбуке очень удобен и позволяет быстро и легко настроить уровень яркости в зависимости от ваших предпочтений и условий освещения.
Использование клавиш на клавиатуре

Для увеличения яркости на ноутбуке можно воспользоваться специальными комбинациями клавиш на клавиатуре. Обычно для этого используются следующие клавиши:
- Клавиша Fn (функциональная)
- Стрелка вверх
- Стрелка вниз
Чтобы увеличить яркость, удерживайте клавишу Fn и одновременно нажимайте стрелку вверх. Для уменьшения яркости используйте клавишу Fn и стрелку вниз.
Настройка яркости через системные настройки
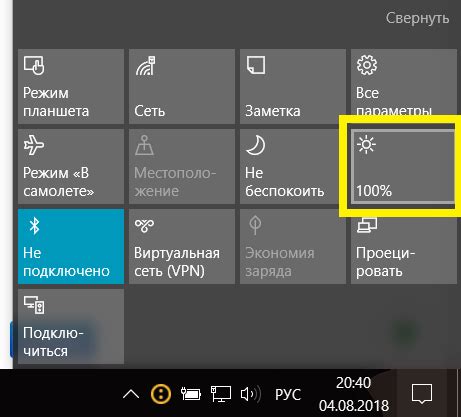
1. В Windows: откройте Панель управления, выберите "Параметры отображения", затем "Яркость экрана". Там вы сможете регулировать яркость с помощью ползунка.
2. В macOS: перейдите в "Системные настройки", затем выберите "Дисплей" и регулируйте яркость с помощью ползунка.
3. В Linux: в зависимости от дистрибутива, возможно, вам придется открыть настройки дисплея через настройки системы или панель управления, где также найдете опцию регулировки яркости.
Использование системных настроек может быть удобным, если вы хотите сохранить выбранный уровень яркости на постоянной основе или если клавиши на ноутбуке не выполняют нужную функцию.
Регулировка яркости в настройках Windows
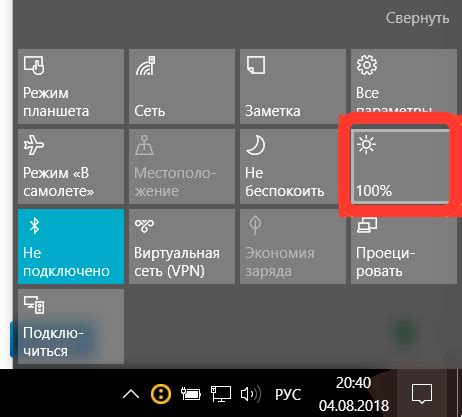
Для того чтобы регулировать яркость на ноутбуке, можно воспользоваться настройками Windows. Для этого:
- Нажмите правой кнопкой мыши на рабочем столе и выберите "Настройки дисплея".
- Перейдите на вкладку "Яркость и цвет".
- Используйте ползунок "Яркость" для регулировки яркости экрана.
Этот способ позволит вам точно настроить яркость экрана с помощью стандартных инструментов операционной системы Windows.
Установка дополнительных программ

Если вы не нашли удобный способ увеличения яркости с помощью клавиш на ноутбуке, можно рассмотреть установку специальных программ, которые позволят регулировать яркость экрана более точно. Некоторые из них предлагают дополнительные функции, такие как автоматическое регулирование яркости в зависимости от окружающего освещения или установка пользовательских профилей яркости.
Для выбора программы обычно предлагается обратиться к рекомендациям производителя ноутбука или прочитать отзывы пользователей на форумах компьютерных тематик.
После установки программы необходимо настроить ее под свои предпочтения и удобство использования. Это может включать в себя настройку горячих клавиш, настраиваемых профилей яркости и других параметров.
Поиск и установка приложений для регулировки яркости

Если встроенные клавиши или настройки операционной системы не удовлетворяют ваши требования по регулировке яркости экрана ноутбука, можно попробовать установить специальные приложения для управления яркостью. Ниже приведены некоторые популярные приложения, которые могут помочь вам в этом:
- Dimmer: Простое в использовании приложение для настройки яркости экрана с помощью ползунка. Поддерживает автозапуск при загрузке системы.
- ClickMonitorDDC: Удобная утилита, позволяющая регулировать яркость монитора с помощью клавиатуры или мыши.
- QuickGamma: Программа для коррекции цветов и яркости экрана на основе гаммы.
Перед установкой любого приложения, убедитесь, что оно совместимо с вашей операционной системой и не содержит вредоносных компонентов. После установки настройте приложение в соответствии с вашими предпочтениями и наслаждайтесь улучшенной регулировкой яркости на вашем ноутбуке.
Проверка уровня яркости на экране
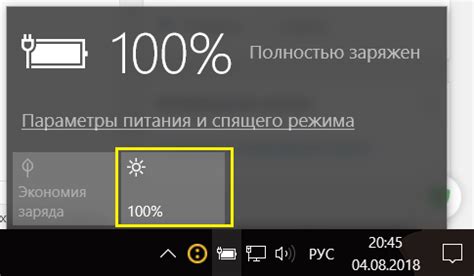
Чтобы удостовериться в текущем уровне яркости экрана вашего ноутбука, следует зайти в настройки системы:
- Нажмите на значок "Пуск" или "Панель управления".
- Выберите пункт "Система и безопасность".
- Откройте раздел "Параметры питания".
- Найдите опцию "Яркость экрана" и проверьте текущее значение.
Также можно воспользоваться специальными программами для управления яркостью экрана ноутбука, которые позволяют легко проверить и настроить уровень яркости.
Проверка настройки яркости с помощью тестового изображения

Чтобы убедиться, что изменения яркости на ноутбуке произошли успешно, можно использовать специальное тестовое изображение.
Для этого загрузите тестовое изображение, на котором присутствуют яркие и темные участки. Это может быть фотография с высоким контрастом или специально подготовленное изображение с разными оттенками. Например, изображение градиента от черного к белому.
Затем увеличьте или уменьшите яркость на ноутбуке с помощью клавиш и внимательно рассмотрите изображение. Если у вас есть возможность, сравните результаты до и после изменения яркости. Убедитесь, что яркие участки остаются яркими, а темные - темными. Таким образом, вы сможете убедиться, что настройка яркости работает правильно.
Рекомендации по экономии заряда батареи

Чтобы продлить время работы ноутбука без подзарядки, следуйте этим рекомендациям:
- Уменьшите яркость экрана до минимума, который комфортно для вас.
- Отключите беспроводные сети (Wi-Fi и Bluetooth), если вам это не нужно в данный момент.
- Закройте программы и приложения, которые вы не используете, чтобы снизить нагрузку на процессор.
- Используйте энергосберегающие режимы в настройках питания операционной системы.
- Не оставляйте устройство на зарядке постоянно – разряжайте и заряжайте батарею полностью, чтобы продлить ее срок службы.
Уменьшение яркости при работе от аккумулятора
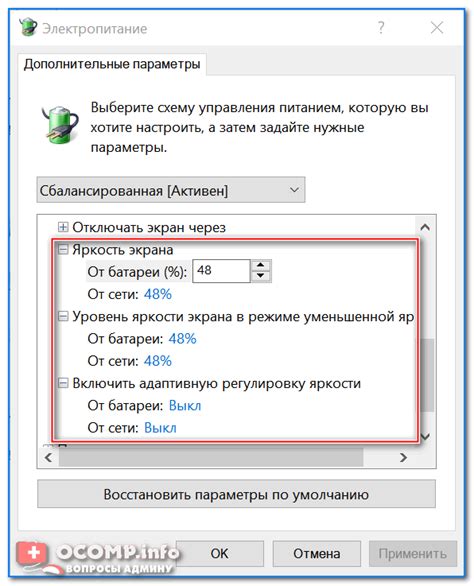
При работе от аккумулятора важно экономить энергию ноутбука, поэтому уменьшение яркости экрана может значительно продлить время автономной работы. Для уменьшения яркости на ноутбуке с помощью клавиш можно воспользоваться комбинацией клавиш Fn + F2 (или другой функциональной клавиши с символом солнца) или использовать специальные горячие клавиши. Уменьшайте яркость до уровня комфортного для работы, чтобы сэкономить заряд аккумулятора и продлить время работы ноутбука вдали от розетки.
Вопрос-ответ

Как увеличить яркость на ноутбуке с помощью клавиш?
Чтобы увеличить яркость на ноутбуке с помощью клавиш, обычно используют комбинацию клавиш Fn (или FnLock) и стрелок вверх. На многих ноутбуках стрелка вверх на клавиатуре символизирует увеличение яркости. Просто удерживайте клавишу Fn и одновременно нажимайте стрелку вверх, чтобы повысить яркость экрана.
Как уменьшить яркость на ноутбуке с помощью клавиш?
Для уменьшения яркости на ноутбуке с помощью клавиш, воспользуйтесь комбинацией клавиш Fn (или FnLock) и стрелок вниз. Часто стрелка вниз на клавиатуре обозначает уменьшение яркости. Удерживайте клавишу Fn и одновременно нажимайте стрелку вниз, чтобы уменьшить яркость экрана.
Почему не работает регулировка яркости на ноутбуке через клавиши?
Если не работает регулировка яркости на ноутбуке через клавиши, это может быть вызвано различными причинами. Возможно, у вас отключена функция регулировки яркости через клавиши, или драйверы устройства не установлены или устарели. Попробуйте проверить настройки яркости в системе и обновить драйверы видеокарты.
Могу ли я настроить клавиши управления яркостью на ноутбуке по своему усмотрению?
Да, вы можете настроить клавиши управления яркостью на ноутбуке по своему усмотрению в некоторых моделях. Некоторые ноутбуки позволяют настраивать функциональные клавиши или использовать специальные программы для изменения функциональности клавиш. Проверьте документацию к вашему ноутбуку или поищите программы для настройки клавиатуры.



