Игра Counter-Strike: Global Offensive (CS:GO) завоевала огромную популярность благодаря своим красивым и реалистичным графическим эффектам. Однако, не все компьютеры способны запускать эту игру на максимальных настройках из-за требовательности к аппаратному обеспечению. В этой статье мы рассмотрим, как уменьшить графику в игре Noita, чтобы достичь более высокой производительности и плавности работы игры.
Шаг 1: Открываем настройки графики в игре Noita. В меню настроек найдите раздел, отвечающий за графические параметры игры. Обычно там можно настроить разрешение экрана, качество текстур, эффекты освещения и другие параметры, влияющие на общее визуальное восприятие игры.
Шаг 2: Уменьшаем качество текстур и эффектов освещения. Чтобы сделать графику в игре менее ресурсоемкой, снизьте уровень детализации текстур и отключите некоторые эффекты освещения, такие как динамические тени или световые лучи. Это позволит увеличить скорость кадров в игре и улучшить ее оптимизацию.
Шаг 1: Определитесь с целями

Прежде чем приступать к созданию нет-графа для CS:GO, определитесь с тем, какую цель вы преследуете. Хотите улучшить производительность игры, сделать внешний вид более привлекательным или добавить новые функции? Это поможет вам определить необходимые шаги и инструменты для достижения желаемого результата.
Шаг 2: Выберите подходящее программное обеспечение
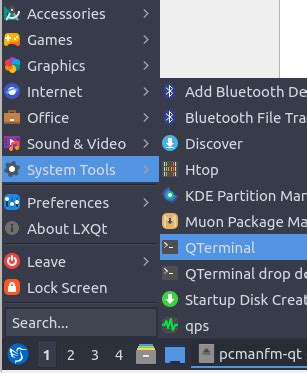
Для создания нета графа для CS:GO вам понадобится программное обеспечение, способное работать с графическими изображениями и текстовой информацией. Вот несколько популярных программ, которые можно использовать:
- Photoshop: Мощный графический редактор с обширными возможностями для создания и редактирования изображений.
- GIMP: Бесплатная альтернатива Photoshop с широким набором инструментов для работы с изображениями.
- Microsoft Paint: Простая программа для рисования и создания простых изображений.
Выберите программу, которая лучше всего подходит для ваших потребностей и установите ее на свой компьютер.
Шаг 3: Настройка видеокарты
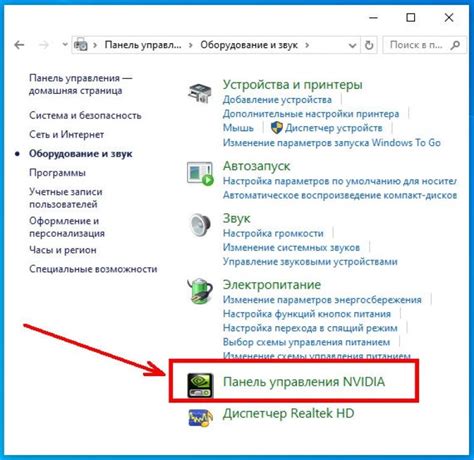
После установки программы и завершения всех необходимых шагов скачайте и установите драйвера для вашей видеокарты. Для этого заходите на официальный сайт производителя вашей видеокарты и загружаете последнюю версию драйверов.
Примечание: Важно установить актуальные драйверы, чтобы программа работала корректно и без ошибок.
После установки драйверов откройте настройки видеокарты и убедитесь, что у вас установлены наилучшие параметры для игры, чтобы достичь оптимального качества графики и производительности.
Шаг 4: Подготовьте текстуры и модели

Перед тем как начать создание нета, убедитесь, что у вас есть все необходимые текстуры и модели для вашего проекта.
Если у вас нет подходящих текстур, вы можете создать их с помощью программы для работы с графикой, такой как Photoshop или GIMP.
Также убедитесь, что у вас есть модели для объектов, которые вы хотите использовать в нете.
Важно, чтобы текстуры и модели были в формате, подходящем для движка игры, с которым вы работаете.
Шаг 4: Создайте свои собственные карты
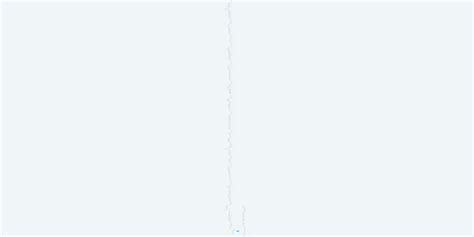
Если вы хотите добавить оригинальность в игру, попробуйте создать собственные карты. Для этого вам понадобятся специальные программы и инструменты. Попробуйте использовать Valve Hammer Editor, который позволит вам создать уникальные локации и атмосферу.
| 1. | Запустите Valve Hammer Editor и изучите его функции. Начните с создания базовой структуры карты, добавления текстур и объектов. |
| 2. | Экспериментируйте с различными элементами декора, освещения и игровых объектов, чтобы добавить разнообразие в игру. |
| 3. | После завершения работы над картой, сохраните ее в нужном формате и добавьте в игру. Попробуйте сыграть на своей собственной карте и улучшайте ее по мере необходимости. |
Шаг 5: Работа с освещением

Освещение играет важную роль в создании атмосферы игры, поэтому важно правильно настроить свет в вашем нет граф моде. Для этого вы можете использовать различные источники света, такие как прожекторы, светодиоды и другие эффекты освещения.
Совет: Экспериментируйте с различными углами и интенсивностью света, чтобы добиться желаемого эффекта. И помните, что свет может создавать интересные тени и отражения, делая ваше окружение более реалистичным.
Не забывайте сохранять изменения и проверять результаты в игре, чтобы убедиться, что освещение соответствует вашему видению модификации.
Шаг 6: Оптимизация объектов и текстур

Для того чтобы уменьшить нагрузку на систему и сделать игру более производительной, важно оптимизировать объекты и текстуры. Вот несколько советов по оптимизации:
| 1. | Используйте текстуры низкого разрешения с сжатием в формате .DDS, чтобы уменьшить объем памяти, занимаемый текстурами. |
| 2. | Объединяйте мелкие объекты в большие блоки и используйте LOD (уровни детализации) для отображения объектов на различных расстояниях. |
| 3. | Избегайте излишнего количества полигонов в моделях и используйте LOD для уменьшения детализации на больших расстояниях. |
| 4. | Оптимизируйте отображение теней, используя техники такие как shadow mapping или shadow volumes, чтобы уменьшить нагрузку на GPU. |
Шаг 7: Добавление звуковых эффектов
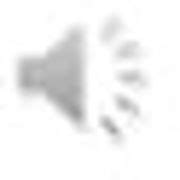
Чтобы сделать игру более реалистичной, важно добавить звуковые эффекты. Для этого следует создать или найти подходящие звуки выстрелов, взрывов, шагов и других звуков, которые соответствуют действиям и событиям в игре.
Затем необходимо добавить код для воспроизведения звуков в соответствующих моментах игры. Это можно сделать с помощью библиотеки Web Audio API или плагинов, которые предоставляют готовые методы для управления звуками.
Помните, что выбор и настройка звуковых эффектов имеет большое значение для атмосферы игры, поэтому стоит уделить этому шагу достаточно внимания и времени.
Шаг 8: Тестирование и настройка производительности
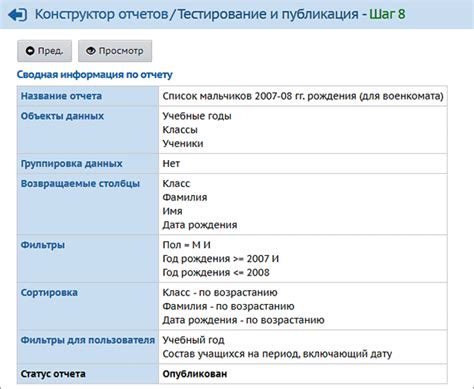
После завершения установки необходимо протестировать игру и проверить производительность. Запустите CS:GO и убедитесь, что все настройки работают корректно. Проведите тестовые матчи, чтобы выявить возможные проблемы с графикой и звуком.
При необходимости отрегулируйте графические и звуковые настройки для оптимальной производительности. Используйте встроенные инструменты игры для изменения настроек графики, разрешения экрана, частоты обновления и других параметров.
Также стоит обратить внимание на настройки видеодрайверов и обновить их до последней версии для лучшей совместимости и производительности. Проведите тесты производительности с помощью сторонних программ, чтобы убедиться, что игра работает стабильно и плавно.
Шаг 9: Деление проекта на текстуры и ресурсы

Вопрос-ответ

Как изменить графику в CS:GO?
Чтобы изменить графику в CS:GO, сначала откройте игру и зайдите в настройки. После этого найдите раздел с настройками графики, где можно изменить разрешение экрана, качество текстур, эффекты и другие параметры. Настройте графику в соответствии с вашими предпочтениями и возможностями вашего компьютера.
Как увеличить FPS в CS:GO?
Для увеличения FPS в CS:GO можно воспользоваться несколькими способами. Во-первых, уменьшите разрешение экрана и отключите некоторые графические эффекты. Также рекомендуется закрыть все ненужные программы на компьютере, чтобы освободить ресурсы. Обновите драйвера видеокарты и проведите очистку системы от мусора. Используйте консольные команды для оптимизации игры.
Как улучшить качество изображения в CS:GO?
Для улучшения качества изображения в CS:GO можно использовать несколько методов. Во-первых, установите более высокое разрешение экрана и повысьте качество текстур в настройках графики. Также можно настроить антиалиасинг и анизотропную фильтрацию для более четкого изображения. Помните, что улучшение качества изображения может повлиять на производительность игры, поэтому подбирайте оптимальные параметры для вашего компьютера.



