Снимать экран на компьютере – это прекрасный способ делиться информацией, записывать видеоуроки, или просто сохранять интересные моменты. Для многих пользователей это может показаться сложным, но на самом деле процесс довольно простой и доступный даже новичкам.
В данной статье мы расскажем вам о различных способах записи экрана на компьютере, приведем подробные инструкции по использованию популярных программ и встроенных инструментов, и выясним, как можно оптимизировать процесс создания видео.
Подробное руководство: снимаем экран
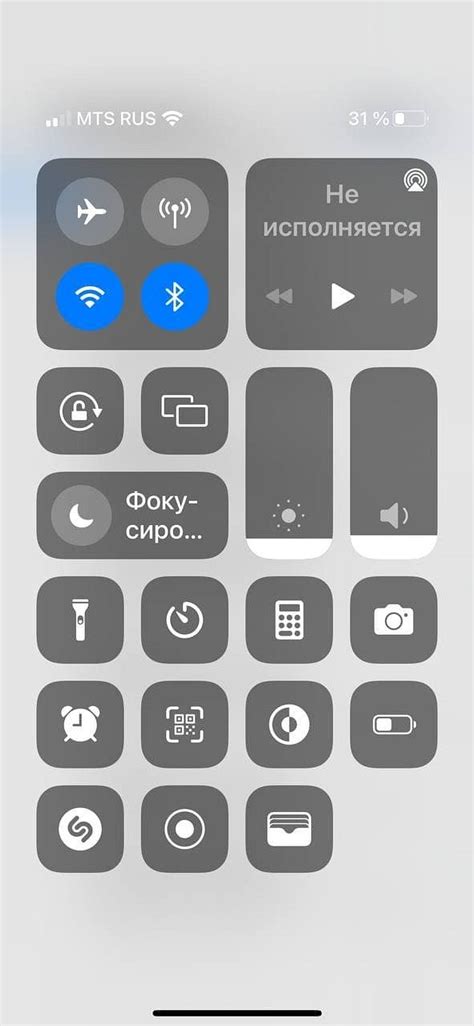
Шаг 1: Запустите программу для записи экрана. Можно использовать стандартные инструменты Windows 10, такие как Game Bar или режим записи экрана.
Шаг 2: Установите параметры записи: выберите область экрана, формат файла, качество записи и другие параметры, которые вам необходимы.
Шаг 3: Начните запись экрана. Нажмите на кнопку "Запись" или задайте горячие клавиши для начала и остановки записи.
Шаг 4: Завершите запись экрана. Нажмите на кнопку "Стоп" или используйте горячие клавиши для остановки записи.
Шаг 5: Сохраните записанный файл. Выберите место сохранения и формат файла, чтобы сохранить вашу запись экрана.
Шаги по снятию экрана на компьютере
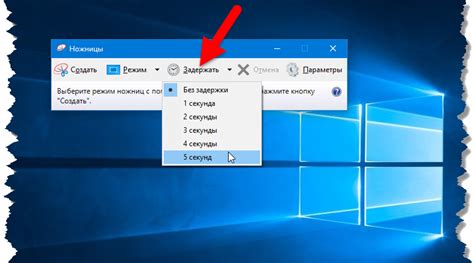
Для снятия экрана на компьютере следуйте следующим шагам:
| Шаг 1: | Откройте программу для снятия экрана (например, Snipping Tool или Snagit). |
| Шаг 2: | Выберите тип выделения экрана: прямоугольник, окружность, свободная форма и т.д. |
| Шаг 3: | Выделите область экрана, которую хотите снять. |
| Шаг 4: | Сохраните снимок экрана на вашем компьютере. |
| Шаг 5: | Выполните необходимые действия с снимком (редактирование, отправка и т.д.). |
Вопрос-ответ

Каким образом можно снимать экран на компьютере?
Для съемки экрана компьютера существует несколько способов. Один из наиболее популярных способов - использовать встроенные инструменты операционной системы, например, "Snipping Tool" в Windows или "Grab" в macOS. Также существуют специальные программы для захвата экрана, такие как Snagit, Camtasia, OBS Studio и др.
Какие функции имеют программы для съемки экрана на компьютере?
Программы для съемки экрана на компьютере обладают различными функциями, включая захват всего экрана или его части, запись видео с экрана, добавление аннотаций и субтитров, запись звука с микрофона, потоковую передачу снятого видео и другие возможности. Некоторые программы также позволяют создавать скриншоты и анимированные GIF-файлы.
Как сохранить снятый экран на компьютере?
После съемки экрана на компьютере, файл можно сохранить в различных форматах, например, в PNG, JPEG, GIF, BMP или даже в видеоформатах, таких как MP4 или AVI, в зависимости от программы или инструмента, использованного для захвата экрана. Обычно снимок экрана можно сохранить путем выбора определенной папки или директории для сохранения файла.
Как использовать снятые экраны на компьютере?
Снятые экраны на компьютере могут использоваться для создания обучающих материалов, презентаций, видеоуроков, демонстрации работы программ или сайтов, отчетов о работе и многое другого. Эти снимки могут быть также полезны для решения проблемных ситуаций, обучения коллег или презентации результатов работы.
Как выбрать наилучший способ снятия экрана для своих целей?
Выбор наилучшего способа снятия экрана на компьютере зависит от целей, которые вы преследуете. Если вам нужно просто сделать скриншот экрана, то встроенный инструмент операционной системы может быть достаточным. Если же вам нужно записать видео с экрана или добавить аннотации, более продвинутые программы для захвата экрана могут быть более подходящими.



