Виртуальные миры и удивительные истории, оживающие на экране компьютера - вот что привлекает нас в мире видеоигр. Мы стремимся погрузиться в множество виртуальных вселенных, открыть новые возможности и насладиться невероятными приключениями. Однако не каждый из нас задумывается о том, как соответствующая организация файловых структур может повлиять на процесс загрузки и запуска игр на платформе Steam.
В современном компьютерном мире существует множество способов оптимизации игрового процесса, и одним из них является настройка директории Steam. Как известно, Steam - это популярная цифровая игровая платформа, на которой мы можем приобрести и запускать различные игры. Однако мало кто задумывается о месте, где хранятся сами игры и как их распределение может повлиять на их работу.
Важной ролью в этом процессе играют директории Steam - это специальные папки, в которых хранятся загруженные и установленные игры, обновления и другие данные. И правильная их организация может значительно повысить производительность и быстродействие игр. Подбор оптимальной файловой структуры и разделение игр по категориям позволит упорядочить содержимое платформы Steam, сэкономив время и ресурсы при загрузке и обновлении игр.
Получение контроля над расположением каталога в Steam

Многие пользователи Steam хотят иметь полный контроль над расположением папки, в которую игры и другие файлы загружаются и устанавливаются. Это позволяет им управлять пространством на жестком диске, сохранять игровые данные в отдельной папке и подключать внешние накопители для хранения игр. В этом разделе мы рассмотрим, как установить папку для Steam, чтобы получить максимальную гибкость и контроль над своим игровым опытом.
Шаг 1: Открыть параметры Steam Первым делом вам потребуется открыть параметры Steam. Для этого найдите и нажмите на иконку Steam в верхнем левом углу экрана, а затем выберите "Настройки". Это откроет окно с различными вкладками и параметрами для настройки вашей учетной записи Steam. |
Шаг 2: Найти вкладку "Скачивания" После открытия параметров Steam, найдите вкладку "Скачивания" в левой части окна. Кликните по ней, чтобы перейти к настройкам загрузок Steam. |
Шаг 3: Изменить расположение папки Steam В разделе "Скачивания" вы увидите различные параметры, связанные с загрузками и установками игр. Один из них - "Библиотеки Steam". Нажмите на кнопку "Папки библиотек Steam", чтобы открыть список всех существующих папок и добавить новую. |
Шаг 4: Добавить новую папку Steam Для добавления новой папки Steam, нажмите на кнопку "Добавить библиотеку" в нижнем левом углу окна. Затем выберите новое местоположение на вашем жестком диске, где вы хотели бы разместить папку Steam. После выбора папки нажмите "Выбор" для подтверждения. |
Шаг 5: Перемещение игр в новую папку Теперь, когда вы добавили новую папку Steam, вы можете переместить уже установленные игры в нее. Щелкните правой кнопкой мыши на игре в библиотеке Steam, выберите "Свойства", перейдите на вкладку "Локальные файлы" и нажмите на кнопку "Переместить установку". В появившемся окне выберите новую папку Steam и нажмите "Переместить папку", чтобы завершить процесс. |
Следуя этим простым шагам, вы сможете установить папку для Steam по вашему усмотрению и настроить ее согласно вашим потребностям. Это поможет вам организовать хранилище игр и упростить процесс установки и перемещения игр на вашем компьютере.
Выбор расположения папки для установки платформы Steam
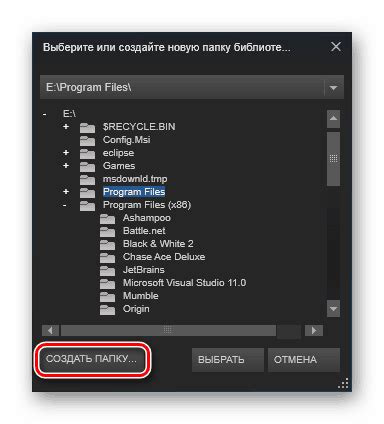
В данном разделе будет рассмотрен важный аспект при установке, а именно выбор места, где будет храниться папка с файлами программы Steam. Это действие позволит вам определить желаемое расположение папки, где будут храниться игры, сохранения, загруженные файлы и другие данные, связанные с использованием Steam.
Создание новой папки для игровой платформы Steam
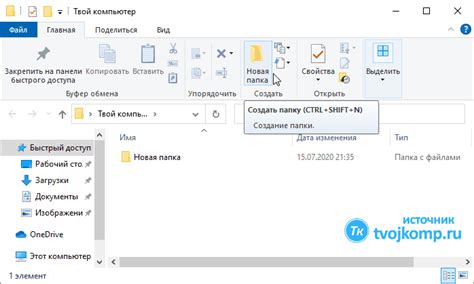
Руководство ниже покажет вам, как легко и быстро создать новую папку для вашей учетной записи в Steam. Это позволит вам удобно организовывать и хранить свои загруженные игры, сохранения и другие файлы, связанные с игровой платформой.
Для начала, вам потребуется открыть ваш клиент Steam и перейти в настройки учетной записи. В этом разделе вы найдете опцию для изменения расположения установленных игр.
Затем, в настройках учетной записи у вас будет возможность выбрать местоположение новой папки для игр. Помните, что выбранный вами путь должен быть пустым, чтобы избежать возможной потери данных.
Для добавления новой папки вы можете использовать как абсолютный, так и относительный путь. Если вы хотите создать папку внутри уже существующей директории, просто укажите название дополнительной папки.
После выбора пути и имени новой папки, примените изменения и Steam автоматически перенесет все скачанные игры и файлы в выбранное вами место. Обратите внимание, что этот процесс может занять некоторое время, в зависимости от объема данных, которые требуется переместить.
Теперь вы знаете, как создать новую папку для вашей учетной записи в Steam. Этот простой шаг позволит вам лучше организовать свою библиотеку игр и облегчит доступ к вашим файлам на платформе.
Изменение места установки платформы Steam: инструкция по переносу игровых файлов
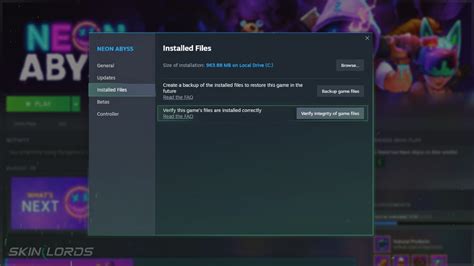
Перенос файлов позволит вам свободно распорядиться пространством на жестком диске, установив Steam и игры на более емкий, быстрый или удобный для вас диск. Это может быть полезно, например, если у вас закончилось место на текущем диске или вы хотите разгрузить системный диск.
Важно помнить, что перенос папки с играми может быть требуется делать при установленной на диске операционной системе Windows. Прежде чем приступить к переносу, убедитесь, что ваша система соответствует требованиям и вы выполнили рекомендации по сохранности данных и резервному копированию.
Перемещение игр в новую папку в клиенте Steam
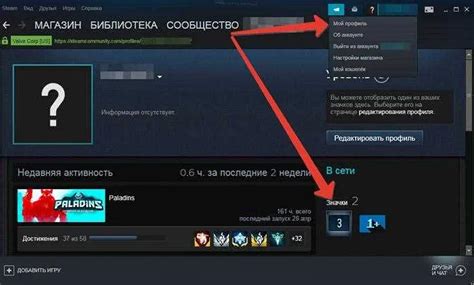
Проверка целостности файлов игр после перемещения
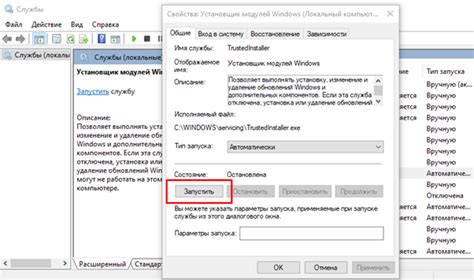
Игры, основанные на клиенте Steam, могут быть перенесены из одной директории в другую с помощью функции перемещения файлов. Однако, при перемещении файлов возникает риск возникновения ошибок и потери целостности файлов игры.
Чтобы обеспечить сохранность файлов игр и их правильное функционирование, необходимо проверить целостность файлов после выполнения переноса. Для этого можно использовать встроенную функцию в клиенте Steam, которая автоматически проверит целостность и восстановит поврежденные файлы игры.
- Откройте клиент Steam и перейдите в библиотеку игр.
- Найдите игру, которую вы перенесли, и щелкните правой кнопкой мыши на ее названии.
- В контекстном меню выберите "Свойства".
- В открывшемся окне перейдите на вкладку "Локальные файлы".
- Нажмите кнопку "Проверить целостность файлов игры".
Steam автоматически проведет проверку целостности файлов игры и, в случае обнаружения поврежденных или отсутствующих файлов, произведет их восстановление.
Проверка целостности файлов игр после переноса является важным шагом для обеспечения надлежащей работы игр. Этот процесс позволяет минимизировать возможность возникновения ошибок и проблем в игре, а также гарантирует сохранность всех необходимых файлов.
Резервное копирование игр перед изменением папки-хранилища

В этом разделе мы рассмотрим важный аспект изменения места расположения игровой директории и поговорим о необходимости создания резервной копии игр перед этим процессом. Перенос игровых файлов на новую директорию может быть полезным, однако без предварительного сохранения копий вашей коллекции игр, вы можете потерять все свои сохранения и достижения.
Для начала, давайте рассмотрим, почему резервное копирование игр является неотъемлемой частью процесса изменения директории. Перенос игровых файлов может привести к сбоям, потере данных или специфическим проблемам при запуске игр. В случае возникновения проблем, наличие последней рабочей копии игровых файлов позволит вам восстановить свою коллекцию непосредственно с момента, когда она была полностью функциональной.
| Преимущества резервного копирования игр |
|---|
| 1. Гарантия сохранности персональных данных. |
| 2. Возможность быстрого и надежного восстановления игр после переноса. |
| 3. Предотвращение потери сохранений и достижений. |
| 4. Защита от возможных проблем при запуске игр. |
Теперь, когда мы понимаем важность создания резервных копий игр перед переносом, можно переходить к следующему этапу - самому процессу резервного копирования. Для этого вам понадобятся внешние накопители, облачные сервисы или другие устройства хранения данных, которые позволят сохранить ваши игровые файлы в безопасности. Не забудьте проверить, что все файлы и папки, связанные с игровой библиотекой, включены в резервное копирование.
После завершения резервного копирования можно приступить к изменению директории игр. В случае возникновения проблем или нежелательных последствий вы всегда сможете вернуться к резервной копии и восстановить заветную коллекцию игр. Теперь, с комфортом и спокойствием, можно осуществлять все необходимые изменения в своей игровой директории, зная, что в случае чего, вы обладаете спасительным планом в виде резервной копии.
Запуск клиента Steam после настройки новой папки
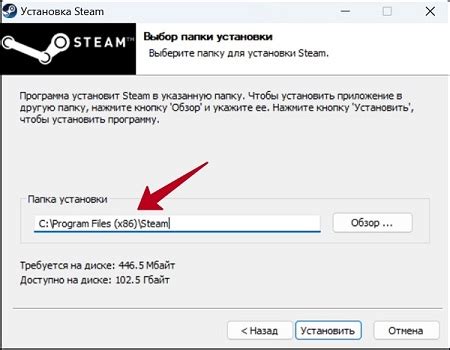
В данном разделе рассматривается процесс запуска клиента Steam после изменения расположения основной папки программы. В результате настройки новой директории, пользователь сможет лучше организовать хранение и управление своими играми, обеспечивая их более удобный доступ.
Перед началом настройки новой папки следует убедиться, что у вас установлен клиент Steam на компьютере и учетная запись в системе.
- Начните с открытия клиента Steam и перейдите в меню настроек;
- Перейдите на вкладку "Скачивания" или аналогичную, где доступны настройки хранилища игр;
- В этой вкладке вы увидите раздел "Библиотека папок Steam" или схожий, где можно добавить новую папку;
- Кликните на кнопку "Добавить библиотеку" (или аналогичный функционал) и выберите новую директорию для хранения игр;
- Укажите путь к новой папке, используя обозначенные синонимы для "настройки директории" и "папки Steam".
После завершения указания новой папки, клиент Steam автоматически обновит информацию и расспросит вас о перемещении уже установленных игр в новую директорию. После подтверждения этого действия, Steam перенесет все игры в указанную папку, обновит информацию и произведет необходимые корректировки.
Теперь, после успешной настройки новой директории, вы можете запускать Steam и наслаждаться удобством хранения и доступа к своим играм, расположенным в новой папке.
Обновление пути установки в настройках Steam
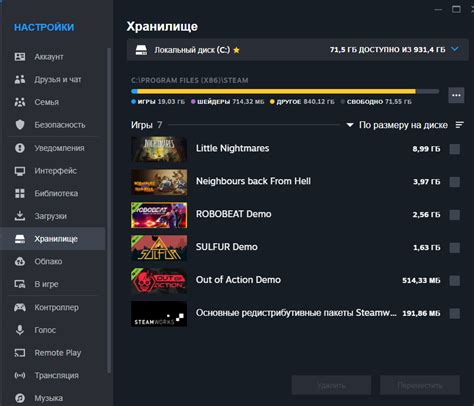
В данном разделе рассмотрим процесс изменения расположения установочной директории в приложении Steam. Мы исследуем, как можно указать новый путь, где будут храниться все игровые файлы, без необходимости переустановки программы. Такой функционал позволит управлять своим пространством хранения данных с учетом синомимов таких как: изменение расположения, обновление директории, модификация местоположения и других.
Деинсталляция предыдущего каталога Steam после перемещения игр
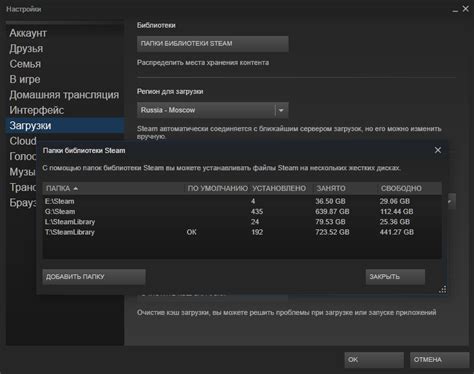
В этом разделе мы рассмотрим процесс удаления старой папки Steam после перемещения ваших игр на новый каталог. Перемещение игр может быть необходимым по различным причинам, таким как освобождение места на диске или изменение расположения файлов.
Прежде чем удалять старую папку Steam, необходимо убедиться, что все ваши игры были успешно перемещены на новый каталог. Чтобы предотвратить потерю данных, рекомендуется сделать резервную копию ваших игр перед началом процесса.
Подходящим способом для удаления старой папки Steam является польза ОС (операционной системы) вашего компьютера. Воспользуйтесь проводником или файловым менеджером для навигации к местоположению старой папки Steam. Откройте контекстное меню папки и выберите опцию "Удалить" или перетащите папку в корзину.
После удаления старой папки Steam убедитесь, что все ваши игры находятся и работают в новом каталоге. Если вы столкнулись с проблемами или потерей данных после удаления старой папки Steam, вы можете восстановить игры с помощью резервной копии или, при необходимости, переустановить их.
Удаление старой папки Steam после перемещения игр является важным шагом для оптимизации пространства на вашем диске и поддержания корректной работы вашего игрового клиента. Следуйте описанным выше инструкциям, чтобы правильно удалить старую папку Steam и наслаждаться играми в новом каталоге.
Восстановление игр из резервной копии (если это необходимо)
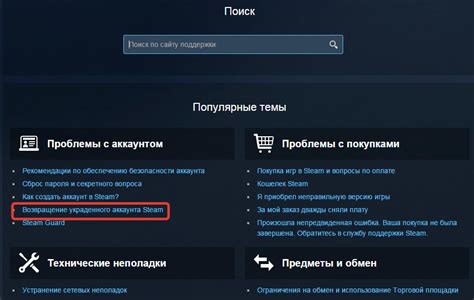
Если у вас возникла необходимость восстановить игры, хранящиеся в резервной копии, следуйте указанным ниже инструкциям:
- Подключите накопитель, на котором хранится резервная копия, к вашему компьютеру.
- Откройте программу Steam и убедитесь, что она запущена и активна.
- Выберите опцию "Восстановить" в меню программы Steam.
- Далее откроется окно, в котором вам предложат выбрать путь к резервной копии.
- Найдите сохраненную резервную копию на вашем накопителе и выберите ее.
- Подтвердите выбор и дождитесь завершения процесса восстановления.
- После завершения восстановления, игры будут доступны для игры в Steam.
Эти простые шаги помогут вам восстановить игры из резервной копии, чтобы можно было снова наслаждаться игровым процессом без необходимости загружать и устанавливать игры заново.
Вопрос-ответ

Как правильно настроить директорию для установки игр в Steam?
Для настройки директории установки игр в Steam, откройте клиент Steam и перейдите в меню "Steam" в верхней панели. Затем выберите "Настройки" и перейдите на вкладку "Скачивание". В разделе "Папки библиотек" нажмите на кнопку "Библиотека Steam" и выберите "Установка игр". Здесь вы можете добавить новую папку или изменить путь к уже существующей. После выбора папки, нажмите "Выбрать" и закройте настройки. Теперь все новые игры будут устанавливаться в указанную вами директорию.
Можно ли установить директорию для установки игр в Steam на внешний жесткий диск или флешку?
Да, в Steam можно установить директорию для установки игр на внешний жесткий диск или флешку. Для этого откройте клиент Steam, перейдите в меню "Steam" в верхней панели и выберите "Настройки". Затем перейдите на вкладку "Скачивание" и в разделе "Папки библиотек" нажмите на кнопку "Библиотека Steam". Здесь добавьте новую папку на внешнем устройстве, выбрав соответствующий путь. После выбора папки, нажмите "Выбрать" и закройте настройки. Теперь все новые игры будут устанавливаться на ваше внешнее устройство.
Как изменить директорию установки игр в Steam, если у меня уже есть установленные игры?
Если у вас уже есть установленные игры в Steam и вы хотите изменить директорию установки, то вам потребуется выполнить несколько действий. Во-первых, скопируйте все файлы из текущей директории установки в новую папку, в которую вы хотите переместить игры. Затем откройте клиент Steam, перейдите в меню "Steam" и выберите "Настройки". На вкладке "Скачивание" в разделе "Папки библиотек" нажмите на кнопку "Библиотека Steam" и добавьте новую папку, выбрав соответствующий путь. После добавления папки, закройте настройки. Теперь пройдите по пути новой папки и удалите файл "appmanifest_xxxxxx.acf" (где "xxxxxx" - это уникальный идентификатор игры). После удаления файла, перезапустите клиент Steam и игры будут обнаружены в новой директории, их необходимо будет снова установить.



