Буфер обмена – это полезный инструмент, который помогает копировать и перемещать текст, изображения и другие данные между различными приложениями на компьютере. Но для эффективного использования буфера обмена иногда требуется его настройка под конкретные потребности пользователя. В этой статье мы рассмотрим, как настроить и оптимизировать буфер обмена для повышения вашей производительности.
Перед тем как приступить к настройке буфера обмена, важно понимать, что есть несколько способов его использования. Вы можете скопировать данные (Ctrl+C) и вставить их (Ctrl+V) в другом месте, или вырезать данные (Ctrl+X) и вставить их в другое место. Буфер обмена хранит последние скопированные данные, так что вы можете использовать их в нужный момент.
Настройка буфера обмена может помочь вам ускорить вашу работу на компьютере и уменьшить количество лишних действий. В этой статье мы рассмотрим шаг за шагом, как оптимизировать работу с буфером обмена на Windows и MacOS, чтобы сделать вашу работу более продуктивной и удобной.
Как настроить буфер обмена
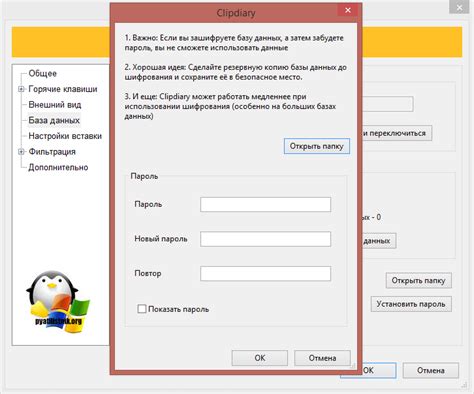
1. Откройте Настройки: Нажмите Пуск и выберите "Настройки" (или используйте комбинацию клавиш Win+I).
2. Перейдите в раздел "Система": В открывшемся окне выберите "Система".
3. Настройте буфер обмена: В разделе "Буфер обмена" выберите нужные параметры для работы с буфером обмена, например, включите историю буфера обмена.
4. Используйте горячие клавиши: Для более удобного использования буфера обмена, запомните горячие клавиши для копирования (Ctrl+C), вырезания (Ctrl+X) и вставки (Ctrl+V) текста.
5. Проверьте результат: Убедитесь, что буфер обмена работает корректно, скопируйте текст или изображение и вставьте его в другое место на компьютере.
Следуя этим простым шагам, вы сможете легко настроить буфер обмена на своем компьютере и использовать его для удобной работы с данными.
Подготовка к настройке

Прежде чем приступить к настройке буфера обмена на вашем компьютере, важно выполнить несколько предварительных шагов:
1. Ознакомьтесь с функциональностью буфера обмена. Понимание того, как работает буфер обмена, поможет оптимизировать его настройку согласно вашим потребностям.
2. Проверьте доступные параметры настройки. Убедитесь, что ваша операционная система или программа поддерживают настройку буфера обмена и узнайте, какие опции доступны для настройки.
3. Очистите буфер обмена. Перед началом настройки рекомендуется очистить содержимое буфера обмена, чтобы избежать возможных конфликтов или некорректного поведения.
4. Создайте резервную копию данных. В случае изменения настроек буфера обмена, рекомендуется создать резервную копию важных данных, чтобы избежать их потери.
Настройка буфера обмена в Windows
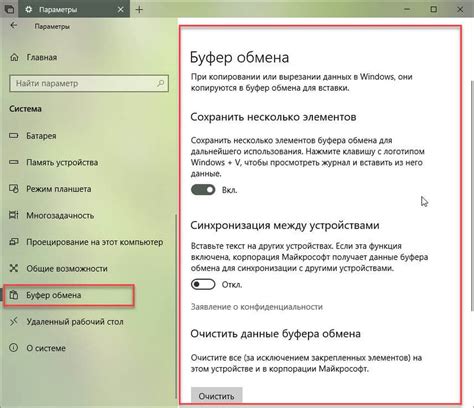
Буфер обмена играет важную роль в работе операционной системы Windows, обеспечивая возможность копировать и вставлять текст, изображения и другие данные между приложениями. Узнайте, как настроить буфер обмена:
- Откройте Панель управления и найдите раздел "Система".
- Перейдите в раздел "Дополнительные параметры системы" и откройте вкладку "Производительность".
- Нажмите на кнопку "Настройки" и найдите в списке "Буфер обмена".
- Убедитесь, что у вас выбраны опции "Автоматический выбор размера буфера обмена" и "Сохранять формат буфера обмена".
- Измените размер буфера обмена, если это необходимо, и нажмите "Применить".
Настройка буфера обмена в macOS
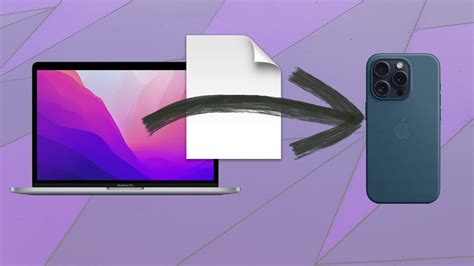
Буфер обмена в macOS также имеет ряд настроек, которые позволяют вам управлять его функциональностью и поведением.
1. Горячие клавиши: В macOS вы можете настроить горячие клавиши для копирования, вырезания и вставки. Это можно сделать в разделе "Клавиатура" в настройках системы.
2. История буфера обмена: macOS поддерживает историю буфера обмена, позволяя вам вернуться к предыдущим элементам, которые вы скопировали или вырезали. Это функция доступна при нажатии Command + Shift + V.
3. Чистка буфера обмена: Для очистки содержимого буфера обмена в macOS можно воспользоваться сочетанием клавиш Command + Option + Shift + V.
Используйте эти функции для эффективной работы с буфером обмена в macOS и повышения производительности вашего рабочего процесса.
Настройка буфера обмена в Linux
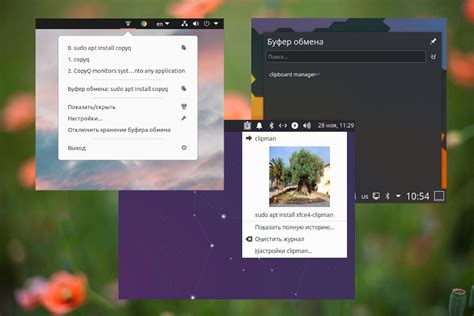
Буфер обмена в Linux также известен как "Clipboard". Для настройки буфера обмена в Linux можно использовать различные команды и утилиты.
1. Установка Clipboard Manager: Для управления буфером обмена в Linux рекомендуется установить Clipboard Manager, например, Parcellite или Clipman.
2. Использование командной строки: Для простой настройки буфера обмена в терминале можно использовать команды xclip или xsel. Например, чтобы скопировать текст в буфер обмена: xclip -selection clipboard.
3. Конфигурация системы: Чтобы настроить буфер обмена в Linux, можно внести изменения в файлы конфигурации X сервера или глобальные настройки DE (Desktop Environment).
Обратите внимание, что настройка буфера обмена в Linux может различаться в зависимости от дистрибутива системы и используемого DE. Уточните рекомендации для вашей конкретной среды.
Полезные советы по использованию

Во время копирования больших объемов данных советуем использовать горячие клавиши для управления буфером обмена: Ctrl + C для копирования и Ctrl + V для вставки.
Очистите буфер обмена после использования, чтобы избежать случайного использования устаревших данных. Для этого достаточно скопировать пустую строку или просто выделить другой фрагмент текста и скопировать его.
| Рекомендация: | Не стоит копировать конфиденциальные данные в буфер обмена, особенно на общедоступных компьютерах, чтобы избежать утечки информации. |
| Совет: | Используйте дополнительные программы для более продвинутой работы с буфером обмена, например, менеджеры буфера обмена, которые позволяют сохранять данные и вставлять их по необходимости. |
Вопрос-ответ

Как установить буфер обмена на компьютере?
Для настройки буфера обмена на компьютере не требуется установка, так как буфер обмена – это встроенная функция операционной системы. Просто используйте стандартные функции копирования (Ctrl + C) и вставки (Ctrl + V), чтобы работать с буфером обмена.
Как изменить размер буфера обмена на компьютере?
Чтобы изменить размер буфера обмена на компьютере, вам нужно зайти в настройки операционной системы. Например, в Windows можно открыть Панель управления, затем выбрать "Система и безопасность", далее "Система" и "Дополнительные параметры системы". В открывшемся окне перейдите на вкладку "Дополнительно" и в разделе "Производительность" нажмите на кнопку "Настройка". Далее выберите вкладку "Дополнительно" и измените параметры буфера обмена, нажав на кнопку "Изменить".
Как использовать буфер обмена для копирования и вставки текста?
Для копирования и вставки текста с помощью буфера обмена на компьютере следуйте простым шагам. Выделите текст, который хотите скопировать, нажмите Ctrl + C (или используйте команду копирования в меню), затем переместитесь к месту, куда хотите вставить текст, и нажмите Ctrl + V (или команду вставки в меню). Текст скопируется из буфера обмена и вставится в выбранное место.



