Верхняя панель iPhone 16 iOS предоставляет доступ к важным функциям и уведомлениям, делая использование устройства более удобным и эффективным. Настройка этой части экрана позволяет настроить отображаемую информацию и управлять различными параметрами.
Чтобы настроить верхнюю панель на iPhone 16 iOS, следуйте простой инструкции. Сначала откройте меню "Настройки" на вашем устройстве. Далее выберите раздел "Уведомления" и найдите нужное приложение, для которого вы хотите настроить уведомления и отображение в верхней панели.
Важно: не забудьте установить разрешение на уведомления для выбранного приложения, чтобы они корректно отображались на верхней панели. Далее отметьте нужные опции уведомлений, выберите стиль отображения (баннер или оповещение) и настройте другие параметры в соответствии с вашими предпочтениями.
Инструкция по настройке верхней панели на iPhone 16 iOS
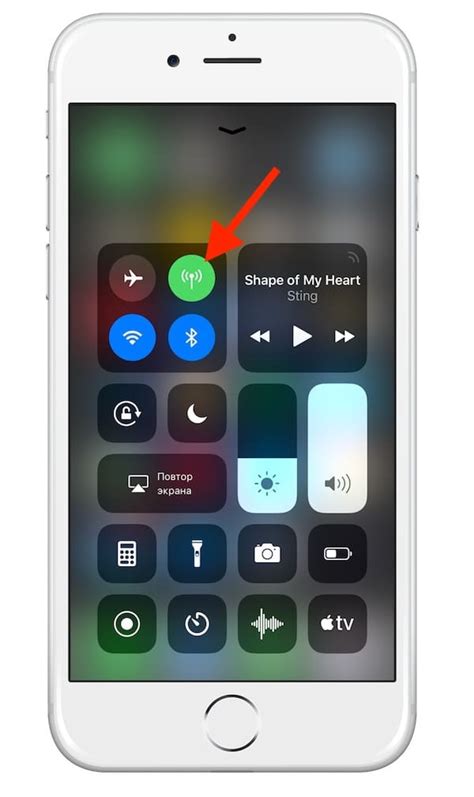
Для того чтобы настроить верхнюю панель на iPhone 16 iOS, выполните следующие шаги:
1. Откройте настройки устройства, прокрутите вниз и выберите вкладку "Основные".
2. Далее выберите пункт "Панель управления" и нажмите на "Настройки панели управления".
3. В разделе "Панель управления" выберите необходимые элементы для отображения в верхней панели.
4. Выберите порядок отображения элементов, удерживая их и перетаскивая в нужное место.
5. После того как настроили верхнюю панель, выйдите из настроек и проверьте изменения.
Шаг 1: Откройте настройки устройства
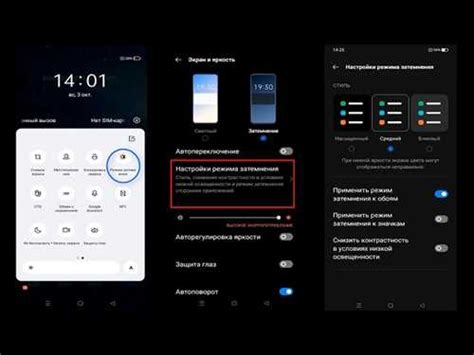
Для начала откройте главное меню на вашем iPhone 16, нажав на иконку "Настройки". Это иконка коробки с шестеренкой на ней, обычно находится на домашнем экране.
Примечание: Если вы не можете найти иконку "Настройки" на главном экране, вы можете воспользоваться функцией поиска, просто смахнув вниз на экране и вводя "Настройки" в строке поиска.
Шаг 2: Выберите раздел "Общие"
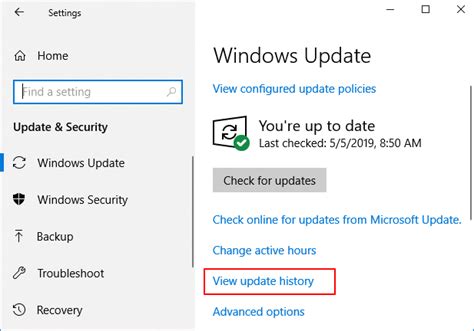
После открытия "Настроек" на вашем iPhone, приступайте к настройке верхней панели, выбрав раздел "Общие". Найдите иконку с настройками, изображающую шестеренку, которая обычно находится в верхней части меню "Настройки". Тапните на нее для входа в раздел "Общие".
Шаг 3: Найдите пункт "Панель Быстрых Действий"
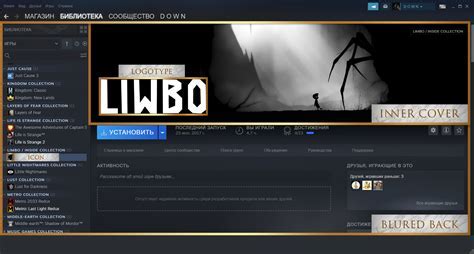
Шаг 4: Нажмите на "Редактировать"
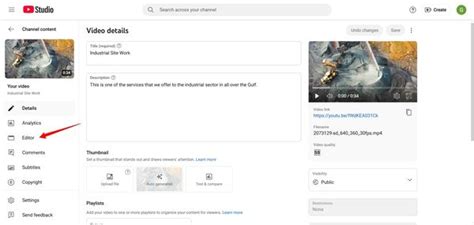
| 1. | На верхней панели телефона прокрутите список до тех иконок, которые вы хотите переместить или удалить. |
| 2. | Нажмите и удерживайте одну из иконок, пока все иконки начнут мигать и на них появятся крестик и значок "+". |
| 3. | Нажмите на "Редактировать", который появится в верхнем правом углу экрана. |
Шаг 5: Перетащите иконки действий для настройки видимости
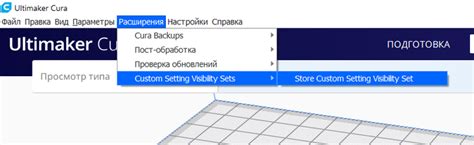
Чтобы настроить видимость и порядок иконок действий на верхней панели iPhone 16 iOS, выполните следующие действия:
- Откройте меню управления, смахнув пальцем с верхнего правого угла экрана вниз.
- Нажмите кнопку "Настроить" в нижней части панели.
- Перетащите иконки действий в нужное место или сверните их для скрытия.
- Подтвердите изменения, нажав "Готово" в правом верхнем углу.
Теперь вы можете установить и редактировать иконки действий на верхней панели iPhone 16 iOS в соответствии с вашими предпочтениями.
Шаг 6: Удаление ненужных действий
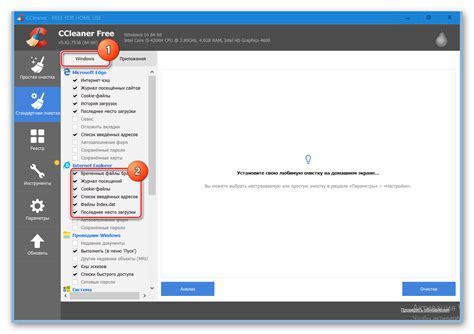
Удаление ненужных действий с верхней панели iPhone 16 iOS можно выполнить следующим образом:
1. Проведите выбранное действие влево.
2. Нажмите кнопку "Удалить", которая появится справа от действия.
Повторите эти шаги для каждого действия, которое хотите удалить с верхней панели в iPhone 16 iOS.
Шаг 7: Добавьте новые действия, нажав на значок "+", выбрав нужные
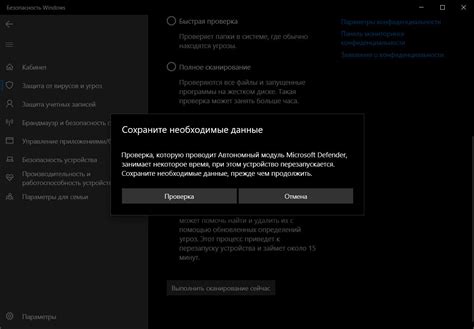
Чтобы дополнить верхнюю панель действий на iPhone 16 iOS, нажмите на значок "+", который находится в правом верхнем углу. После этого откроется окно с доступными действиями, из которых вы сможете выбрать нужные.
Выберите необходимые действия, которые хотите добавить на верхнюю панель, нажав на них. После выбора все добавленные действия появятся на верхней панели рядом с уже существующими элементами.
Для удобства перетащите их на нужное место для упорядочивания. После того, как все действия добавлены и распределены по вашему усмотрению, завершите настройку верхней панели, свернув окно действий.
Шаг 8: Упорядочите иконки по вашему усмотрению и нажмите "Готово"

После перетаскивания иконок на верхней панели iPhone 16 iOS по вашему усмотрению, чтобы упорядочить их как вам удобно, нажмите кнопку "Готово" в правом верхнем углу экрана. Это сохранит ваше расположение иконок и завершит процесс настройки верхней панели.
Шаг 9: Перейдите на главный экран и проверьте новую конфигурацию панели
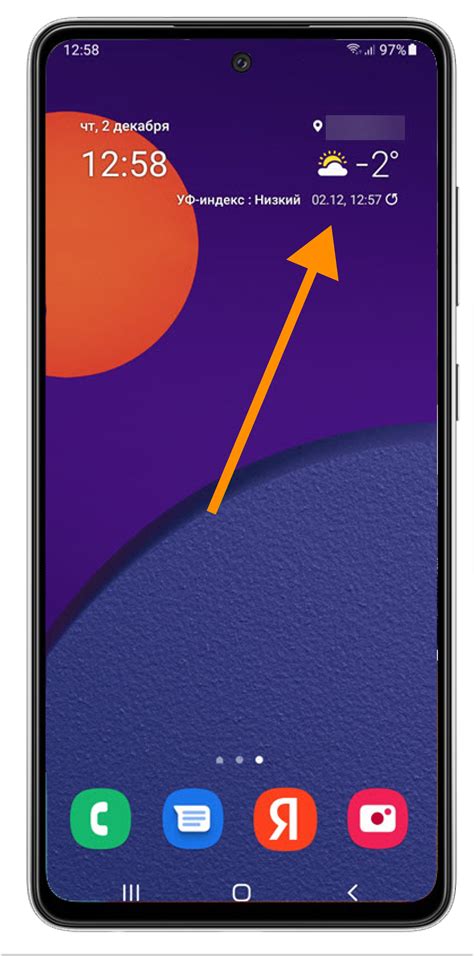
После завершения настроек верхней панели на iPhone 16 iOS, вернитесь на главный экран, чтобы увидеть все изменения, которые вы внесли. Проверьте, что выбранные элементы отображаются на верхней панели, а также функционируют правильно.
Убедитесь, что все приложения, уведомления и виджеты в верхней панели работают так, как вы задумали. Если есть необходимость, проведите дополнительные корректировки настроек, чтобы достичь желаемого результата.
Вопрос-ответ

Как настроить верхнюю панель на iPhone?
Для настройки верхней панели на iPhone с iOS 16, вам нужно свайпнуть вниз с верхнего правого угла экрана. Появится панель с различными функциями, такими как Wi-Fi, Bluetooth, яркость экрана и другие. Чтобы настроить видимость элементов на верхней панели, зайдите в настройки, выберите "Управление элементами" и настройте нужные иконки.
Как добавить новые элементы на верхнюю панель iPhone 16 iOS?
Чтобы добавить новые элементы на верхнюю панель iPhone с iOS 16, зайдите в настройки, затем выберите "Управление элементами верхней панели". Здесь вы можете добавить или удалить элементы, перетаскивая их в нужное место или удаляя не нужные. Также можно настроить порядок отображения элементов на верхней панели.
Как изменить порядок элементов на верхней панели iPhone?
Для изменения порядка элементов на верхней панели iPhone 16 iOS, зайдите в настройки, выберите "Управление элементами верхней панели" и перетащите нужный элемент на новое место. Таким образом, вы можете легко изменить порядок отображения элементов с помощью простого перетаскивания.
Можно ли настроить верхнюю панель на iPhone под свои предпочтения?
Да, можно настроить верхнюю панель на iPhone под свои предпочтения. Вы можете добавлять и удалять элементы, изменять их порядок на панели, а также настраивать видимость и расположение иконок. Это поможет вам сделать верхнюю панель более удобной и функциональной для вашего использования.



