Роутер – это важное устройство в домашней сети, обеспечивающее доступ к интернету. Иногда возникают ситуации, когда требуется перезагрузить роутер Дом.ру, чтобы восстановить его работоспособность. Одним из способов перезагрузки является использование ноутбука.
Перезагрузка роутера через ноутбук может быть полезна, если нет возможности сделать это ручным способом. Этот метод прост и эффективен, позволяя быстро восстановить работоспособность роутера. Для этого требуется выполнить несколько простых шагов.
Подготовка к перезагрузке

Для успешной перезагрузки роутера Дом.ру через ноутбук необходимо выполнить следующие шаги:
1. Убедитесь, что ваш ноутбук подключен к сети Wi-Fi, созданной вашим роутером.
2. Откройте веб-браузер на ноутбуке и введите в адресной строке IP-адрес вашего роутера (обычно 192.168.0.1 или 192.168.1.1).
3. Введите логин и пароль для доступа к панели управления роутером. Обычно эти данные указаны на задней панели устройства.
4. Перейдите в раздел настройки роутера, где есть опция перезагрузки устройства.
5. Нажмите кнопку "Перезагрузить" и дождитесь завершения процесса.
Подключение ноутбука к роутеру
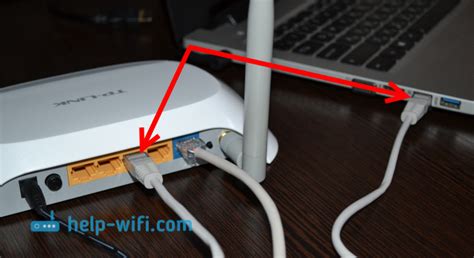
Для того чтобы перезагрузить роутер Дом.ру через ноутбук, необходимо сначала подключить ноутбук к роутеру посредством сетевого кабеля.
Для подключения выполните следующие шаги:
| 1. | Возьмите сетевой кабель и подключите один его конец к порту LAN роутера (обычно они помечены номерами, например, LAN1 или LAN2). |
| 2. | Вставьте другой конец сетевого кабеля в сетевой порт вашего ноутбука. |
После того, как ноутбук подключен к роутеру, вы сможете перейти к следующему шагу перезагрузки роутера через ноутбук.
Определение IP-адреса роутера

Для того чтобы перезагрузить роутер Дом.ру через ноутбук, необходимо узнать его IP-адрес. IP-адрес роутера может быть определен несколькими способами.
- Инструкция Дом.ру: В некоторых моделях роутеров Дом.ру IP-адрес указан в инструкции по эксплуатации.
- Подключение по кабелю: Подключите ноутбук к роутеру с помощью сетевого кабеля, затем откройте командную строку (cmd) и введите команду ipconfig. IP-адрес роутера будет указан рядом с шлюзом по умолчанию (Default Gateway).
- Админ-панель роутера: Введите IP-адрес роутера в браузере для доступа к его административной панели. Обычно IP-адрес роутера 192.168.1.1 или 192.168.0.1. По умолчанию для роутеров Дом.ру используется адрес 192.168.1.1.
Вход в веб-интерфейс роутера
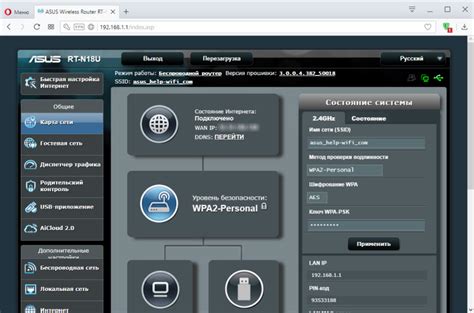
Для того чтобы перезагрузить роутер через ноутбук, необходимо войти в веб-интерфейс устройства. Для этого выполните следующие шаги:
Шаг 1: Подключите ноутбук к роутеру посредством сетевого кабеля или Wi-Fi.
Шаг 2: Откройте браузер (например, Google Chrome, Mozilla Firefox или Internet Explorer).
Шаг 3: В адресной строке введите IP-адрес роутера (например, 192.168.0.1) и нажмите Enter.
Шаг 4: В появившемся окне введите логин и пароль для доступа к веб-интерфейсу роутера. Обычно логин - admin, пароль - admin или указанный на устройстве.
Шаг 5: После успешного входа вы попадете в настройки роутера, где сможете произвести перезагрузку устройства.
Перезагрузка роутера через ноутбук

Если вы хотите перезагрузить роутер компании Дом.ру с помощью ноутбука, следуйте этим инструкциям:
1. Подключите ноутбук к роутеру посредством сетевого кабеля или по Wi-Fi.
2. Откройте веб-браузер (например, Google Chrome, Mozilla Firefox) на ноутбуке.
3. В адресной строке введите IP-адрес роутера. Обычно это 192.168.1.1 или 192.168.0.1. Нажмите Enter.
4. В появившемся окне введите имя пользователя и пароль для доступа к настройкам роутера (обычно это admin/admin). Нажмите Войти.
5. Найдите раздел "Управление" или "Настройки". В нем должна быть опция "Перезагрузка" или "Reboot".
6. Выберите эту опцию и подтвердите перезагрузку роутера.
7. Дождитесь, пока роутер перезагрузится. После этого вы сможете снова подключиться к нему и использовать без проблем.
Проверка стабильности сети после перезагрузки
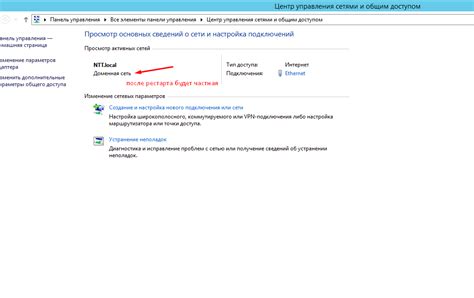
После перезагрузки роутера Дом.ру через ноутбук, необходимо проверить стабильность сети для убедиться, что все работает исправно. Для этого выполните следующие действия:
| 1. | Подключитесь к Wi-Fi сети с помощью своего устройства (например, смартфона или ноутбука) и убедитесь, что подключение прошло успешно. |
| 2. | Откройте несколько веб-страниц и приложений, чтобы проверить скорость загрузки и стабильность соединения. |
| 3. | Проведите тест скорости интернета, чтобы убедиться, что вы получаете ожидаемую скорость после перезагрузки роутера. |
| 4. | Проверьте работу других устройств в сети (если они есть) и убедитесь, что они также успешно подключены и работают нормально. |
Если вы заметите какие-либо проблемы со стабильностью сети после перезагрузки роутера, обратитесь в службу поддержки провайдера для дополнительной помощи.
Вопрос-ответ

Как перезагрузить роутер Дом.ру через ноутбук?
Для перезагрузки роутера Дом.ру через ноутбук, вам следует подключиться к сети Wi-Fi, затем открыть браузер и в адресной строке ввести IP-адрес роутера (обычно 192.168.1.1). Затем в появившемся окне введите логин и пароль для доступа к настройкам роутера (обычно admin/admin). После этого найдите раздел управления и там должна быть опция "Перезагрузить роутер". Нажмите на эту опцию, чтобы произвести перезагрузку устройства.
Можно ли перезагрузить роутер Дом.ру удаленно через ноутбук?
Не все модели роутеров поддерживают удаленное управление. Если ваш роутер Дом.ру имеет такую функцию, то, да, вы сможете перезагрузить его удаленно. Для этого вам нужно знать IP-адрес роутера и иметь доступ к интернету на своем ноутбуке. Войдите в панель управления роутером через браузер, найдите опцию перезагрузки и выполните операцию.
Как узнать IP-адрес роутера Дом.ру для перезагрузки через ноутбук?
Для того чтобы узнать IP-адрес роутера Дом.ру, подключитесь к сети Wi-Fi, затем на вашем ноутбуке откройте командную строку (cmd) и введите команду ipconfig. В результате выполнения этой команды вы увидите информацию о вашем подключении, среди которой будет указан IP-адрес роутера. Используйте этот адрес для доступа к настройкам роутера через браузер.
Что делать, если роутер Дом.ру не перезагружается через ноутбук?
Если вы пытаетесь перезагрузить роутер Дом.ру через ноутбук, но ничего не происходит, попробуйте следующие действия: убедитесь, что вы правильно вошли в панель управления роутером, проверьте соединение сетевых кабелей, возможно, роутер выключен или неисправен. Попробуйте выполнить перезагрузку роутера вручную, отключив его от питания на некоторое время, а затем включив обратно.



