Имея ноутбук, вы можете легко и удобно подключиться к беспроводной сети Wi-Fi и наслаждаться доступом в Интернет в любом месте, где есть Wi-Fi сеть. Это особенно удобно, если вы работаете в кафе, отдыхаете в отеле или просто находитесь дома. В этой статье мы предоставим вам подробную инструкцию о том, как подключить ноутбук к Wi-Fi.
Шаг 1: Подготовка ноутбука
Перед тем как начать подключение к Wi-Fi, убедитесь, что Wi-Fi на ноутбуке включен. Обычно на большинстве ноутбуков есть специальная клавиша или комбинация клавиш (например, Fn + F2), которая активирует беспроводную сеть. Проверьте, включен ли Wi-Fi на вашем ноутбуке.
Как подключить ноутбук к Wi-Fi сети

Для подключения ноутбука к Wi-Fi сети выполните следующие шаги:
- Настройте Wi-Fi на ноутбуке: найдите символ Wi-Fi на панели задач и нажмите на него.
- Выберите доступную Wi-Fi сеть из списка.
- Введите пароль для выбранной сети, если он запрашивается.
- Дождитесь подключения к выбранной Wi-Fi сети.
- Проверьте подключение, открыв браузер и попробовав зайти на какой-нибудь сайт.
К Wi-Fi: шаг за шагом

Для подключения ноутбука к Wi-Fi следуйте этим шагам:
- Убедитесь, что Wi-Fi модуль ноутбука включен.
- Нажмите на значок Wi-Fi в системном лотке.
- Выберите доступную Wi-Fi сеть из списка.
- Введите пароль для подключения к выбранной сети.
- Подождите, пока установится связь с сетью.
- Проверьте подключение, открыв веб-браузер.
Поздравляем, теперь вы успешно подключили ноутбук к Wi-Fi!
Инструкция для новичков

Шаг 1: Включите ноутбук и дождитесь загрузки операционной системы.
Шаг 2: Найдите иконку Wi-Fi в панели задач (обычно в правом нижнем углу экрана) и щелкните по ней.
Шаг 3: В выпадающем меню выберите доступную Wi-Fi сеть и нажмите на нее дважды.
Шаг 4: Если у сети есть пароль, введите его в соответствующее поле и нажмите "Подключиться".
Шаг 5: После успешного подключения к сети, откройте браузер и убедитесь, что интернет работает.
Подключение к Wi-Fi
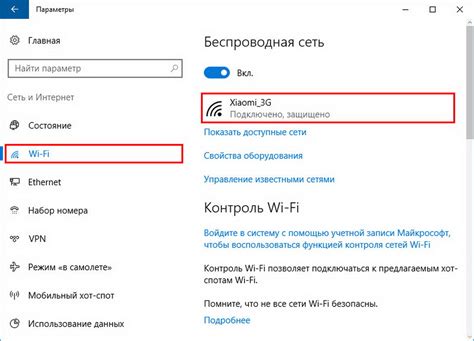
Для подключения ноутбука к Wi-Fi необходимо выполнить следующие шаги:
- Откройте меню сети на ноутбуке – обычно это значок Wi-Fi в правом нижнем углу экрана.
- Выберите доступную сеть Wi-Fi из списка.
- Введите пароль, если сеть защищена.
- Дождитесь подключения к сети – статус должен измениться на "Подключено".
Теперь ваш ноутбук подключен к Wi-Fi, и вы можете использовать интернет без проводов!
Настройки Wi-Fi на ноутбуке

Для подключения ноутбука к Wi-Fi необходимо выполнить следующие шаги:
- Откройте панель управления ноутбуком.
- Найдите раздел "Сеть и Интернет" и выберите "Wi-Fi".
- Выберите доступную Wi-Fi сеть из списка и нажмите кнопку "Подключиться".
- Введите пароль от выбранной сети, если это требуется.
- Подождите несколько секунд, пока ноутбук подключится к Wi-Fi сети.
- Проверьте соединение, открыв веб-страницу, чтобы убедиться, что подключение работает.
После выполнения этих шагов ваш ноутбук успешно подключится к Wi-Fi сети и вы сможете пользоваться Интернетом без проводов.
Для успешного соединения

После того как вы нашли Wi-Fi сеть и введете правильный пароль, нажмите на кнопку "Подключить".
Подождите несколько секунд, пока ваш ноутбук установит соединение с Wi-Fi сетью. Обычно иконка Wi-Fi в правом нижнем углу экрана покажет успешное подключение.
Поздравляем! Теперь ваш ноутбук подключен к Wi-Fi и вы можете начать использовать Интернет.
Выбор доступной сети
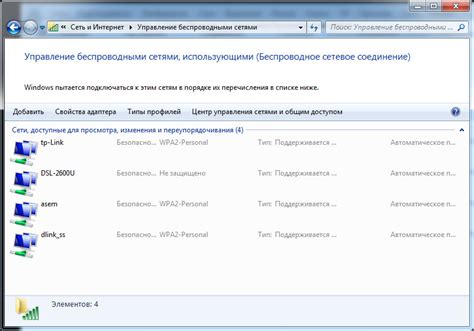
Перед подключением ноутбука к Wi-Fi необходимо выбрать доступную сеть. Для этого откройте меню Wi-Fi на вашем ноутбуке. В списке доступных сетей выберите название сети, к которой вы хотите подключиться. Обычно названия сетей отображаются безопасного зоны устройства и могут быть скрытыми. При выборе сети убедитесь, что пароль Wi-Fi доступен, если это защищенная сеть.
| Название сети | Защищена |
|---|---|
| HomeWiFi | Да |
| GuestWiFi | Нет |
| OfficeWiFi | Да |
Подключение к существующей сети Wi-Fi
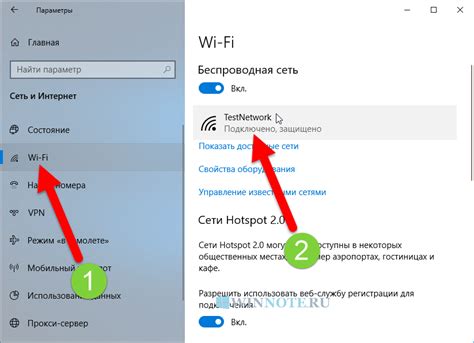
Чтобы подключиться к уже существующей сети Wi-Fi, откройте меню "Пуск" и выберите "Параметры".
Далее найдите раздел "Сеть и интернет" и выберите "Wi-Fi".
В списке доступных сетей выберите нужную и введите пароль (если требуется).
После успешного подключения к сети вы увидите значок Wi-Fi в системном лотке и сможете начинать использовать интернет.
Охрана сетевой безопасности
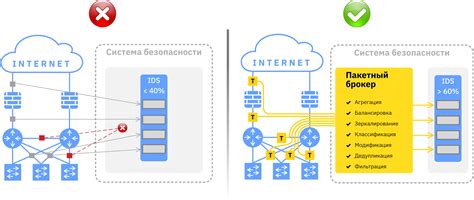
Подключение ноутбука к Wi-Fi сопровождается рисками для безопасности. Для защиты персональных данных и сети рекомендуется принять следующие меры:
- Установите сложный пароль для Wi-Fi сети, чтобы предотвратить несанкционированный доступ.
- Изменяйте пароль регулярно и не передавайте его третьим лицам.
- Используйте шифрование данных (например, WPA2) для обеспечения конфиденциальности.
- Отключайте функцию автоматического подключения к открытым сетям Wi-Fi.
- Установите антивирусное ПО на ноутбук для защиты от вредоносных программ.
Соблюдение указанных мер позволит обезопасить вашу сеть и данные при подключении ноутбука к Wi-Fi.
Советы для защиты данных

Защитите ваш ноутбук от нежелательного доступа к Wi-Fi, следуя этим простым советам:
- Установите пароль на вашу Wi-Fi сеть и регулярно меняйте его.
- Используйте надежный пароль для входа в систему операционной системы.
- Не подключайтесь к публичным Wi-Fi сетям без использования VPN для шифрования передачи данных.
- Обновляйте программное обеспечение вашего ноутбука и антивирусные программы.
- Не открывайте подозрительные ссылки и файлы, чтобы избежать угроз вирусов и зловредного ПО.
Проблемы при подключении

При подключении ноутбука к Wi-Fi могут возникнуть следующие проблемы:
| 1. | Неверно введен пароль Wi-Fi сети. |
| 2. | Слабый сигнал Wi-Fi. |
| 3. | Проблемы с сетевыми драйверами. |
| 4. | Конфликт IP-адресов. |
Для решения этих проблем рекомендуется повторно ввести пароль, переместиться ближе к маршрутизатору, проверить наличие обновлений для драйверов Wi-Fi и настроить IP-адреса вручную.
И способы их исправления

Если у вас возникли проблемы с подключением ноутбука к Wi-Fi, не отчаивайтесь, возможно, проблема решаема. Вот некоторые распространенные причины и способы их исправления:
1. Неверный пароль: Убедитесь, что вы вводите правильный пароль Wi-Fi. Проверьте регистр символов и введите пароль снова.
2. Слабый сигнал: Попробуйте приблизить ноутбук к роутеру для улучшения сигнала. Также может помочь использование усилителя Wi-Fi.
3. Проблемы с роутером: Перезагрузите роутер и проверьте его настройки. Убедитесь, что роутер работает корректно и совместим с вашим ноутбуком.
4. Проблема с сетевыми драйверами: Обновите драйвера сетевой карты на ноутбуке. Это можно сделать через менеджер устройств.
5. Включите и выключите Wi-Fi: Попробуйте перезагрузить Wi-Fi на ноутбуке. Выключите и снова включите беспроводную сеть.
Следуя этим рекомендациям, вы сможете успешно подключить ноутбук к Wi-Fi и насладиться доступом в Интернет.
Вопрос-ответ

Как подключить ноутбук к Wi-Fi?
Для подключения ноутбука к Wi-Fi необходимо найти доступные сети Wi-Fi в настройках сети вашего ноутбука. Выберите нужную сеть, введите пароль (если требуется) и подтвердите подключение. После этого ваш ноутбук будет подключен к Wi-Fi.
Что делать, если ноутбук не видит Wi-Fi сеть?
Если ваш ноутбук не видит Wi-Fi сеть, попробуйте перезагрузить роутер, проверьте настройки сети на ноутбуке, убедитесь, что Wi-Fi модуль активирован, попробуйте изменить канал Wi-Fi в настройках роутера. Если проблема не решается, возможно, вам стоит обратиться к специалисту.



