Ящик с усами (box plot) – это график, который представляет распределение данных и позволяет быстро оценить медиану, квартили и выбросы в наборе значений. Создание ящика с усами в Excel может быть полезным для анализа статистических данных и визуализации основных статистических параметров.
Хотите узнать, как создать ящик с усами в Excel? В этой статье мы предоставим вам пошаговую инструкцию, которая поможет вам быстро и легко построить этот график в программе Excel. Следуйте нашим советам, и вы сможете визуализировать важные статистические показатели вашего набора данных.
Шаг 1: Создание таблицы данных
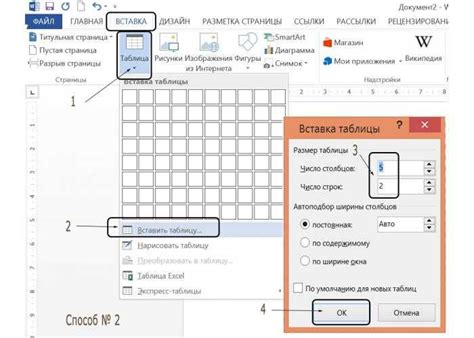
Следуйте этим инструкциям:
- Откройте новый документ Excel.
- В первом столбце введите данные, для которых вы хотите построить ящик с усами. Разместите данные в порядке возрастания или убывания.
- Во втором столбце введите соответствующие значения (количество, проценты и т.д.) для каждого значения из первого столбца.
- Убедитесь, что таблица содержит все необходимые данные для построения ящика с усами.
Шаг 2: Ввод необходимых данных
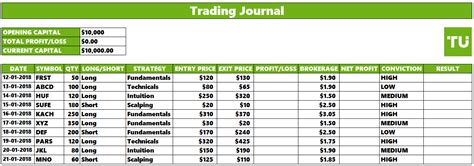
После того, как вы создали таблицу с колонками для имени, фамилии и других данных, встаньте на ячейку, где будет располагаться информация об имени и начните вводить данные. Вводите имя, фамилию, и другие данные в соответствующие ячейки таблицы. Убедитесь, что данные введены корректно и без ошибок, так как они будут использоваться для создания ящика с усами.
Шаг 3: Выбор ячейки для ящика
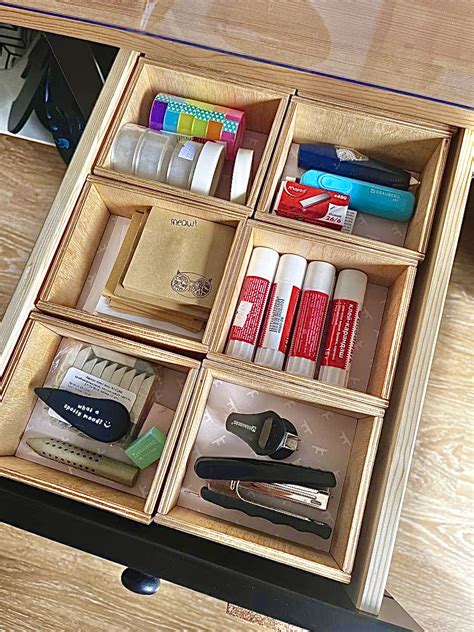
Для создания ящика с усами необходимо выбрать ячейку, в которой будет расположен верхний левый угол ящика. Выберите желаемую ячейку в вашем рабочем листе, где вы хотите разместить ящик.
Шаг 4: Создание структуры ящика

Для создания ящика с усами в Excel необходимо создать следующую структуру:
- Создайте новый лист в книге Excel для работы с ящиком.
- В первой ячейке (A1) введите заголовок "Ящик с усами".
- В следующих ячейках (A3:B7) создайте таблицу для ввода данных:
- В ячейке A3 введите "Минимальное значение".
- В ячейке A4 введите "Нижний ус".
- В ячейке A5 введите "Медиана".
- В ячейке A6 введите "Верхний ус".
- В ячейке A7 введите "Максимальное значение".
После создания структуры ящика с усами в Excel можно переходить к заполнению данных и построению диаграммы.
Шаг 5: Добавление формы ящика

Теперь давайте создадим форму для ящика с усами. Для этого выделите ячейки, которые составляют ящик, и щелкните правой кнопкой мыши. В появившемся контекстном меню выберите "Формат ячейки" и перейдите во вкладку "Заливка". Выберите цвет, который хотите использовать для ящика, и подтвердите изменения.
Теперь выделите ячейки для усов и также измените им цвет, чтобы они были отличимы от ящика. Можно использовать тот же цвет или выбрать другой, на ваше усмотрение.
После того, как у вас есть готовый ящик с усами, сохраните изменения и наслаждайтесь результатом вашей работы!
Шаг 6: Изменение параметров формы

1. Выделите форму ящика, кликнув по нему левой кнопкой мыши.
Это позволит внести изменения в параметры формы.
2. Перейдите во вкладку "Формат формы" на панели инструментов Excel.
Здесь вы можете настроить внешний вид и поведение формы.
3. Измените параметры формы, такие как цвет заливки, обводка, размер и форма усов.
Это позволит вам настроить ящик с усами по вашему вкусу.
Шаг 7: Добавление усов к ящику
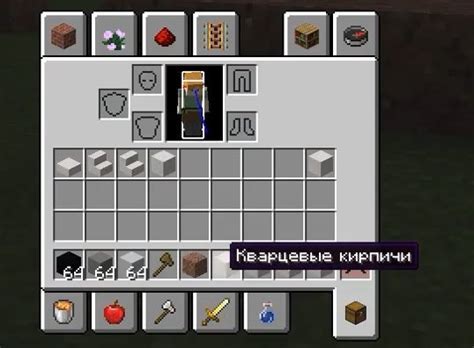
1. Выделите ячейки, в которых находится ящик (включая верхнюю, нижнюю и боковые стороны).
2. На вкладке "Домашняя" выберите "Границы" и затем "Рамка ячейки".
3. В появившемся окне выберите стиль и цвет усов, а также толщину линии.
4. Нажмите "ОК", чтобы применить усы ко всем выбранным ячейкам.
5. Повторите этот процесс для каждой стороны ящика, чтобы добавить усы со всех сторон.
6. После завершения этого шага ваш ящик с усами в Excel будет готов!
Шаг 8: Настройка усов

После добавления основной части ящика, переходим к созданию усов. Для этого выберите ячейку с основной частью ящика и включите вкладку "Вставка" в верхней панели инструментов.
Далее выберите форму "Треугольник" из галереи форм и нарисуйте усы ящика, отмечая точки начала и конца каждого уса. Убедитесь, что усы выровнены и имеют одинаковые размеры.
Для придания усам объемного вида используйте функцию "Форматировать фигуру" и добавьте тень или обводку при необходимости. Вы также можете изменить цвет усов, чтобы они сочетались с дизайном ящика.
После завершения этого шага ваш ящик с усами будет готов к использованию в документе Excel. Сохраните свою работу и наслаждайтесь результатом!
Шаг 9: Расширение функциональности ящика
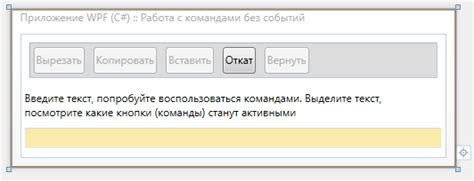
После того, как вы создали ящик с усами и основными функциями, можно расширить его функциональность, добавив дополнительные возможности:
1. Добавление валидации данных для контроля ввода пользователей.
2. Расчет и включение дополнительных формул и функций для автоматизации процессов.
3. Настройка условного форматирования для визуализации данных в зависимости от заданных условий.
4. Добавление дополнительных листов с графиками, сводными таблицами или другими визуализациями.
5. Использование макросов и программирования на языке VBA для создания автоматических действий и пользовательских функций.
Расширение функциональности ящика с усами в Excel позволит вам создать инструмент с более широким спектром возможностей и повысить эффективность его использования.
Шаг 10: Сохранение и просмотр изменений
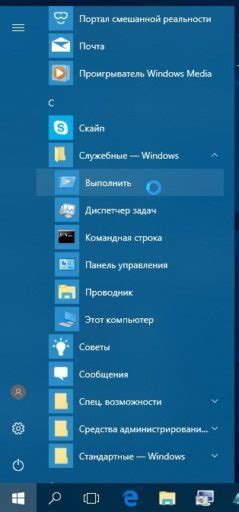
После того как вы создали ящик с усами в Excel, не забудьте сохранить свою работу, чтобы не потерять все внесенные изменения. Для этого выберите пункт меню "Файл" и затем "Сохранить как". Укажите имя файла и выберите место для сохранения.
Чтобы просмотреть изменения, которые вы внесли в ящик с усами, проскрольте таблицу вниз и вправо. Также вы можете использовать функции фильтрации и сортировки, чтобы легче организовать данные и быстро найти нужную информацию.
Вопрос-ответ

Как создать ящик с усами в Excel?
Для создания ящика с усами в Excel вам сначала необходимо подготовить данные, которые будут отображаться в ящике. Затем выберите данные, зайдите во вкладку "Вставка" и выберите тип диаграммы "Диаграмма ящика с усами". Excel автоматически построит ящик с усами на основе ваших данных. Проще всего создавать ящик с усами, когда ваш набор данных уже содержит либо нужную готовую группировку, либо все данные уже отсортированы в правильной последовательности.
Как настроить параметры ящика с усами в Excel?
Для настройки параметров ящика с усами в Excel вам необходимо выделить диаграмму ящика с усами, затем вкладка "Дизайн" предлагает гибкие настройки для изменения цветов, стилей линий и других атрибутов визуализации. Кроме того, вам доступны инструменты для изменения ширины ящика, степени прозрачности и другие параметры, чтобы адаптировать диаграмму под конкретные требования.



