Astra Linux - российский операционный система на базе Linux, разработанная под требованиями безопасности для использования в организациях государственного сектора. В этой статье мы рассмотрим процесс установки Astra Linux на платформе VirtualBox, популярном виртуальном окружении для работы с виртуальными машинами.
Astra Linux обладает всем необходимым функционалом для обеспечения безопасности данных и защиты системы от внешних угроз. Установка операционной системы на VirtualBox позволяет пользователям ознакомиться с функционалом Astra Linux без установки на физический компьютер.
В этом руководстве мы подробно рассмотрим шаги по установке Astra Linux на VirtualBox, начиная с необходимых действий перед созданием виртуальной машины и заканчивая настройкой окружения для комфортной работы с ОС. Следуйте инструкциям, чтобы успешно установить и настроить Astra Linux на VirtualBox.
Подготовка к установке Astra Linux на VirtualBox
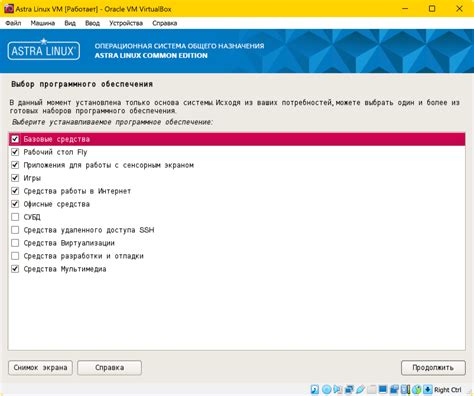
Перед началом установки Astra Linux на VirtualBox необходимо убедиться, что у вас есть актуальная версия VirtualBox, поддерживающая Astra Linux. Также убедитесь, что у вас есть образ диска с Astra Linux, который вы хотите установить.
Шаг 1: Скачайте актуальную версию VirtualBox с официального сайта и установите программу на ваш компьютер.
Шаг 2: Скачайте образ диска с Astra Linux с официального сайта или у вас уже есть готовый образ.
Шаг 3: Создайте виртуальную машину в VirtualBox и настройте параметры, такие как объем оперативной памяти, размер виртуального жесткого диска и т. д.
Шаг 4: Произведите установку Astra Linux на виртуальную машину, следуя инструкциям на экране.
После завершения установки у вас будет готовая виртуальная машина с Astra Linux на VirtualBox, готовая к использованию.
Создание виртуальной машины для Astra Linux
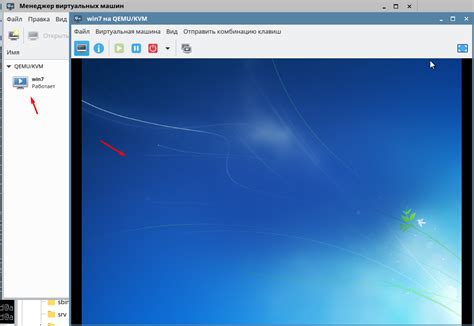
Перед тем как начать установку Astra Linux на VirtualBox, необходимо создать виртуальную машину с нужными параметрами.
Шаг 1: Запустите программу VirtualBox и нажмите на кнопку "Создать".
Шаг 2: Укажите имя виртуальной машины, выберите тип ОС (Linux) и версию (для Astra Linux выберите, что угодно, кроме "Astra Linux").
Шаг 3: Выберите объем оперативной памяти, который будет выделен для виртуальной машины. Рекомендуется выделить не менее 2 ГБ.
Шаг 4: Создайте виртуальный жесткий диск с помощью мастера. Рекомендуется выбрать формат VDI и динамический размер.
После завершения этих шагов вы готовы начать установку Astra Linux на виртуальную машину.
Настройка параметров виртуальной машины
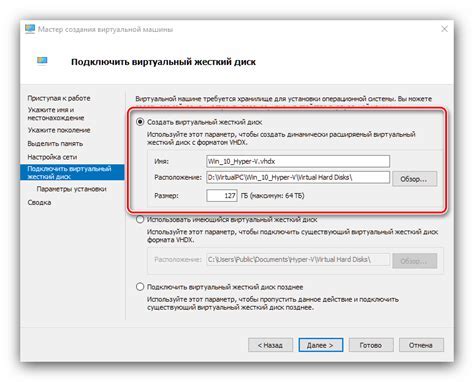
Для успешной установки Astra Linux на VirtualBox необходимо правильно настроить параметры виртуальной машины. Вот основные шаги:
| Шаг 1: | Откройте VirtualBox и создайте новую виртуальную машину. Укажите тип операционной системы "Linux" и версию операционной системы "Other Linux (64-bit)". |
| Шаг 2: | Выделите достаточное количество оперативной памяти для виртуальной машины (рекомендуемое значение - 2 ГБ). |
| Шаг 3: | Создайте жесткий диск виртуальной машины, укажите его размер (рекомендуемое значение - 20 ГБ) и выберите файловую систему "VDI" (VirtualBox Disk Image). |
| Шаг 4: | Настройте другие параметры виртуальной машины, такие как количество процессоров, видеопамять, сетевые настройки и т. д., в зависимости от ваших потребностей. |
После завершения настройки параметров виртуальной машины можно приступать к установке Astra Linux. Убедитесь, что все параметры правильно сконфигурированы, чтобы избежать возможных проблем при установке и использовании операционной системы.
Выбор и загрузка образа Astra Linux
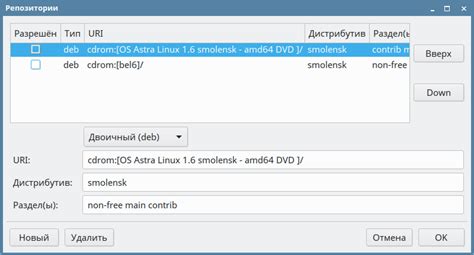
Для установки Astra Linux на VirtualBox, необходимо сначала скачать образ дистрибутива. Образы Astra Linux доступны для загрузки на официальном сайте проекта.
Чтобы выбрать правильный образ, необходимо определить версию и архитектуру системы, которую вы хотите установить. На сайте Astra Linux можно найти различные версии и спецификации образов.
После выбора подходящего образа, скачайте его на ваш компьютер. Обычно образы представлены в виде .iso файлов, которые можно использовать для установки операционной системы.
Теперь, когда у вас есть образ Astra Linux, вы можете приступить к созданию виртуальной машины на VirtualBox и установке операционной системы.
Установка Astra Linux на VirtualBox

Шаг 1: Скачайте ISO-образ Astra Linux с официального сайта разработчика.
Шаг 2: Создайте новую виртуальную машину в VirtualBox. Задайте параметры, такие как объем оперативной памяти и объем жесткого диска.
Шаг 3: Подключите ISO-образ Astra Linux к виртуальной машине.
Шаг 4: Запустите виртуальную машину и следуйте инструкциям установщика Astra Linux.
Шаг 5: Выберите язык установки, раскладку клавиатуры, раздел для установки и завершите настройку системы.
Шаг 6: После завершения установки перезагрузите виртуальную машину и наслаждайтесь работой с Astra Linux на VirtualBox.
Конфигурация Astra Linux после установки

После установки Astra Linux на виртуальную машину VirtualBox следует выполнить следующие конфигурационные шаги для оптимальной работы системы:
- Обновить систему и пакеты до последней версии:
- Откройте терминал и выполните команду для обновления списков пакетов:
sudo apt-get update - Затем выполните команду для обновления установленных пакетов:
sudo apt-get upgrade
- Используйте команду
dpkg-reconfigure localesдля выбора нужного языка и кодировки
- Используйте пакетный менеджер APT для установки необходимых приложений
- Пример:
sudo apt-get install имя_пакета
После выполнения этих шагов система Astra Linux будет готова к использованию с оптимальными настройками и обновленными пакетами.
Дополнительные настройки и опции Astra Linux в VirtualBox

После установки Astra Linux на VirtualBox можно воспользоваться несколькими дополнительными функциями и опциями для улучшения работы виртуальной машины.
1. Установка гостевых дополнений VirtualBox. Для улучшения производительности и функциональности Astra Linux вам следует установить гостевые дополнения VirtualBox. Это позволит вам использовать функции, такие как автоматическое изменение размера окна, улучшенная графика и более эффективное взаимодействие с хост-системой.
2. Настройка сети. Вы можете настроить сеть в VirtualBox для удобного доступа из виртуальной машины в интернет и локальную сеть. Вам может потребоваться настроить мостовое соединение или использовать NAT, в зависимости от ваших потребностей.
3. Управление ресурсами. В VirtualBox можно настроить количество выделенной оперативной памяти, процессорных ядер и другие ресурсы для виртуальной машины Astra Linux. Это позволит оптимизировать производительность и эффективность работы ОС.
4. Резервное копирование. Не забудьте создать резервную копию виртуальной машины Astra Linux, чтобы избежать потери данных в случае сбоя или ошибки. VirtualBox позволяет создавать и восстанавливать снимки состояния виртуальной машины.
Работа с сетью в Astra Linux в VirtualBox
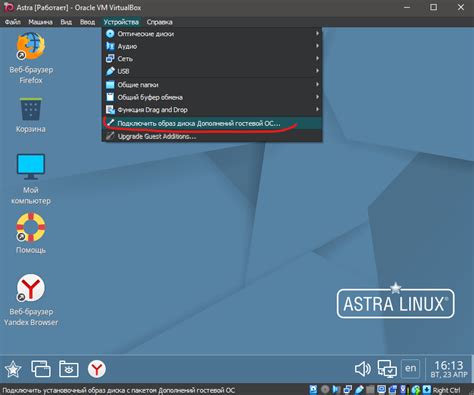
Для правильной работы сети в Astra Linux в VirtualBox необходимо настроить сетевые параметры виртуальной машины. Для этого откройте настройки виртуальной машины, перейдите в раздел "Сеть" и выберите нужный тип подключения (NAT, мост, внутренняя сеть).
После выбора типа подключения настройте сетевые параметры в самой ОС. Для этого откройте терминал и используйте утилиту ifconfig или ip для просмотра и настройки сетевых интерфейсов.
Если требуется настроить статический IP-адрес, отредактируйте файл настроек сети /etc/network/interfaces. Для применения изменений перезапустите сетевые сервисы: sudo service networking restart.
После настройки сети проверьте соединение с другими устройствами или интернетом с помощью команды ping и убедитесь, что сетевые настройки работают корректно.
Обновление и управление пакетами в Astra Linux
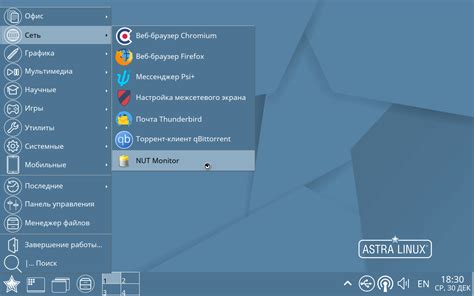
Для обновления пакетов в Astra Linux используется пакетный менеджер apt. Вы можете обновить список доступных пакетов с помощью команды:
sudo apt update
Для установки всех доступных обновлений, выполните команду:
sudo apt upgrade
Чтобы установить конкретный пакет, используйте команду:
sudo apt install название_пакета
Для удаления пакета:
sudo apt remove название_пакета
Если вам нужно найти пакет по ключевому слову, используйте:
apt search ключевое_слово
Для обновления информации о доступных версиях пакетов:
sudo apt update
Пакеты в Astra Linux можно также управлять через графический интерфейс пакетного менеджера или с помощью утилиты Synaptic Package Manager.
Проверка и сохранение настроек в Astra Linux на VirtualBox
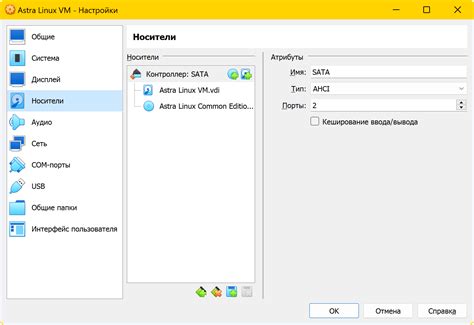
После завершения установки и настройки Astra Linux на VirtualBox, важно проверить все параметры и сохранить конфигурацию для дальнейшего использования. Для этого следует выполнить следующие шаги:
Шаг 1:
Проверьте правильность настроек операционной системы Astra Linux, такие как сетевые настройки, разрешения экрана, распределение ресурсов и другие параметры.
Шаг 2:
Убедитесь, что все необходимые программы и утилиты установлены и работают корректно под управлением Astra Linux.
Шаг 3:
Для сохранения настроек и конфигурации Astra Linux в VirtualBox, выполните следующие действия:
a) Выключите виртуальную машину.
б) В меню VirtualBox выберите "Сохранить состояние".
в) Укажите имя для сохраненного состояния и нажмите "Сохранить".
Теперь все настройки Astra Linux будут сохранены, и вы сможете быстро запустить виртуальную машину с сохраненным состоянием в любое удобное время.
Вопрос-ответ

Могу ли я использовать Astra Linux в качестве основной операционной системы на виртуальной машине?
Конечно, Astra Linux может быть установлена как основная операционная система на виртуальной машине VirtualBox. Вы сможете использовать ее для различных целей, таких как тестирование программного обеспечения или обучение в области информационной безопасности.
Какие минимальные системные требования для установки Astra Linux на VirtualBox?
Для установки Astra Linux на VirtualBox минимально рекомендуемые системные требования включают в себя 2 ГБ оперативной памяти, 20 ГБ свободного места на жестком диске и процессор с поддержкой виртуализации. Однако, чем больше ресурсов будет выделено для виртуальной машины, тем лучше будет ее производительность.
Можно ли установить Astra Linux на VirtualBox на Windows?
Да, вы можете установить Astra Linux на виртуальную машину VirtualBox на операционной системе Windows. Для этого просто установите VirtualBox на своем компьютере под управлением Windows, создайте новую виртуальную машину и следуйте инструкции установки Astra Linux, как описано в руководстве.
Какие дополнительные шаги потребуются после установки Astra Linux на VirtualBox?
После установки Astra Linux на VirtualBox вам, возможно, потребуется установить дополнительные пакеты VirtualBox Guest Additions для более удобной работы с виртуальной машиной. Эти пакеты позволят взаимодействовать между хост-системой и гостевой системой более эффективно.



