Хаудини - это впечатляющий инструмент для создания спецэффектов в видео и анимации, который предлагает широкий набор возможностей и инструментов для работы с трехмерной графикой. Чтобы начать использовать это мощное программное обеспечение, необходимо правильно установить его на свой компьютер.
В данной статье мы предоставим вам пошаговое руководство по установке программы Houdini на вашем устройстве, чтобы вы могли создавать удивительные визуальные эффекты и анимацию.
Не беспокойтесь, установка Houdini довольно проста, если вы будете следовать нашим инструкциям. Мы подробно расскажем вам, как скачать необходимый установочный файл, провести процесс установки и настроек, чтобы вы могли приступить к работе с программой.
Установка программы Houdini

Для начала загрузите установочные файлы Houdini с официального сайта разработчика.
После загрузки запустите установочный файл и следуйте инструкциям мастера установки.
| 1. | Выберите язык установки. |
| 2. | Прочитайте и примите лицензионное соглашение. |
| 3. | Выберите папку для установки программы. |
| 4. | Выберите компоненты, которые необходимо установить. |
| 5. | Дождитесь завершения установки. |
После завершения установки запустите программу Houdini и наслаждайтесь ее функционалом!
Шаг 1: Скачивание установочного файла
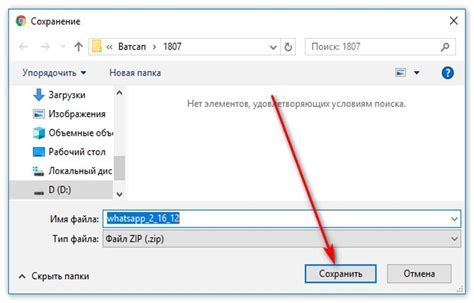
Прежде чем приступить к установке Houdini, вам необходимо скачать установочный файл программы с официального сайта разработчика. Для этого перейдите на страницу загрузки программы и выберите соответствующую версию для вашей операционной системы (Windows, macOS или Linux).
После того как файл будет скачан, сохраните его на вашем компьютере в удобном для вас месте, например, на рабочем столе или в папке "Загрузки".
Шаг 2: Запуск установщика и выбор директории
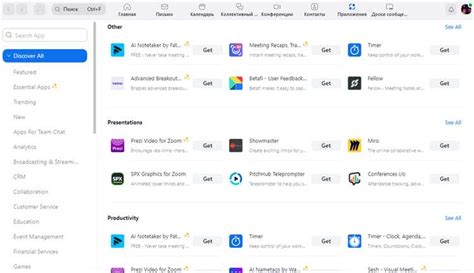
После успешной загрузки установочного файла, найдите его в папке загрузок или на рабочем столе. Дважды щелкните по файлу, чтобы запустить процесс установки.
При запуске установщика откроется окно с предложенным местом установки Houdini. Вы можете выбрать другую директорию, нажав кнопку "Изменить" и указав необходимый путь. После выбора директории нажмите "Установить" для начала процесса установки.
Шаг 3: Завершение установки и проверка работоспособности
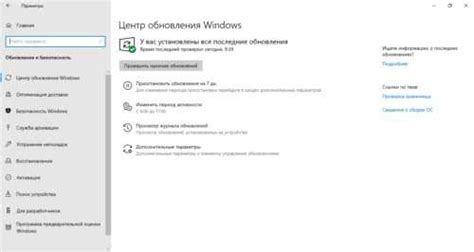
После завершения установки Houdini необходимо убедиться, что программа корректно установлена и готова к использованию. Для этого следуйте простым инструкциям:
| 1. | Запустите Houdini, кликнув на ярлык программы на рабочем столе или в меню Пуск. |
| 2. | Дождитесь, пока программа запустится и отобразится главное окно. |
| 3. | Проверьте работу основных функций программы, таких как создание и редактирование проектов, использование инструментов моделирования и анимации. |
| 4. | Убедитесь, что программа не выдает ошибок при запуске и адекватно реагирует на ваши действия. |
Если все функции работают корректно, значит Houdini установлен и готов к использованию. В случае возникновения проблем, обратитесь к руководству пользователя или технической поддержке.
Вопрос-ответ

Можно ли установить Houdini на ПК с операционной системой Windows?
Да, Houdini доступен для установки на компьютеры с операционной системой Windows. При этом необходимо сначала скачать установочный файл с официального сайта SideFX, а затем следовать инструкциям по установке, которые предоставлены на сайте или в документации.
Какие минимальные системные требования необходимы для установки Houdini?
Минимальные системные требования для установки Houdini включают операционную систему (Windows, macOS или Linux), процессор с поддержкой инструкций SSE4.2, 4 ГБ оперативной памяти, графическую карту с поддержкой OpenGL 3.3 и драйверами, доступ к интернету для активации лицензии и просмотра документации. Для более плавной работы рекомендуется иметь более мощное оборудование.



