Zorin OS - это современный дистрибутив Linux, который позволяет удобно работать с операционной системой на основе Ubuntu. Установка Zorin OS на VirtualBox открывает возможности для тестирования новой ОС без риска потерять данные на основной машине.
В этом подробном руководстве вы узнаете, как установить Zorin OS на VirtualBox шаг за шагом. Благодаря этой инструкции вы сможете создать виртуальную машину, настроить необходимые параметры и успешно запустить Zorin OS.
Процесс установки Zorin OS на VirtualBox является достаточно простым, но требует следования определенным шагам. Следуя нашему руководству, вы сможете без труда создать виртуальную среду для изучения функционала и работы с Zorin OS в удобном и безопасном окружении VirtualBox.
Как установить Zorin OS
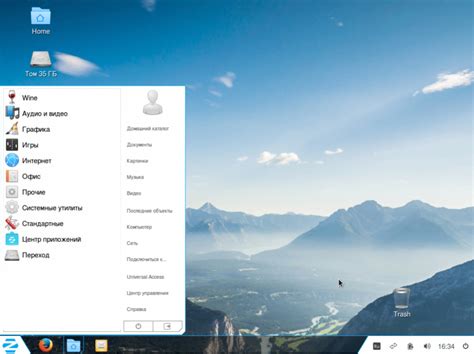
Шаг 1: Загрузите образ Zorin OS с официального сайта и сохраните его на компьютере.
Шаг 2: Откройте VirtualBox и создайте новую виртуальную машину, выбрав тип "Linux" и версию "Ubuntu".
Шаг 3: Настройте параметры виртуальной машины, укажите объем оперативной памяти и создайте виртуальный жесткий диск.
Шаг 4: Запустите виртуальную машину, выберите образ Zorin OS в качестве установочного и следуйте инструкциям установщика.
Шаг 5: После завершения установки перезапустите виртуальную машину и наслаждайтесь работой Zorin OS на VirtualBox.
Шаг 1: Загрузка образа Zorin OS
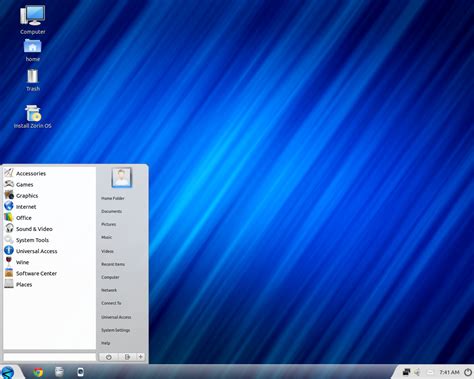
Для этого перейдите на сайт zorinos.com, выберите необходимую версию (Ultimate, Core или Lite), и загрузите ISO-образ операционной системы на ваш компьютер.
После завершения загрузки образа Zorin OS переходите к следующему шагу установки на VirtualBox.
Шаг 2: Создание виртуальной машины в VirtualBox
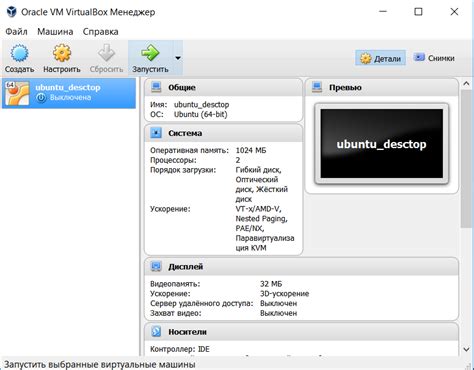
После установки Виртуальной машины VirtualBox запустите программу и нажмите на кнопку "Создать новую виртуальную машину".
Укажите имя и тип операционной системы, как "Zorin OS", а также версию (32-битная или 64-битная).
Выберите объем оперативной памяти (Рекомендуется не менее 2 Гб).
Создайте виртуальный жесткий диск и укажите его объем (Рекомендуется не менее 20 Гб).
Перейдите к настройке сетевых параметров и других параметров виртуальной машины по вашему усмотрению.
Нажмите "Создать" для завершения настройки виртуальной машины в VirtualBox.
Шаг 3: Установка Zorin OS на VirtualBox
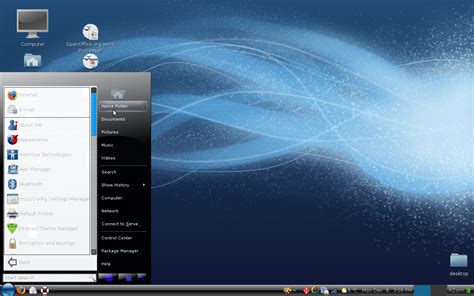
После того как вы создали виртуальную машину и настроили параметры, перейдите к установке Zorin OS на VirtualBox. Следуйте инструкциям ниже:
- Запустите виртуальную машину, нажав на кнопку "Start".
- Выберете язык установки Zorin OS и нажмите "Enter".
- Выберете опцию "Install Zorin OS" и нажмите "Enter".
- Выберете раскладку клавиатуры, язык и нажмите "Continue".
- Выберете опцию "Erase disk and install Zorin OS" для начала установки на виртуальный диск и нажмите "Install Now".
- Укажите своё местоположение и создайте учетную запись пользователя.
- Дождитесь завершения установки и перезагрузите виртуальную машину.
Вопрос-ответ

Как установить Zorin OS на VirtualBox?
Для установки Zorin OS на VirtualBox, сначала необходимо скачать образ диска с официального сайта Zorin. Далее нужно создать новую виртуальную машину в VirtualBox, указав параметры (количество памяти, размер жесткого диска и т.д.). После этого следует добавить скачанный образ диска виртуальной машины и запустить ее. Далее следовать инструкциям по установке Zorin OS на виртуальную машину.
Какие преимущества установки Zorin OS на VirtualBox?
Установка Zorin OS на VirtualBox предоставляет возможность познакомиться с операционной системой без необходимости установки ее на основной компьютер. При этом можно проводить тестирование различных функций и приложений Zorin OS в безопасной среде виртуальной машины. Также использование Zorin OS на VirtualBox позволяет сохранить ресурсы основного компьютера, а также создать несколько виртуальных машин с разными конфигурациями для тестирования.



