Звук – один из ключевых аспектов компьютерного опыта, и правильная работа звуковой системы играет важную роль в качестве воспроизведения аудио.
Часто возникают ситуации, когда звук на компьютере внезапно пропадает или не включается из-за различных причин. В этой статье мы рассмотрим основные шаги для включения звука на компьютере.
Следуя простым инструкциям, вы сможете быстро и легко вернуть звук на свой компьютер и насладиться качественным звуком во время просмотра видео, прослушивания музыки или общения в интернете.
Шаги по включению звука на компьютере:

1. Проверьте подключение динамиков к компьютеру.
2. Настройте громкость звука на компьютере: откройте Панель управления, выберите "Звук" и установите уровень громкости.
3. Убедитесь, что динамики включены и не находятся в режиме бесшумного режима.
4. Проверьте настройки воспроизведения звука: откройте Панель управления, выберите "Звук" и убедитесь, что динамики выбраны как устройство воспроизведения по умолчанию.
5. Перезагрузите компьютер, чтобы применить изменения и проверить работу звука.
Проверьте соединение динамиков с компьютером

Прежде чем приступать к настройке звука на компьютере, убедитесь, что динамики правильно подключены к компьютеру. Проверьте, что кабель от динамиков надежно вставлен в разъем на компьютере. Удостоверьтесь, что динамики включены, и контрольная лампочка горит, указывая на подключение к питанию.
Если вы используете беспроводные динамики, убедитесь, что они активированы и подключены к компьютеру по беспроводному каналу. Проверьте, нет ли помех или преград между динамиками и компьютером, которые могли бы препятствовать передаче звука.
Проверьте настройки звука в операционной системе
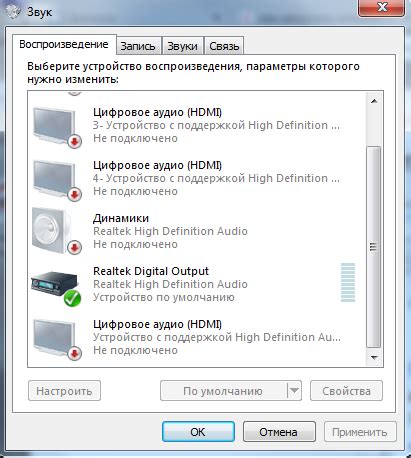
Прежде чем беспокоиться о не работающих динамиках, убедитесь, что звук включен в настройках операционной системы. В Windows это можно сделать, открыв Панель управления, выбрав раздел "Звук" или "Звук и аудиоустройства" и проверив уровень громкости и выбранные устройства воспроизведения звука.
| Шаги для проверки звука в ОС: |
| 1. Откройте Панель управления. |
| 2. Перейдите в раздел "Звук" или "Звук и аудиоустройства". |
| 3. Проверьте уровень громкости и выбранные устройства воспроизведения. |
Обновите драйверы звуковой карты

Для того чтобы звуковые динамики работали правильно, важно обновлять драйвера звуковой карты. Устаревшие или некорректно установленные драйвера могут привести к проблемам с воспроизведением звука.
Для обновления драйверов звуковой карты выполните следующие действия:
| 1. | Откройте Диспетчер устройств. Для этого нажмите Win + X на клавиатуре и выберите "Диспетчер устройств". |
| 2. | Разверните раздел "Звук, видео и игровые контроллеры". |
| 3. | Найдите вашу звуковую карту, щелкните правой кнопкой мыши на нее и выберите "Обновить драйвер". |
| 4. | Выберите "Автоматический поиск обновленного программного обеспечения драйвера" и дождитесь завершения процесса. |
После обновления драйверов звуковой карты перезагрузите компьютер, чтобы изменения вступили в силу.
Проверьте уровень громкости и звуковые настройки
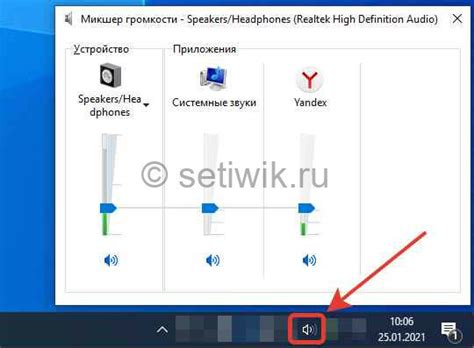
Прежде чем включить звук динамиков на компьютере, убедитесь, что уровень громкости не установлен на минимуме. Проверьте громкость как на компьютере, так и на самом динамике (если это внешний устройство).
Вопрос-ответ

Как можно включить звук на компьютере?
Для того чтобы включить звук на компьютере, сначала удостоверьтесь, что динамики или наушники подключены правильным образом к компьютеру. Затем проверьте, что уровень громкости не на минимальном значении — поднять громкость можно на клавиатуре, в системных настройках или на самом динамике. Если это не помогло, проверьте, не выключен ли звук на компьютере програмным путем. Обычно это делается путем щелчка по значку громкости в системном лотке и установки громкости на соответствующем уровне. Если после всех этих проверок звук все равно не работает, возможно потребуется обновить драйверы звука на компьютере.
Что делать, если на компьютере не работает звук?
Если звук не работает на компьютере, первым делом убедитесь, что динамики или наушники подключены правильно к компьютеру и что они не отключены. Проверьте громкость на компьютере — возможно она приближена к минимуму. Убедитесь также, что програмный звук на компьютере не выключен: проверьте настройки звука через панель управления. Если это не помогло, возможно проблема в драйверах звука — обновите их, чтобы исправить неполадки.
Какие причины могут быть, если звук на компьютере не работает?
Существует несколько потенциальных причин, по которым звук может не работать на компьютере. Возможно, проблема связана с неправильным подключением динамиков или наушников, с низким уровнем громкости, с выключенным звуком в программах или с устаревшими драйверами звука. Также, могут возникнуть проблемы из-за неисправности аудиопорта на компьютере. Проведите последовательную проверку этих элементов, чтобы найти и исправить причину отсутствия звука.
Можно ли включить звук на компьютере без использования клавиатуры?
Да, можно включить звук на компьютере без использования клавиатуры. Для этого обычно достаточно кликнуть по значку громкости в системном лотке Windows и отрегулировать уровень громкости в открывшемся окне настройки звука. Также можно включить звук через панель управления — открыв соответствующий раздел и внимательно подкорректировав настройки. Если ни один из этих способов не сработал, возможно потребуется проверка подключения аудиодевайсов к компьютеру.
Как можно включить звук на компьютере?
Для включения звука на компьютере необходимо проверить следующие детали: 1. Убедитесь, что динамики или наушники подключены к компьютеру. 2. Проверьте громкость на компьютере – возможно, она выключена или слишком низкая. 3. Проверьте настройки звука в операционной системе. В Windows, например, зайдите в Панель управления – Звук и убедитесь, что устройство вывода звука выбрано правильно. Если все эти шаги выполнены, но звук так и не работает, возможно, проблема в драйверах звука. Попробуйте обновить драйвера с помощью Панели управления.



