Презентация – мощный инструмент для передачи информации и привлечения внимания аудитории. И чтобы сделать её ещё более динамичной и увлекательной, можно использовать анимацию. Но что делать, если вам нужно добавить анимацию не на один, а на все слайды презентации?
В Microsoft PowerPoint есть специальная функция, которая позволяет добавить анимацию на все слайды сразу. Это значительно экономит время и упрощает процесс создания презентации. Как это сделать? Давайте разберемся в этой статье.
Шаг 1: Откройте презентацию в PowerPoint и выберите вкладку "Анимация".
Подготовка слайдов к анимации
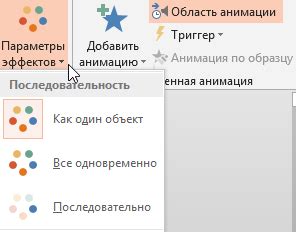
Прежде чем приступить к созданию анимации на слайдах в PowerPoint, необходимо правильно подготовить презентацию. Важно продумать структуру слайдов и определить последовательность анимации.
Шаг 1: Разместите элементы презентации (текст, изображения, формы) на соответствующих слайдах.
Шаг 2: Определите порядок анимации элементов, которые вы хотите анимировать. Помните, что анимация будет проигрываться в порядке добавления к элементам.
Шаг 3: Обратите внимание на возможные переходы между слайдами, которые также могут быть анимированы для создания более динамичного эффекта.
Шаг 4: Убедитесь, что все элементы на слайде расположены так, чтобы анимация выглядела гармонично и не загроможденно.
Шаг 5: Проверьте анимацию на каждом слайде, чтобы убедиться, что она соответствует вашим ожиданиям и передает информацию четко и эффективно.
Разбиение слайдов на разделы
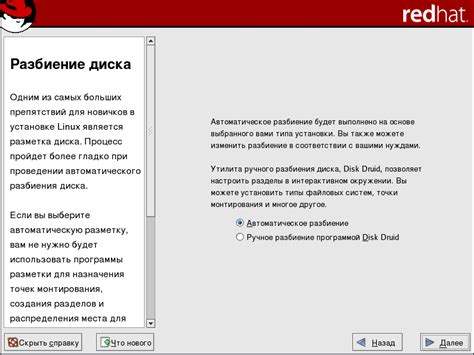
Для удобства работы с презентацией в PowerPoint можно разбить слайды на разделы. Это позволит лучше структурировать информацию и быстрее найти нужный слайд.
Чтобы разбить слайды на разделы, перейдите на вкладку "Слайды" и выберите нужный слайд. Затем нажмите правой кнопкой мыши на слайде и выберите пункт "Добавить раздел".
После этого введите название раздела и нажмите "ОК". Слайды будут автоматически разбиты на разделы, что сделает работу с презентацией более удобной.
Выбор подходящей анимации
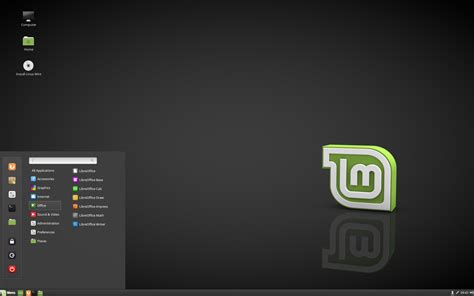
При создании анимации на слайдах PowerPoint важно правильно выбрать подходящие эффекты, чтобы они не только украсили презентацию, но и помогли лучше передать информацию. Разные типы анимации могут создавать разное воздействие на зрителя, поэтому стоит уделить внимание следующим аспектам:
| Категория | Описание |
|---|---|
| Входные эффекты | Привлекают внимание зрителя к элементу, который появляется на слайде. |
| Выходные эффекты | Позволяют акцентировать внимание зрителя на исчезновении элемента со слайда. |
| Эффекты перехода между слайдами | Создают плавный переход между слайдами презентации, делая ее более профессиональной. |
Выбор анимации зависит от цели презентации и контента каждого слайда. Важно не перегружать слайд эффектами и подбирать их так, чтобы они подчеркивали основные моменты выступления. Удачно выбранная анимация поможет сделать вашу презентацию более запоминающей и эффективной.
Добавление анимации на слайды
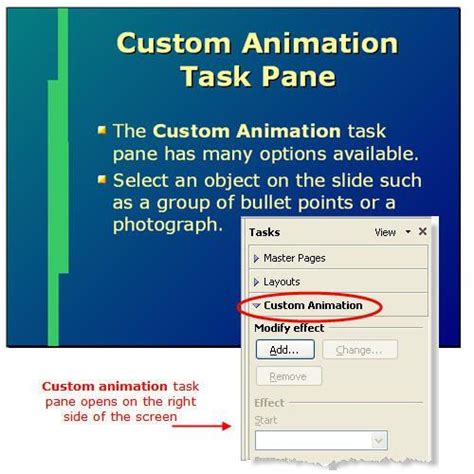
Для добавления анимации на слайды в PowerPoint необходимо следовать следующим шагам:
| 1. | Выберите слайд, на который хотите добавить анимацию. |
| 2. | Откройте вкладку "Анимация" в верхней части экрана. |
| 3. | Выберите элемент на слайде, который вы хотите анимировать. |
| 4. | Нажмите на кнопку "Добавить анимацию" и выберите тип анимации из списка предложенных эффектов. |
| 5. | Откройте ряд параметров для настройки дополнительных параметров анимации, таких как продолжительность, задержка, порядок проигрывания. |
| 6. | После завершения настройки анимации, переходите к следующему слайду и повторяется процесс для добавления анимации на другие элементы. |
Применение анимации к тексту

Для добавления анимации к тексту выполните следующие шаги:
- Выделите текст, к которому хотите применить анимацию.
- Откройте вкладку "Анимация" в верхнем меню.
- Выберите желаемый эффект анимации из списка предложенных вариантов.
- При необходимости настроек анимации, воспользуйтесь панелью "Анимационные эффекты" для настройки параметров анимации, таких как задержка, продолжительность и т.д.
Помните, что анимация текста может привлечь внимание аудитории и сделать презентацию более запоминающейся. Однако не злоупотребляйте анимацией, чтобы избежать перегруженности слайдов и отвлекающих элементов.
Использование анимации для изображений

В PowerPoint вы можете добавить анимацию к изображениям на слайдах, чтобы сделать презентацию более динамичной и привлекательной для зрителей. Для этого выберите изображение, к которому хотите добавить анимацию, затем откройте вкладку "Анимация" и выберите желаемый эффект анимации из списка доступных опций.
Вы также можете настроить параметры анимации, такие как продолжительность, задержка и порядок анимации, чтобы создать индивидуальный эффект. Помните, что избегать перебора с анимацией лучше, чтобы не отвлекать зрителей от содержания презентации.
Используйте анимацию для изображений с умом, чтобы подчеркнуть ключевые моменты и сделать вашу презентацию более запоминающейся и профессиональной.
Настройка времени анимации
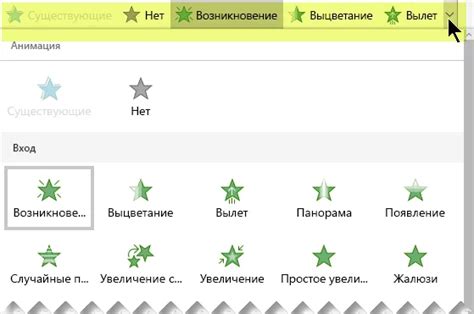
Для настройки времени анимации на слайдах в PowerPoint следуйте следующим шагам:
- Выберите объект или текст, к которому применена анимация.
- Перейдите на вкладку "Анимация" в верхней части окна.
- Нажмите на кнопку "Настроить анимацию" в разделе "Анимация" на ленте.
- В открывшемся диалоговом окне выберите нужное анимационное действие.
- Укажите время начала и продолжительность анимации в разделе "Время".
- Нажмите "ОК", чтобы сохранить изменения.
Повторите эти шаги для каждого объекта или текста, которому вы хотите применить анимацию и настроить время её выполнения на слайдах.
Установка продолжительности эффектов

Для того чтобы установить продолжительность анимации на всех слайдах в PowerPoint, следуйте этим простым шагам:
- Откройте презентацию в PowerPoint и выберите нужный слайд.
- Выделите элемент, к которому применена анимация, и перейдите во вкладку "Анимация".
- Выберите нужный эффект анимации и нажмите на кнопку "Дополнительные параметры" (символ с зубчиком).
- В открывшемся окне укажите продолжительность эффекта, указав время в секундах.
- Поставьте галочку напротив опции "Применить ко всем слайдам" и нажмите "Применить".
Теперь анимация с заданной продолжительностью будет применена ко всем слайдам в вашей презентации PowerPoint. Сделав это на всех необходимых слайдах, вы создадите единый и красивый вид для всей презентации.
Создание последовательности анимации
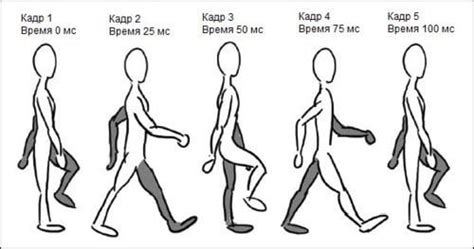
Для создания анимации на всех слайдах в PowerPoint, вам необходимо установить последовательность действий, которые будут происходить на каждом слайде.
- Выберите объект или текст, к которому вы хотите применить анимацию.
- Откройте вкладку "Анимация" и выберите нужный эффект анимации.
- Установите параметры анимации, такие как продолжительность, затемнение и прочие настройки.
- Чтобы анимация произошла на всех слайдах, выберите опцию "Применить ко всем слайдам".
- Просмотрите презентацию, чтобы убедиться, что анимация работает корректно на каждом слайде.
Вопрос-ответ

Как добавить анимацию на все слайды в PowerPoint?
Чтобы добавить анимацию на все слайды в PowerPoint, откройте презентацию и перейдите на вкладку "Анимация". Затем выберите желаемую анимацию и настройки для нее. Далее кликните на "Применить ко всем слайдам" в разделе "Анимация на весь слайд". Теперь анимация будет применена ко всем слайдам в презентации.
Как изменить анимацию на всех слайдах в PowerPoint?
Для изменения анимации на всех слайдах в PowerPoint, перейдите на вкладку "Анимация" и выберите анимацию, которую нужно изменить. Измените настройки анимации по вашему желанию. Затем нажмите "Применить ко всем слайдам" в разделе "Анимация на весь слайд". Таким образом, новая анимация будет применена ко всем слайдам.
Можно ли удалить анимацию на всех слайдах в PowerPoint?
Да, можно удалить анимацию на всех слайдах в PowerPoint. Для этого выберите любой слайд, на котором присутствует анимация, и перейдите на вкладку "Анимация". Затем нажмите на "Отменить анимацию" в разделе "Анимация на весь слайд". Это удалит анимацию со всех слайдов в презентации.
Как сделать анимацию начиная с определенного слайда в PowerPoint?
Чтобы сделать анимацию, начинающуюся с определенного слайда в PowerPoint, откройте презентацию, выберите нужный слайд, добавьте анимацию на нем так, как вам нужно, и настройте параметры. Затем перейдите к следующему слайду и продолжайте добавлять анимацию, как обычно. Таким образом, анимация будет начинаться с выбранного слайда.
Как синхронизировать анимацию на всех слайдах в PowerPoint?
Для синхронизации анимации на всех слайдах в PowerPoint необходимо добавить одну и ту же анимацию на каждый слайд и настроить их параметры одинаково. Таким образом, анимация будет синхронизирована на всех слайдах в презентации. Это позволит создать единый стиль и поддерживать одинаковую динамику анимации на каждом слайде.



