Microsoft Teams - одно из популярных приложений для коммуникации и совместной работы в коммерческой среде. Однако, некоторым пользователям может быть неудобно, когда Teams автоматически запускается при старте компьютера, замедляя его работу. Если вы хотите избавиться от автозапуска Teams, есть несколько способов, которые мы рассмотрим в этой статье.
Через само приложение: Первый способ - изменить настройки Teams через само приложение. Для этого откройте Teams, затем нажмите на свой профиль в правом верхнем углу экрана и выберите "Настройки". Далее перейдите на вкладку "Общие" и снимите флажок напротив опции "Запускать Teams при входе в систему". Теперь Teams не будет автоматически запускаться при старте компьютера.
С помощью менеджера задач: Другой способ - отключить автозапуск Teams через менеджер задач. Запустите менеджер задач, найдите в списке приложение Teams, щелкните правой кнопкой мыши и выберите "Отключить". Это временное решение, поэтому после перезагрузки компьютера Teams снова может запуститься автоматически. В таком случае следует использовать первый способ для более стабильной настройки.
Причины появления автозапуска Teams
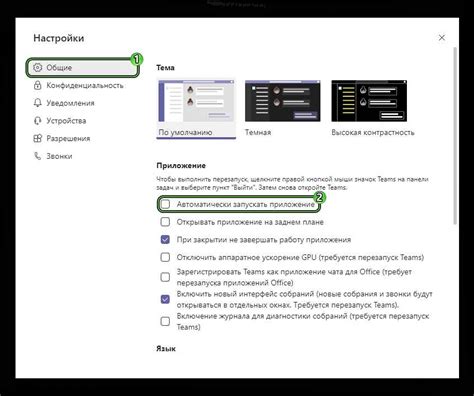
Автозапуск Teams может возникать по ряду причин, включая:
| 1. | Настройка программы: Teams может быть настроен на автоматический запуск при старте системы, что приводит к запуску при каждом включении компьютера. |
| 2. | Режим гибернации: Если Teams был запущен перед переходом в режим гибернации или сна, то при включении компьютера программа продолжит свою работу автоматически. |
| 3. | Обновления: Teams может автоматически запускаться после установки обновлений, чтобы применить изменения и обновленные функции. |
Как отключить Teams из автозапуска в Windows 10
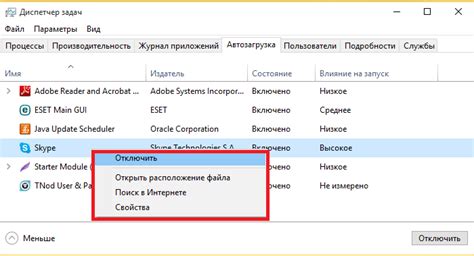
Чтобы отключить автозапуск Teams в Windows 10, выполните следующие шаги:
1. Откройте Teams и войдите в учетную запись.
2. Нажмите на свой профиль в правом верхнем углу и выберите "Настройки".
3. Перейдите на вкладку "Общие" и найдите опцию "Запуск Teams при запуске Windows".
4. Снимите флажок напротив этой опции, чтобы отключить автозапуск Teams.
5. Нажмите "Сохранить", чтобы применить изменения.
Теперь Teams не будет автоматически запускаться при запуске Windows 10.
Избавление от автозапуска Teams в macOS
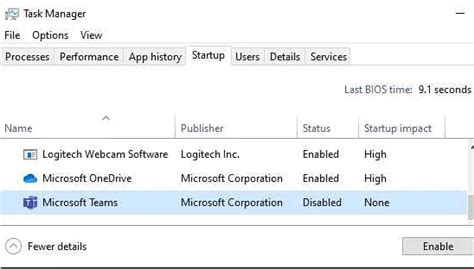
Чтобы отключить автозапуск Teams на компьютере с macOS, следуйте инструкциям:
- Запустите Teams на вашем компьютере.
- Откройте меню "Teams" в верхнем левом углу экрана.
- Выберите "Настройки".
- В разделе "Общие" снимите галочку напротив "Запускать терминал при входе в систему".
После выполнения этих действий Teams больше не будет запускаться автоматически при входе в систему macOS.
Отключение автозапуска Teams в Linux

Для того чтобы отключить автозапуск Teams в операционной системе Linux, вам нужно отредактировать файл настроек. Откройте терминал и выполните следующие шаги:
1. Найдите файл настроек Teams. Обычно он располагается в директории ~/.config/autostart.
2. Откройте этот файл в любом текстовом редакторе, например, в nano или vim.
3. Найдите строку, отвечающую за автозапуск Teams, и удалите ее или закомментируйте, добавив символ '#' в начало строки.
4. Сохраните изменения и закройте файл.
Теперь при следующем запуске системы Teams не будет автоматически запускаться. Вы можете запустить приложение вручную по необходимости.
Изменение настроек автозапуска Teams в Android
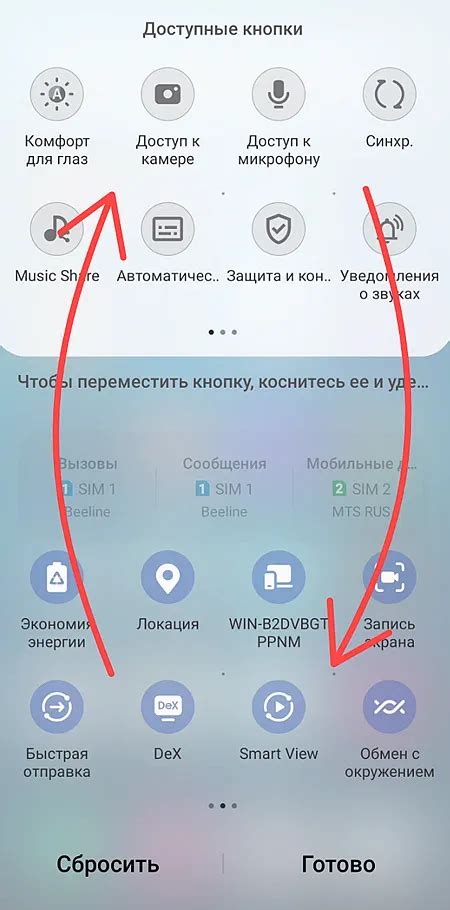
Шаги по отключению автозапуска приложения Microsoft Teams на устройствах Android процессорами смартфонов:
| Шаг 1: | Откройте приложение Teams на своем устройстве. |
| Шаг 2: | Нажмите на иконку профиля в верхнем левом углу экрана. |
| Шаг 3: | Выберите "Настройки" в выпадающем меню. |
| Шаг 4: | Прокрутите вниз и найдите раздел "Общие". |
| Шаг 5: | Нажмите на "Параметры автозапуска". |
| Шаг 6: | Выключите опцию "Запуск Teams при запуске устройства". |
Отключение автозапуска Teams на iOS устройствах
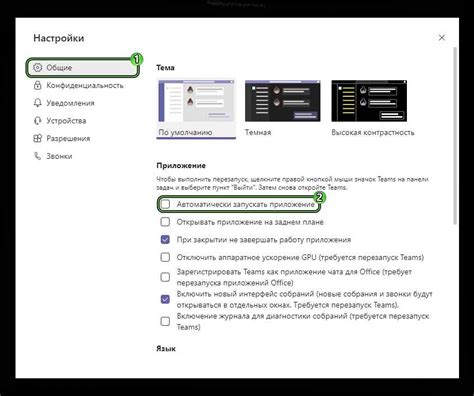
Шаг 1: Откройте приложение Teams на своем iPhone или iPad.
Шаг 2: Нажмите на иконку профиля в верхнем левом углу экрана.
Шаг 3: Выберите "Настройки" в меню.
Шаг 4: Прокрутите вниз до раздела "Настройки приложения".
Шаг 5: Переключите пункт "Автозапуск" в положение "Выключено".
Шаг 6: Теперь Teams не будет автоматически запускаться при включении устройства.
Использование дополнительных программ для контроля автозапуска Teams
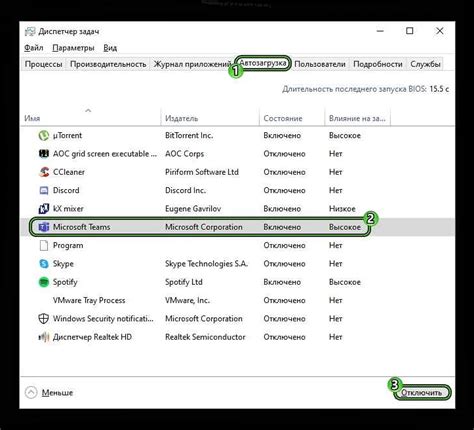
Если встроенные методы управления автозапуском Teams не дали желаемого результата, можно воспользоваться сторонними программами для контроля автозапуска приложений на компьютере. Существует множество бесплатных и платных утилит, которые позволяют полностью контролировать процессы запуска программ.
Программы для управления автозапуском предлагают широкий спектр функций, включая:
- Отключение автозапуска определенных программ, включая Teams;
- Управление запуском служб и задач в фоновом режиме;
- Анализ и очистка автозапуска от ненужных приложений;
При выборе программы для контроля автозапуска следует обращать внимание на ее надежность, отзывы пользователей и функционал. Некоторые из популярных программ, которые могут помочь в решении проблемы с автозапуском Teams, включают:
- CCleaner
- Autoruns for Windows
- Startup Delayer
Выбор программы зависит от потребностей пользователя и уровня его осведомленности в данной области. После установки и настройки программы нужно проследить, чтобы Teams больше не запускался автоматически при старте операционной системы.
Плюсы и минусы отключения автозапуска Teams на компьютере
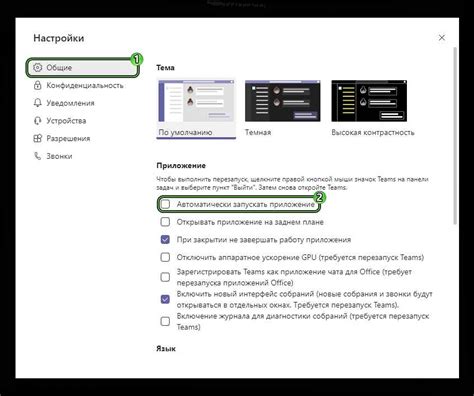
Отключение автозапуска Teams на компьютере может иметь как плюсы, так и минусы, в зависимости от потребностей пользователя.
Плюсы:
- Экономия ресурсов компьютера: отключение автозапуска при запуске операционной системы позволит освободить оперативную память и процессор для других задач.
- Более быстрый запуск компьютера: без необходимости загрузки Teams при старте компьютера время загрузки ОС сократится.
- Управление использованием ресурсов: пользователь сможет самостоятельно запускать Teams только по необходимости, оптимизируя использование ресурсов.
Минусы:
- Пропуск важных уведомлений: при отключенном автозапуске Teams пользователь может упустить важные сообщения, встречи или обновления в приложении.
- Необходимость запуска Teams вручную: каждый раз при запуске компьютера пользователю придется запускать Teams вручную, что может быть неудобно в случае постоянного использования приложения.
- Потеря времени на дополнительные действия: запуск Teams вручную может занять дополнительное время пользователя, особенно если приложение используется на постоянной основе.
Вопрос-ответ

Как избавиться от автозапуска Teams на компьютере?
Чтобы отключить автозапуск Teams, откройте приложение и в правом верхнем углу нажмите на свой профиль, затем выберите «Настройки». В разделе «Общие» снимите флажок с опции «Запускать программу Teams при входе в Windows». После этого Teams не будет запускаться автоматически при включении компьютера.
Как можно отключить Teams, чтобы оно не мешало работе на компьютере?
Для полного отключения Teams и удаления его из запуска при включении компьютера, вы можете перейти в «Настройки» Teams, затем в раздел «Общие» и снимите галочку с опции «Запускать программу Teams при входе в Windows». Это позволит избавиться от автозапуска и не будет мешать вашей работе.
Могу ли я отключить Teams из автозапуска без удаления приложения?
Да, вы можете отключить Teams из автозапуска без удаления приложения. Просто зайдите в настройки программы, найдите опцию «Запускать программу Teams при входе в Windows» и снимите флажок с этой опции. Теперь Teams не будет автоматически запускаться при включении компьютера.
Какие преимущества отключения Teams из автозапуска на компьютере?
Отключение Teams из автозапуска на компьютере может сэкономить ресурсы вашего компьютера, так как приложение не будет автоматически запускаться и загружаться в фоновом режиме. Также это может улучшить производительность работы компьютера и освободить оперативную память для других задач.
Как проверить, что Teams действительно больше не запускается автоматически на компьютере?
Для того чтобы убедиться, что Teams больше не запускается автоматически на компьютере, просто перезагрузите компьютер и не открывайте приложение вручную. Если Teams не появится после перезагрузки, значит автозапуск успешно отключен. Также вы можете проверить список запущенных программ в диспетчере задач Windows.



