Ваш переносной компьютер МСИ, как и большинство других переносных компьютеров, оснащен встроенным устройством управления курсором, называемым тачпадом. Это удобное устройство, которое позволяет вам перемещаться по экрану без необходимости использовать внешнюю мышь. Однако, в некоторых случаях вы можете захотеть отключить тачпад на своем компьютере МСИ.
Существуют различные причины, по которым вы можете захотеть отключить тачпад на своем переносном компьютере МСИ. Некоторые пользователи предпочитают использовать внешнюю мышь для более точного управления курсором, другие жалуются на случайные касания тачпада, которые могут прервать рабочий процесс. Безопасность также может быть еще одной причиной, по которой вы можете захотеть отключить тачпад – это может помешать некоторым злонамеренным программам управлять вашим курсором.
Отключить тачпад на плеере МСИ можно различными способами. Один из самых простых способов – это использование сочетания функциональных клавиш на клавиатуре вашего компьютера. Обычно, количество нажатий и комбинаций зависит от конкретной модели компьютера МСИ. Также, вы можете войти в настройки вашего компьютера и отключить тачпад через системное меню. Какой бы способ вы ни выбрали, вы сможете наслаждаться удобством использования вашего переносного компьютера МСИ без действия внутреннего курсора, когда этого требует ситуация.
Недостатки тачпада и возможность его отключения

Существует ряд обстоятельств, при которых пользователь может ощущать необходимость в отключении тачпада на своем ноутбуке компании МСИ, чтобы обеспечить более удобную и продуктивную работу.
Бывает так, что использование тачпада может приводить к нежелательным срабатываниям и случайным курсорным движениям, что приводит к ошибкам при работе или неправильному выделению текста. Кроме того, у некоторых пользователей наблюдается дискомфорт при использовании тачпада, вызванный его неподвижностью или неконтролируемыми движениями подушечек пальцев.
В таких случаях возможность отключения тачпада на ноутбуке МСИ становится весьма полезной и позволяет пользователям непосредственно подключать внешние мыши или другие устройства управления, которые могут предоставить более точное и комфортное управление курсором. Комбинирование комфорта и подвижности, достигаемых при отключении тачпада, в настоящее время становится по-настоящему важным и облегчает рабочий процесс.
Вариант 1: Использование специальных клавиш на клавиатуре

В данном разделе представлена альтернативная возможность отключения функции тачпада на ноутбуке МСИ. Вместо использования программных настроек или настроек операционной системы, вы можете воспользоваться специальными клавишами на клавиатуре. Такой способ может быть особенно удобен в случае, когда нет доступа к интернету или настройкам системы.
На большинстве ноутбуков МСИ существуют клавиши, функциональные назначение которых включает в себя управление тачпадом. Это позволяет быстро и удобно отключить его без необходимости входить в меню настроек. Обычно данные клавиши расположены на верхней части клавиатуры и надписи на них могут варьироваться в зависимости от модели ноутбука.
| Функциональная клавиша | Описание |
|---|---|
| Fn + F3 | Отключение тачпада |
| Fn + F9 | Включение/отключение тачпада |
| Fn + F12 | Переключение между различными режимами тачпада |
Для отключения тачпада, удерживайте клавишу Fn, а затем нажмите соответствующую клавишу, указанную в таблице. Вы увидите на экране уведомление об изменении состояния тачпада. Если вам необходимо повторно включить тачпад или переключиться между режимами, просто повторите указанную комбинацию клавиш.
Использование специальных клавиш для управления тачпадом на ноутбуке МСИ может значительно упростить данную задачу. Это быстрый и удобный способ без необходимости заходить в настройки операционной системы. Однако, следует учесть, что расположение и функциональность клавиш может варьироваться в зависимости от конкретной модели ноутбука МСИ, поэтому рекомендуется ознакомиться с инструкцией или документацией к вашему устройству для получения точных сведений о доступных функциях клавиш.
Альтернативный способ: выключение сенсорной панели через системные настройки
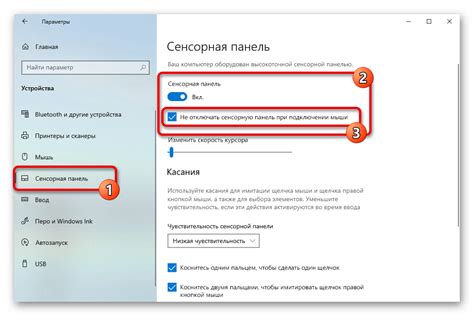
Для тех, кто предпочитает не вносить физические изменения в ноутбук, существует возможность выключить тачпад через настройки операционной системы. Этот способ позволяет отключить функциональность сенсорной панели, используя доступные параметры и инструменты в управлении системой.
Для начала, необходимо открыть "Панель управления" и найти рубрику, связанную с настройками устройств ввода. В зависимости от операционной системы, это может иметь разное название. Однако, обычно эта опция можно легко найти при помощи функции поиска в "Панели управления".
После открытия соответствующей рубрики, необходимо найти настройки тачпада. Возможно, они будут объединены вместе с настройками других устройств ввода, таких как мышь или клавиатура. Прокрутите список параметров и найдите опцию, отвечающую за сенсорную панель.
При доступе к настройкам сенсорной панели, можно выбрать опцию "Отключить" или подобное значение, чтобы полностью отключить тачпад. Некоторые операционные системы также предлагают возможность временно отключить сенсорную панель, если она не нужна в данный момент.
После выбора соответствующей опции, сохраните изменения и закройте "Панель управления". Теперь сенсорная панель будет отключена, и вы сможете использовать только подключенную внешнюю мышь или другие устройства ввода.
| Преимущества | Недостатки |
|---|---|
| Не требует физических изменений в ноутбуке | Только временное отключение |
| Можно легко вернуть функциональность тачпада | Не подходит для случаев, когда требуется полное отключение |
Вариант 3: Расширение функционала с помощью специального ПО
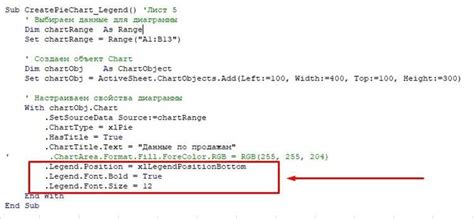
В данном разделе рассмотрим один из вариантов изменения функциональности тачпада на ноутбуке МСИ без прямого отключения. Вместо этого, мы предлагаем установку дополнительного программного обеспечения, которое позволит настроить работу тачпада под ваши индивидуальные предпочтения.
- Выберите подходящее программное обеспечение: поскольку на рынке существует большое количество приложений для настройки тачпадов, рекомендуется изучить несколько вариантов и выбрать то, которое наиболее соответствует вашим требованиям и потребностям.
- Проверьте совместимость: перед установкой программного обеспечения необходимо убедиться, что оно совместимо с вашей моделью ноутбука МСИ и операционной системой, которую вы используете.
- Установите ПО и настройте тачпад: следуйте инструкциям по установке выбранного программного обеспечения. После установки вы сможете настроить различные параметры работы тачпада, такие как чувствительность, скорость курсора, жесты и другие функции, с помощью удобного пользовательского интерфейса.
- Персонализируйте настройки: в рамках нового программного обеспечения вы можете настроить тачпад в соответствии с вашими индивидуальными предпочтениями. Выберите оптимальные настройки, которые обеспечат максимальный комфорт при использовании ноутбука.
Установка дополнительного программного обеспечения - это один из вариантов, которые вы можете рассмотреть для изменения работы тачпада на ноутбуке МСИ. Он позволяет персонализировать функционал и настроить работу тачпада в соответствии с вашими потребностями. Изучите доступные варианты ПО, проведите его установку и настройку, чтобы получить максимальное удовлетворение от использования ноутбука.
Плюсы и минусы различных вариантов решения проблемы

В данном разделе будут рассмотрены различные методы решения проблемы, связанной с тачпадом на ноутбуке МСИ. В зависимости от личных предпочтений и особенностей использования, каждый из вариантов имеет свои преимущества и недостатки.
Вариант первый, который можно рассмотреть, состоит в отключении тачпада через настройки операционной системы. Этот способ позволяет быстро и просто отключить тачпад без необходимости физического вмешательства. Однако, он имеет свою обратную сторону – возможность случайного включения тачпада, в случае недостаточно точной настройки или некорректного обновления операционной системы.
Второй вариант, который может быть рассмотрен, – использование специальной утилиты или программного обеспечения. Данное решение предоставляет больше гибкости в управлении тачпадом, позволяя настроить его работу под свои конкретные потребности. Однако, использование дополнительного программного обеспечения может занимать дополнительные системные ресурсы и возможно требовать дополнительные настройки, что может быть неудобно для некоторых пользователей.
Третий вариант, который может быть рассмотрен, – использование физического переключателя на ноутбуке, если таковой имеется. Этот метод является самым надежным и простым в использовании, поскольку он отключает тачпад напрямую, без необходимости вмешательства в операционную систему или использования дополнительного программного обеспечения. Однако, не все ноутбуки предоставляют такую возможность, и в некоторых случаях чтение документации и поиск соответствующей информации может занять дополнительное время и усилия.
В зависимости от конкретной ситуации и предпочтений, каждый из вышеперечисленных вариантов может быть эффективным решением проблемы с тачпадом на ноутбуке МСИ. Важно учитывать свои потребности, возможности и предпочтения при выборе наиболее подходящего варианта, позволяющего удобно и эффективно управлять компьютером.
Временное отключение сенсорной панели на переносном компьютере МСИ

Периодически мы можем столкнуться с необходимостью временно приостановить работу сенсорной панели на нашем ноутбуке МСИ. Может понадобиться выполнить это действие, чтобы предотвратить случайное перемещение указателя или нежелательную активацию функций. Ниже представлены несколько простых способов временно отключить тачпад на МСИ, позволяющие вам продолжать работу с помощью мыши или других устройств ввода.
- Воспользуйтесь сочетаниями клавиш: Многие ноутбуки МСИ имеют специальные клавиши или комбинации клавиш для включения и выключения сенсорной панели. Попробуйте найти на вашей клавиатуре иконку, например, изображающую сенсорную панель, и удерживайте Fn-клавишу в сочетании с этой клавишей, чтобы временно отключить тачпад.
- Используйте меню "Параметры" операционной системы: В операционных системах Windows и macOS вы можете отключить сенсорную панель через меню "Параметры". Найдите раздел устройств или тачпадов в настройках системы и выберите опцию, позволяющую временно отключить тачпад.
- Установите приложение для управления тачпадом: Для опытных пользователей на ноутбуках МСИ с операционной системой Windows доступна возможность установки специальных приложений, которые позволяют полностью управлять сенсорной панелью. Такие приложения обычно предлагают возможность быстро отключить или включить тачпад по требованию.
Выберите подходящий способ для вашего ноутбука МСИ и сделайте вашу работу более эффективной и удобной, временно отключив сенсорную панель.
Восстановление работы сенсорной панели после её выключения
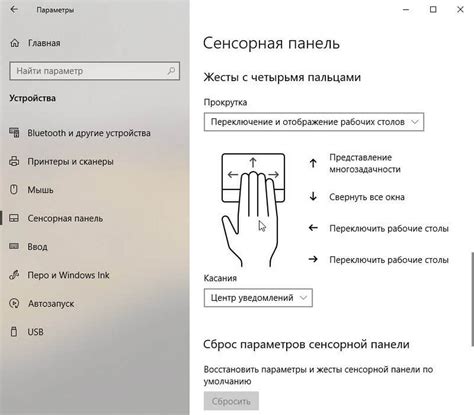
После того, как пользователь успешно отключил сенсорную панель на своем устройстве, возникает возможность включить её обратно в случае необходимости. Для активации тачпада снова, следует выполнить несколько простых действий.
Включение сенсорной панели - шаги к восстановлению функциональности
1. В первую очередь, пользователю следует открыть меню "Пуск" или "Старт", в зависимости от операционной системы, установленной на ноутбуке.
2. Далее, нужно перейти в раздел "Параметры устройства" или "Настройки", где доступны основные настройки управления системой.
3. Настройка сенсорной панели обычно находится под категорией "Устройства" или "Сенсорный экран". Пользователю следует найти эту категорию и перейти в нее.
4. В открывшемся окне настройки сенсорного экрана нужно найти параметры отключения и активации панели. Обычно данные параметры называются "Touchpad" или "Сенсорная панель".
5. В зависимости от выбранной версии операционной системы, пользователю может потребоваться включить сенсорную панель, щелкнув соответствующий переключатель или опцию. В некоторых случаях может потребоваться выполнить дополнительные шаги.
Важно помнить, что описание процесса может отличаться в зависимости от модели ноутбука и используемой операционной системы. Рекомендуется обращаться к инструкции по эксплуатации, предоставленной производителем устройства, для получения точных инструкций по включению тачпада.
6. После выполнения необходимых действий, сенсорная панель должна быть успешно включена и готова к использованию.
На этом пользователь завершает процесс включения сенсорной панели после её предварительного отключения. Отныне, пользователь может пользоваться сенсорной панелью для активации различных функций и управления устройством удобным для себя способом.
Дополнительные подсказки для эффективного использования сенсорной панели на переносном компьютере от производителя МСI

Во-первых, для достижения повышенной точности и точного управления тачпадом рекомендуется настроить скорость курсора согласно вашим предпочтениям. Используйте доступные настройки для регулировки скорости перемещения указателя, чтобы достичь наиболее комфортной и плавной работы с тачпадом.
Во-вторых, чтобы избежать случайных нажатий на сенсорную панель, рекомендуется включить режим блокировки тачпада при наборе текста. Эта функция позволяет временно отключить тачпад во время набора текста, чтобы избежать нежелательных перемещений курсора и случайных кликов.
Если вы предпочитаете использовать жесты для быстрого доступа к определенным функциям, настройте многофункциональные жесты на вашем тачпаде. Например, жесты движения двумя пальцами вверх, вниз, влево или вправо могут использоваться для прокрутки страницы, масштабирования контента или переключения между открытыми приложениями.
Наконец, не забывайте постоянно обновлять драйверы для вашего тачпада, чтобы оставаться в курсе последних улучшений и исправлений. Регулярные обновления драйверов обеспечивают оптимальную производительность и безопасность работы сенсорной панели на вашем ноутбуке МСI.
Основные причины и решения, если тацхпад на персональном компьютере МСИ прекратил функционирование

Нередко пользователи сталкиваются с проблемой, когда тачпад на их МСИ ноутбуке внезапно перестает работать. Такая неисправность может быть вызвана разными причинами, однако есть ряд универсальных решений, которые могут помочь восстановить функциональность тачпада.
Причина номер один - драйвер тачпада. Драйвер - это программное обеспечение, которое позволяет операционной системе взаимодействовать с аппаратным обеспечением. Если драйвер тачпада устарел или поврежден, это может привести к его неполадкам. Чтобы решить эту проблему, необходимо обновить драйвер тачпада через официальный сайт производителя ноутбука МСИ.
Вторая причина - настройки тачпада. Иногда тачпад может прекратить работать из-за неправильных настроек. Проверьте, не были ли изменены настройки тачпада случайно или вследствие воздействия внешних факторов. Настройки тачпада доступны в разделе "Устройства" или "Touchpad" в настройках операционной системы.
Если эти два решения не помогли в восстановлении работы тачпада на ноутбуке МСИ, возможно, предметные повреждения или аппаратный сбой являются основными причинами. В таком случае рекомендуется обратиться к сервисному центру МСИ для более глубокой диагностики и ремонта.
1. Позаботьтесь о правильных настройках: Изучите документацию по вашей модели ноутбука MSI и узнайте о доступных опциях для настройки тачпада. Установите желаемые параметры, которые соответствуют вашим предпочтениям.
2. Используйте вспомогательные программы: Иногда стандартные настройки операционной системы не позволяют полностью отключить тачпад. В этом случае можно воспользоваться сторонними программами, позволяющими более гибко настроить его функциональность.
3. При необходимости отключайте тачпад временно: Если вы предпочитаете использовать внешнюю мышь или планшет, вы можете временно отключить тачпад через настройки вашей операционной системы или сочетанием клавиш для быстрого доступа.
4. Обратитесь за поддержкой: В случае, если вы столкнулись с проблемами или не можете самостоятельно отключить тачпад, рекомендуется обратиться в службу технической поддержки MSI или круглосуточную поддержку пользователя, чтобы получить профессиональную помощь.
Следуя данным рекомендациям, вы сможете настроить и, при необходимости, отключить тачпад на вашем ноутбуке MSI таким образом, чтобы использование устройства соответствовало вашим индивидуальным потребностям и предпочтениям.
Вопрос-ответ

Как временно отключить тачпад на ноутбуке МСИ?
Если вам нужно временно отключить тачпад на ноутбуке МСИ, вы можете воспользоваться горячей клавишей. Обычно на ноутбуках МСИ есть специальная клавиша, которая имеет иконку тачпада на ней. Нажмите эту клавишу, чтобы отключить тачпад. Если вы хотите снова включить тачпад, нажмите эту клавишу еще раз.
Как отключить тачпад на ноутбуке МСИ?
Если вы хотите временно отключить тачпад на ноутбуке МСИ, вы можете воспользоваться сочетанием клавиш FN + F3 или FN + F9. При этом на экране появится уведомление о том, что тачпад отключен. Чтобы снова включить тачпад, просто повторите эту комбинацию клавиш.
Мой тачпад на ноутбуке МСИ не отключается. Что делать?
Если клавиатурные комбинации FN + F3 или FN + F9 не отключают тачпад на вашем ноутбуке МСИ, то можно попробовать отключить его через Панель управления. Для этого откройте Панель управления, выберите раздел "Устройства и принтеры", найдите раздел "Мыши" и кликните на нем. Затем выберите свой тачпад и нажмите правую кнопку мыши, выберите "Отключить". Если эта опция недоступна, то возможно, что вы не установили драйвер для тачпада. В таком случае, рекомендуется обратиться к руководству пользователя или службе поддержки МСИ для получения дополнительной помощи.



