В нашу эпоху передовых технологий и информационного прогресса, возрастает значение приватности в онлайн-среде. Все больше людей в поисках защиты своих личных данных и обеспечения анонимности апеллируют к использованию виртуальных частных сетей (ВПН). Тем не менее, наступает момент, когда необходимо временно или окончательно выйти из этой защищенной зоны.
Если вы являетесь пользователем одного из самых популярных браузеров, которым является Google Chrome, и вы хотите знать, как безопасно выключить ВПН, то вы находитесь в нужном месте. Независимо от причины – настройки, проблемы с подключением или же просто необходимости в обычном интернет-соединении, есть несколько действенных методов для отключения ВПН в Google Chrome.
Однако, стоит помнить о том, что виртуальная частная сеть является важным инструментом для обеспечения конфиденциальности в интернете, и его использование часто является разумным и безопасным решением. Используйте эти рекомендации только в случае крайней необходимости и в целях, соответствующих законодательству вашей страны.
Как убрать активность сетевого экрана в браузере Google Камасутра на персональном электронном устройстве: в несколько шагов

Этот раздел предоставляет алгоритм отключения режима виртуальной частной сети в браузере Google Камасутра на вашем коммуникационном инструменте. Подобная процедура деактивации поможет вам вернуться к стандартному режиму работы, при котором ваша онлайн активность не проксируется через удаленный сервер.
Для начала, вам потребуется открыть меню настройки браузера. Доступ к меню настройки можно получить, нажав на иконку с тремя точками в правом верхнем углу окна браузера. После этого, необходимо выбрать опцию "Настройки".
| Шаг 1 | В открывшемся окне настроек браузера, прокрутитесь вниз и найдите раздел "Приватность и безопасность". Кликните на данный раздел, чтобы отобразить дополнительные настройки. |
| Шаг 2 | В разделе "Приватность и безопасность" найдите и кликните на опцию "Дополнительные настройки". Это откроет дополнительные параметры конфиденциальности. |
| Шаг 3 | В появившемся окне с дополнительными настройками, прокрутитесь до раздела "Сеть" и найдите подраздел "Сменить прокси сервер". Щелкните по ссылке "Открыть параметры прокси". |
| Шаг 4 | Откроется окно "Свойства системы", в котором нужно перейти на закладку "Подключение". В этом разделе необходимо выбрать "Никакое использование прокси". После внесения изменений, не забудьте сохранить настройки, нажав кнопку "Применить" и "ОК". |
Поздравляем! Вы успешно отключили виртуальную частную сеть в браузере Google Камасутра на вашем электронном устройстве. Теперь вы сможете просматривать веб-страницы и выполнять другие онлайн-действия без использования проксированных серверов.
Изучение настроек браузера для отключения VPN-соединения
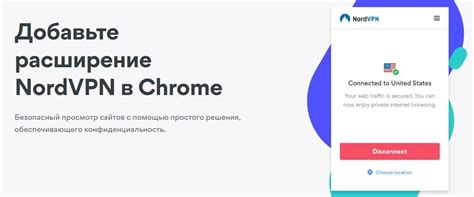
В данном разделе мы рассмотрим, каким образом можно настроить Google Chrome, чтобы отключить работу с виртуальными частными сетями (ВПН) на вашем компьютере. Отключение ВПН может быть полезным в таких случаях, когда вам необходимо обратиться к обычному интернет-подключению без использования VPN.
Для начала откройте браузер Google Chrome и перейдите в его настройки. Это можно сделать, нажав на значок трех точек, расположенных в правом верхнем углу окна браузера. Затем в открывшемся меню выберите пункт "Настройки".
После того, как вы открыли настройки браузера, вам может потребоваться прокрутить страницу вниз, чтобы найти нужный раздел, отвечающий за VPN-соединение. Обычно он называется "Приватность и безопасность". Щелкните на нем, чтобы перейти к соответствующим настройкам.
Внутри раздела "Приватность и безопасность" вам нужно будет найти опцию, которая контролирует использование ВПН-соединения в браузере. Это может быть название типа "VPN" или "Прокси". Опция может быть переключателем или подразделом, который может быть развернут для отображения дополнительных настроек.
Как только вы найдете нужную опцию, убедитесь, что она отключена или выключена. Это может быть включение или отключение переключателя, или выбор значения "Отключено" или "Нет" в выпадающем меню. После этого сохраните изменения и перезагрузите браузер для применения новых настроек.
Теперь вы знаете, как можно отключить ВПН-соединение в Google Chrome, просто перейдя в его настройки и отключив соответствующую опцию. Не забудьте, что ВПН может быть полезным инструментом для обеспечения безопасности и конфиденциальности в интернете, поэтому будьте осторожны при его отключении и используйте его с умом.
Найдите раздел "Приватность и безопасность"
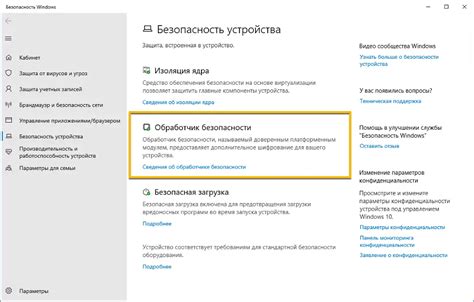
В данном разделе вы сможете настроить параметры, касающиеся защиты и конфиденциальности веб-обозревания на вашем устройстве. Здесь представлены различные настройки, позволяющие контролировать доступ к вашей личной информации и обеспечить защиту ваших данных во время сетевой активности.
Ниже представлен список основных функций, предлагаемых в разделе "Приватность и безопасность":
- Управление файлами "Cookie" - настройте, какие сайты могут сохранять данные на вашем устройстве.
- Очистить данные браузера - удалите сохраненные файлы, историю посещений и другие данные, чтобы обеспечить приватность.
- Блокировка нежелательных рекламных элементов - включите функцию блокировки рекламы для улучшения пользовательского опыта.
- Безопасность - включите защиту от мошенничества, вредоносного ПО и предупреждения о небезопасных сайтах.
- Настройки защищенного соединения - настройте параметры безопасности для шифрования вашего соединения и повышения безопасности ваших данных.
Чтобы найти и настроить данные функции, следуйте простым шагам:
- Откройте веб-обозреватель Google Chrome на вашем устройстве.
- Щелкните на значок меню в правом верхнем углу окна браузера.
- В выпадающем меню выберите "Настройки".
- Прокрутите страницу вниз и найдите раздел "Приватность и безопасность".
- Щелкните на раздел, чтобы получить доступ к настройкам функций.
- Настройте параметры в соответствии с вашими предпочтениями и требованиями.
- После завершения настроек, закройте вкладку "Настройки" и продолжайте пользоваться браузером с обновленными параметрами безопасности.
Зная, где находится раздел "Приватность и безопасность" в Google Chrome, вы можете легко настроить параметры, которые помогут вам защитить свою личность и данные во время использования веб-обозревателя.
Перейдите в раздел "Дополнительные настройки"
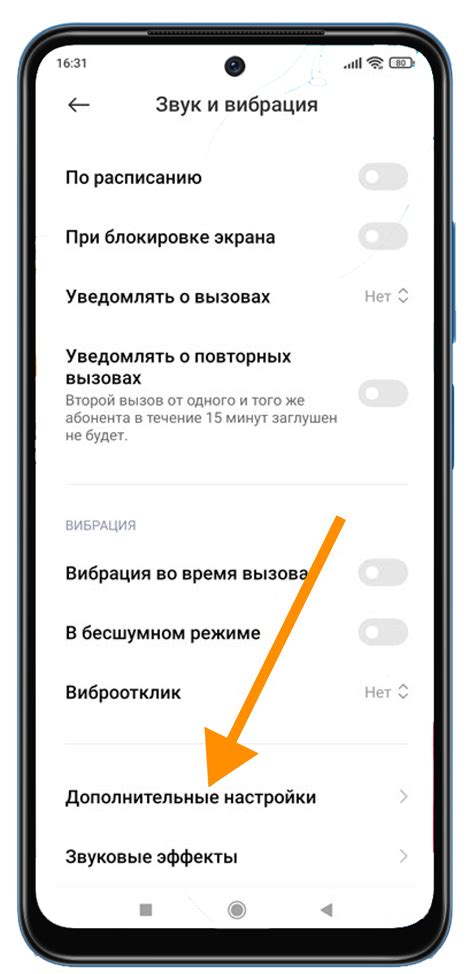
В данном разделе вы сможете найти все необходимые опции и настройки, связанные с вашим браузером. Здесь представлены дополнительные функции и параметры, которые помогут вам добиться максимально удобного и безопасного использования Google Chrome.
Чтобы перейти в раздел "Дополнительные настройки", выполните следующие шаги:
| Шаги: | 1. Откройте Google Chrome. |
|---|---|
| 2. Нажмите на иконку меню в правом верхнем углу окна браузера. | |
| 3. В выпадающем меню выберите "Настройки". | |
| 4. Пролистайте страницу вниз и нажмите на ссылку "Дополнительные" внизу страницы. Здесь вы увидите дополнительные настройки и параметры, которые не отображаются в основной области настроек. |
В разделе "Дополнительные настройки" вы сможете настроить различные параметры Google Chrome, включая безопасность, язык, настройки контента, шрифты, загрузки файлов и многое другое. Ознакомьтесь со всеми доступными опциями, чтобы настроить браузер под свои требования и предпочтения.
Раздел: Изменение настроек прокси в браузере

В этом разделе мы рассмотрим способ изменения настроек прокси в вашем браузере, чтобы отключить использование виртуальной частной сети (VPN).
Для того чтобы приступить к изменению настроек прокси, вам нужно открыть меню "Сеть" в браузере и выбрать соответствующий пункт "Изменить настройки прокси". Этот шаг позволит вам получить доступ к различным параметрам, которые позволяют контролировать использование прокси-серверов.
Обратите внимание, что изменение настроек прокси может быть необходимо, если вы хотите отключить VPN-соединение, которое может приводить к ограничениям доступа к определенным сайтам или услугам.
При выборе пункта "Изменить настройки прокси" откроется соответствующее окно, в котором можно настроить прокси-сервера вручную или выбрать автоматическую настройку. Пожалуйста, обратите внимание, что в зависимости от вашей операционной системы и наличия других установленных программ, дополнительные параметры могут быть доступны.
Важно отметить, что отключение настройки прокси может повлечь за собой изменение способа подключения к интернету и возможные проблемы с доступом к ресурсам. Если вы не уверены в своих действиях, рекомендуется проконсультироваться с системным администратором или провайдером интернет-услуг.
После завершения настройки параметров прокси вам нужно сохранить изменения и перезапустить браузер. Теперь ваш VPN будет отключен, и вы сможете просматривать веб-сайты и использовать интернет-сервисы без наличия прокси-сервера.
В данном разделе мы рассмотрели пошаговую инструкцию по отключению VPN в браузере Chrome, используя функцию изменения настроек прокси. Надеемся, что данная информация была полезной для вас, и вы смогли успешно отключить VPN на вашем компьютере.
Отключите виртуальную частную сеть в разделе "Настройки подключения к сети"
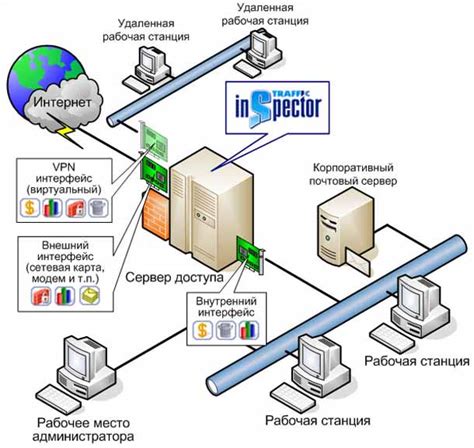
В этом разделе мы рассмотрим, как отключить использование виртуальной частной сети (ВПН) в Google Chrome через окно "Настройки подключения к сети".
- Откройте Google Chrome и перейдите в меню, находящееся в правом верхнем углу окна браузера.
- В выпадающем списке выберите "Настройки", чтобы открыть окно с настройками Chrome.
- Прокрутите страницу вниз и щелкните на ссылку "Дополнительные настройки".
- В разделе "Сеть" найдите и щелкните на кнопке "Изменить настройки сети".
- Откроется окно "Свойства" с настройками подключения к сети.
- В окне "Свойства" выберите вкладку "Сетевые подключения", где будут перечислены все доступные сетевые адаптеры.
- Найдите адаптер, связанный с вашим ВПН-соединением, и выделите его.
- Щелкните правой кнопкой мыши на выделенном адаптере и выберите в контекстном меню пункт "Отключить".
Теперь ваше ВПН-соединение отключено и вы можете использовать интернет-соединение без использования ВПН в Google Chrome.
Перезагрузка браузера для сохранения изменений
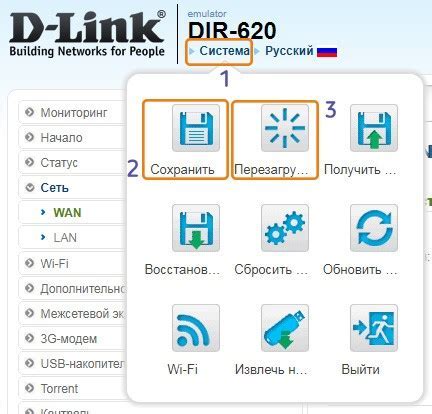
Перед тем, как приступить к выключению VPN на веб-браузере, может быть полезно перезагрузить сам браузер. Это позволит сохранить все внесенные изменения и обновить настройки, гарантируя успешное отключение VPN.
| Шаг 1: | Найдите кнопку "Перезапустить" в интерфейсе браузера. Обычно она расположена в верхнем меню или в панели настроек, в зависимости от используемой версии. |
| Шаг 2: | Щелкните на кнопке "Перезапустить", чтобы закрыть браузер и открыть его снова. Подобное действие помогает обновить браузерную сессию и применить все изменения, которые были внесены. |
| Шаг 3: | Когда браузер снова откроется, у вас будет возможность убедиться, что внесенные изменения были успешно сохранены. Теперь вы можете приступить к дальнейшим действиям по выключению VPN. |
Перезагрузка браузера является простым и эффективным способом обеспечить обновление настроек, что важно при отключении VPN. Это гарантирует, что браузер будет работать с актуальными параметрами и ваше действие по выключению VPN будет более надежным.
Проверьте, что функция анонимности отключена в браузере
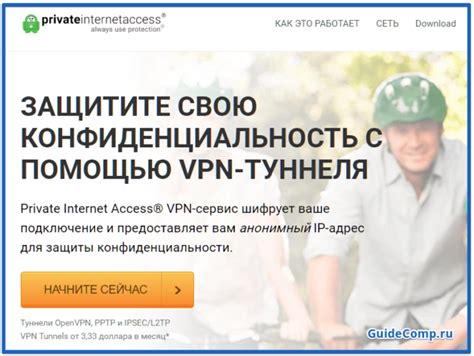
Когда вы используете VPN-соединение, ваша онлайн-активность остается недоступной для посторонних глаз. Однако, когда вы заканчиваете работу с VPN, важно убедиться, что ваш браузер настроен на нормальное подключение и ваши данные снова видны всем.
Для проверки того, что функция VPN отключена в Google Chrome, следуйте следующим шагам:
| Шаг | Действие |
|---|---|
| Шаг 1 | Откройте Google Chrome и в адресной строке введите "chrome://settings/". |
| Шаг 2 | Прокрутите страницу вниз и нажмите на "Расширенные" для отображения дополнительных настроек. |
| Шаг 3 | В разделе "Сеть" выберите "Изменить настройки прокси или VPN". |
| Шаг 4 | Убедитесь, что опция "Использовать прокси-сервер или VPN" выключена или отсутствует. |
Если вы не видите никаких настроек, связанных с прокси или VPN, значит, ваше VPN-соединение успешно отключено. Однако, для надежности, рекомендуется также проверить настройки безопасности вашей операционной системы и других установленных программ.
Вопрос-ответ

Как можно отключить VPN в Google Chrome на компьютере?
Чтобы отключить VPN в Google Chrome на компьютере, следуйте следующим инструкциям: 1. Откройте браузер Google Chrome. 2. В правом верхнем углу окна браузера найдите и нажмите на значок с тремя точками (меню браузера). 3. В выпадающем меню выберите "Настройки". 4. Прокрутите страницу вниз и нажмите на "Дополнительные настройки". 5. В разделе "Сеть" найдите кнопку "Изменить настройки прокси-сервера". 6. В открывшемся окне выберите вкладку "Подключения". 7. Снимите флажок с опции "Использовать прокси-сервер для локальной сети". 8. Нажмите "ОК", чтобы сохранить изменения. Ваш VPN будет отключен и Chrome будет использовать прямое подключение к интернету.
Как отключить VPN на компьютере при использовании Google Chrome?
Чтобы отключить VPN на компьютере при использовании Google Chrome, выполните следующую последовательность действий: 1. Запустите Google Chrome. 2. Найдите и нажмите на значок меню, расположенный в верхней правой части окна браузера (три точки). 3. В выпадающем меню выберите пункт "Настройки". 4. Пролистайте страницу вниз и нажмите на ссылку "Дополнительные настройки". 5. В разделе "Сеть" нажмите на "Изменить настройки прокси-сервера". 6. Перейдите на вкладку "Подключения". 7. Снимите галочку с опции "Использовать прокси-сервер для локальной сети". 8. Нажмите "OK", чтобы сохранить изменения. Ваш VPN будет выключен, и Chrome будет подключаться к интернету напрямую.
Как выключить VPN в Google Chrome на компьютере без удаления?
Выключить VPN в Google Chrome на компьютере можно без его удаления. Это делается следующим образом: 1. Откройте браузер Google Chrome. 2. В правом верхнем углу окна найдите и нажмите на значок меню (три точки). 3. В выпадающем меню выберите "Настройки". 4. Пролистайте страницу вниз и нажмите на ссылку "Дополнительные настройки". 5. В разделе "Сеть" найдите и нажмите на кнопку "Изменить настройки прокси-сервера". 6. Перейдите на вкладку "Подключения". 7. Снимите флажок с опции "Использовать прокси-сервер для локальной сети". 8. Нажмите "OK", чтобы сохранить изменения. Теперь VPN будет отключен, и Chrome будет использовать прямое подключение к интернету. Нет необходимости удалять VPN.
Как выключить ВПН в Google Chrome на компьютере?
Чтобы выключить ВПН в Google Chrome на компьютере, вы должны следовать нескольким простым шагам. Сначала откройте браузер Chrome и нажмите на иконку меню в верхнем правом углу (три вертикальные точки). Затем выберите "Настройки" из выпадающего списка. В разделе "Расширения" найдите раздел "ВПН" и щелкните на переключатель рядом с ним, чтобы выключить ВПН.
Как отключить ВПН расширение в Google Chrome на компьютере без удаления?
Вы можете отключить ВПН расширение в Google Chrome на компьютере без удаления, следуя простым инструкциям. Сначала откройте браузер Chrome и нажмите на иконку меню в верхнем правом углу (три вертикальные точки). Затем выберите "Настройки" из меню. На странице настроек выберите "Расширения" в левой панели. В разделе "Расширения" найдите ВПН расширение, которое вы хотите отключить, и щелкните на переключатель рядом с ним. Теперь ВПН расширение будет отключено, но останется установленным в браузере Chrome.



