Эффект свечения – это мощный инструмент в дизайне, который придает изображению особую атмосферу и привлекает внимание зрителя. Он может использоваться для создания таинственного свечения вокруг объекта, подсветки определенной части изображения или просто для добавления дополнительного визуального интереса.
Создание эффекта свечения в программе Photoshop может показаться сложным заданием, однако с помощью нашего пошагового руководства вы сможете легко освоить этот эффект и применить его к своим собственным проектам. В этой статье мы покажем вам, как создать эффект свечения с использованием различных инструментов и функций Photoshop.
Приготовьтесь к творчеству и давайте начнем!
Подготовка к работе

Шаг 1: Включите программу Adobe Photoshop и откройте изображение, над которым вы хотите работать.
Шаг 2: Создайте новый слой, на котором будет располагаться эффект свечения.
Шаг 3: Выберите инструмент "Кисть" и установите нужный размер и желаемый цвет для свечения.
Шаг 4: Начните рисовать свечение на новом слое, используя мягкие и плавные движения кисти.
Шаг 5: Используйте инструменты настройки прозрачности и наложения слоев для достижения желаемого эффекта.
Создание нового документа
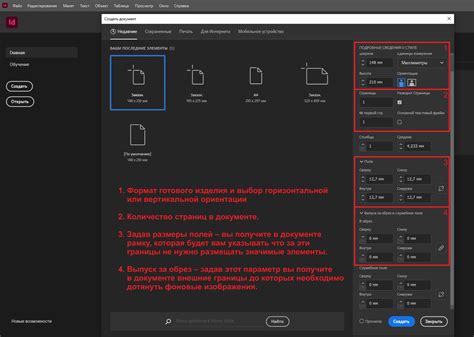
Шаг 1: Зайдите в меню "Файл", выберите "Создать" и затем "Новый".
Шаг 2: Укажите необходимые параметры для нового документа, такие как размер, разрешение и цветовой режим.
Шаг 3: Нажмите "ОК", чтобы создать новый документ с выбранными параметрами.
Добавление слоя-заливки
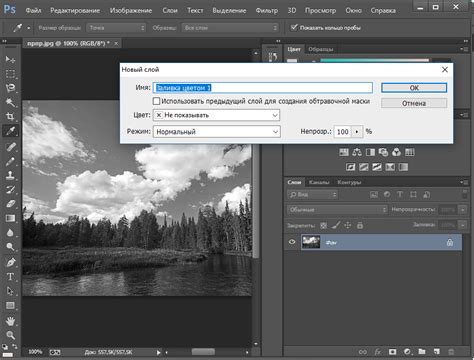
Для создания эффекта свечения в Photoshop часто используется слой-заливка. Этот инструмент позволяет добавить равномерный цветовой фон, создавая эффект освещения или отражения.
Чтобы добавить слой-заливку, выберите инструмент "Заливка" из панели инструментов. Затем кликните по кнопке "Создание нового слоя" внизу панели слоев и выберите "Заливка".
После этого выберите цвет, который вы хотите использовать для слоя-заливки, и нажмите "ОК". Теперь вы видите новый слой с выбранным цветом, который можно редактировать, менять настройки насыщенности, наложения и другие параметры.
Слой-заливка помогает создать равномерный эффект свечения, который можно использовать как фон или основу для других элементов дизайна.
Использование инструмента "Мягкий свет"
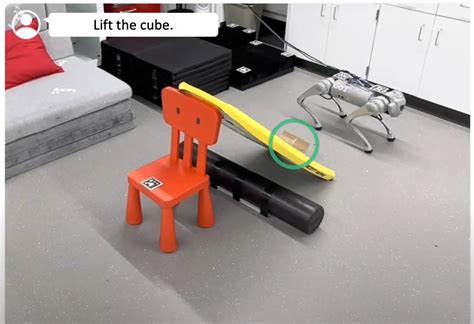
Инструмент "Мягкий свет" в Photoshop позволяет добавить освещение и создать эффекты свечения на изображении. Чтобы воспользоваться этим инструментом, следуйте следующим шагам:
Шаг 1: Выберите инструмент "Мягкий свет" в панели инструментов (расположен слева, возле кисти).
Шаг 2: Установите параметры инструмента: размер кисти, интенсивность свечения, режим наложения и определяющий цвет.
Шаг 3: Начните рисовать по изображению, добавляя свечение и освещение там, где это необходимо. Вы также можете интенсивность свечения, изменяя нажим клавиши Shift.
Шаг 4: Подбирайте параметры и цвет свечения, чтобы достичь нужного эффекта. Экспериментируйте с различными настройками для получения желаемого результата.
Используйте инструмент "Мягкий свет" для добавления дополнительного свечения и освещения на вашем изображении, чтобы сделать его более привлекательным и интересным.
Применение блендинг-режимов
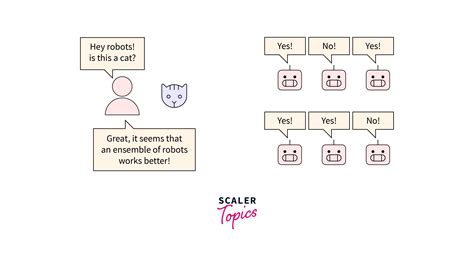
Блендинг-режимы в Photoshop позволяют объединить несколько слоев и создать различные эффекты, включая свечение. Для добавления эффекта свечения к объекту, создайте новый слой на верхнем уровне. Выберите инструмент "Кисть" и выберите цвет свечения, которым хотите покрыть объект. После этого, начните рисовать на новом слое. Затем выберите блендинг-режим "Экран" или "Наложение" для слоя с эффектом свечения. Это позволит сделать объект светлее и создать эффект свечения вокруг него. Экспериментируйте с различными цветами свечения и блендинг-режимами, чтобы добиться нужного эффекта.
Настройка параметров слоя

После того, как вы создали новый слой и применили к нему эффект свечения, необходимо выполнить дополнительные настройки, чтобы добиться нужного визуального эффекта. Для этого откройте панель Layers (Слои) и выберите созданный слой с эффектом свечения. Затем выполните следующие шаги:
| Blend mode (Режим наложения) | Настройте режим наложения слоя на основе ваших предпочтений и требований дизайна. Экспериментируйте с различными режимами, такими как Screen, Overlay, Color Dodge и другими, чтобы добиться нужного эффекта свечения. |
| Opacity (Непрозрачность) | Измените уровень непрозрачности слоя, чтобы более тонкие или насыщенные цвета свечения. Играйте с параметром непрозрачности, чтобы достичь желаемого эффекта. |
| Size (Размер) | Измените размер эффекта свечения, чтобы он соответствовал размерам объекта. Увеличьте или уменьшите значение параметра Size, чтобы калибровать свечение подходящим образом. |
| Color (Цвет) | Настройте цвет свечения, выбрав нужный оттенок из палитры или вводя цвет вручную. Измените цвет свечения, чтобы создать атмосферу и эмоции, соответствующие дизайну. |
Эти параметры помогут вам кастомизировать эффект свечения в Photoshop и придать вашему проекту нужный стиль и ощущение.
Добавление эффектов
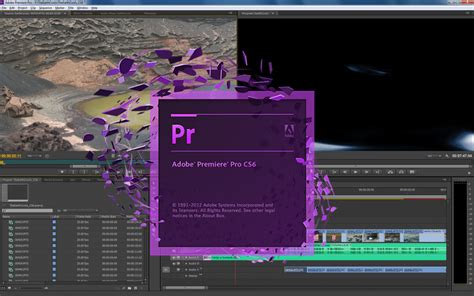
После того, как вы создали основу для эффекта свечения, можно добавить дополнительные эффекты, чтобы сделать изображение более интересным и выразительным. Вот несколько идей для добавления эффектов:
- Используйте фильтры размытия, такие как размытие движения или радиальное размытие, чтобы создать впечатление движения или динамичности.
- Экспериментируйте с режимами наложения слоев, такими как Наложение или Экран, чтобы изменить цветовую гамму изображения и создать более интересные эффекты.
- Добавьте текстуру, используя текстурные слои или текстурные кисти, чтобы придать изображению ощущение глубины и объема.
- Используйте инструменты ретуширования, такие как клонирование или штамп, чтобы убрать нежелательные элементы или улучшить детали изображения.
Работа с градиентами
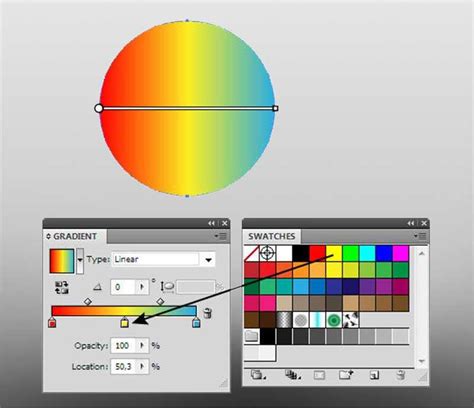
Для создания эффекта свечения в Photoshop можно использовать градиенты. Чтобы добавить градиент к слою, выберите инструмент "Кисть" или "Линейный градиент", затем кликните на слое и выберите соответствующий градиент из палитры.
Чтобы настроить градиент, откройте панель "Градиент" (Windows > Градиент), где вы сможете выбрать цвета и настроить их распределение по градиенту. Играя с параметрами, можно достичь различных эффектов свечения, от мягкого перехода цветов до ярких контрастов.
Экспериментируйте с различными типами градиентов (линейные, радиальные, угловые и другими) и их настройками, чтобы добиться желаемого эффекта свечения на изображении.
Экспорт и сохранение работы
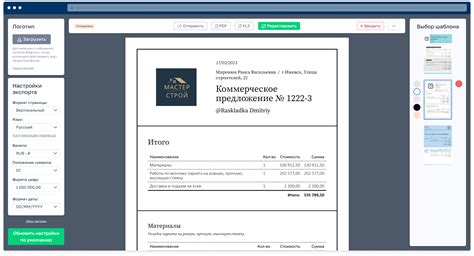
После завершения работы над эффектом свечения в Photoshop необходимо правильно сохранить свой проект. Для этого следуйте инструкциям:
1. Нажмите на верхнем меню "Файл" и выберите "Сохранить как".
2. Выберите формат файла, который соответствует вашим потребностям (например, JPEG для сохранения в формате изображения).
3. Укажите название файла и место сохранения на вашем компьютере.
4. Нажмите "Сохранить" и ваш проект будет экспортирован в выбранный формат.
Теперь у вас есть готовое изображение с эффектом свечения, которое можно легко использовать в различных целях!
Вопрос-ответ

Как создать эффект свечения в Photoshop?
Для создания эффекта свечения в Photoshop, сначала откройте изображение, к которому хотите применить свечение. Затем выберите инструмент "Кисть" и установите желаемый размер и жесткость кисти. Выберите цвет свечения и начните рисовать свечение на изображении. Для более мягкого эффекта можно использовать инструмент "Размытие".
Какие настройки лучше использовать для создания эффекта свечения в Photoshop?
Для создания эффекта свечения в Photoshop лучше использовать мягкую кисть с низкой прозрачностью, чтобы контролировать интенсивность свечения. Рекомендуется также использовать режим наложения "Осветление" или "Экран" для более натурального выгорания свечения. Экспериментируйте с различными настройками, чтобы добиться желаемого эффекта.



