Microsoft Word 2010 – это популярный текстовый редактор, который используется многими пользователями для создания профессиональных документов. Одной из ключевых функций Word 2010 является автоматическое создание оглавления, которое помогает организовать и структурировать большие тексты. Однако, иногда возникает необходимость в изменении оглавления в соответствии с требованиями документа.
В данной статье мы рассмотрим пошаговую инструкцию по изменению оглавления в программе Word 2010. Следуя этим шагам, вы сможете легко и быстро настроить оглавление в соответствии с вашими потребностями.
Оглавление в Word 2010

Шаг 1: Открытие документа
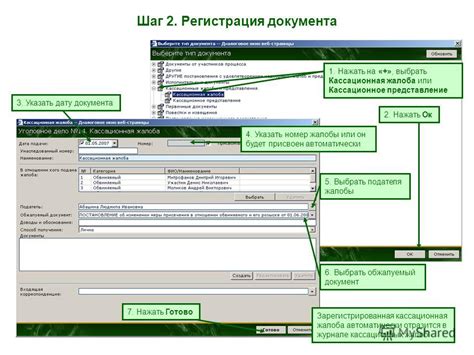
Прежде чем вносить изменения в оглавление документа в программе Word 2010, необходимо открыть нужный файл. Для этого следуйте инструкции:
- Запустите Microsoft Word 2010 на своем компьютере.
- Выберите "Файл" в верхнем левом углу экрана.
- Нажмите "Открыть", чтобы выбрать документ, в котором вы хотите изменить оглавление.
- Найдите и выберите нужный файл на вашем компьютере и нажмите "Открыть".
Теперь у вас открыт документ в программе Word 2010 и вы можете приступить к изменению оглавления.
Шаг 2: Выделение заголовков

Для изменения форматирования заголовков в оглавлении необходимо выделить их в тексте. Для этого щелкните на заголовке первого уровня в документе. Затем откройте вкладку "Главная" и выберите нужный стиль шрифта и формата текста. Повторите эту операцию для всех остальных заголовков, которые хотите внести в оглавление.
Шаг 3: Переход во вкладку "Ссылки"
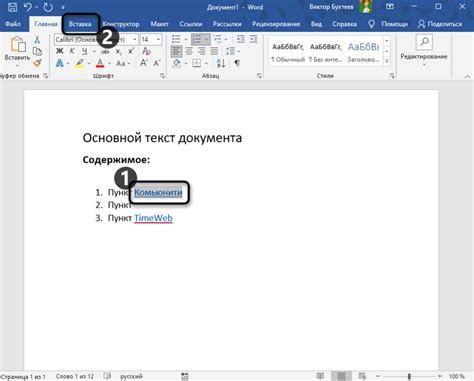
После выбора текста для гиперссылки перейдите на вкладку "Вставка" в верхней панели меню программы Word.
В этой вкладке вы найдете раздел "Ссылки", в который нужно перейти для добавления гиперссылки.
Шаг 4: Выбор "Оглавление"
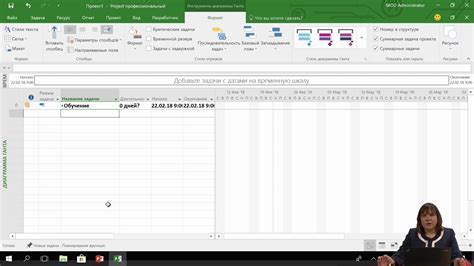
Чтобы вставить оглавление в документ, наведите курсор на место, где вы хотите разместить оглавление, и выберите вкладку "Ссылки" в верхней панели.
Нажмите на кнопку "Таблица содержания" в разделе "Ссылки" и выберите один из предложенных стилей оглавления.
После выбора стиля оглавления, документ автоматически добавит оглавление с указанными заголовками и номерами страниц.
Шаг 5: Выбор вида оглавления
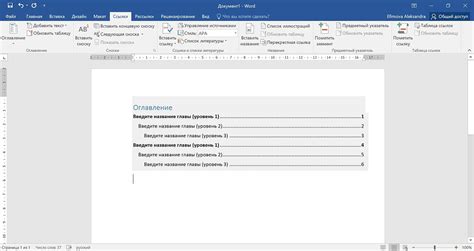
Прежде чем приступить к созданию оглавления, необходимо выбрать вид оглавления, который будет отображаться в документе. Программа Word 2010 предлагает несколько вариантов видов оглавления, которые можно выбрать в соответствии с предпочтениями и требованиями оформления.
Для выбора вида оглавления необходимо выполнить следующие действия:
- Выделите заголовки, которые вы хотите включить в оглавление.
- Откройте вкладку "Ссылки" на ленте меню.
- Нажмите на кнопку "Оглавление".
- Выберите желаемый вид оглавления из предложенных вариантов.
После выбора вида оглавления можно продолжить настройку оглавления и его оформление в соответствии с требованиями документа.
Шаг 6: Настройка параметров оглавления
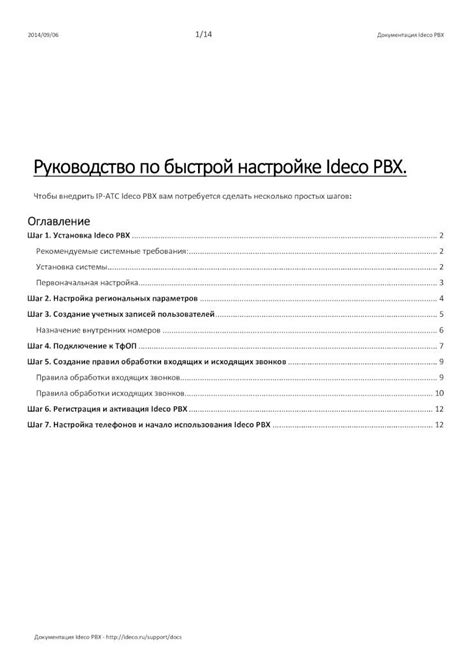
После того как вы создали оглавление, вы можете настроить его параметры для лучшего отображения и соответствия вашим требованиям. В программе Word 2010 есть возможность изменения стиля оглавления, добавления точечных или нумерованных списков, а также настройки отступов и межстрочных интервалов.
Чтобы настроить параметры оглавления, выберите его и нажмите правой кнопкой мыши. В появившемся контекстном меню выберите пункт "Свойства оглавления". Здесь вы сможете изменить стиль оглавления, размер шрифта, тип маркера (если используется нумерованный список), а также другие параметры, с помощью которых можно настроить оглавление по своему вкусу.
Шаг 7: Вставка оглавления в документ
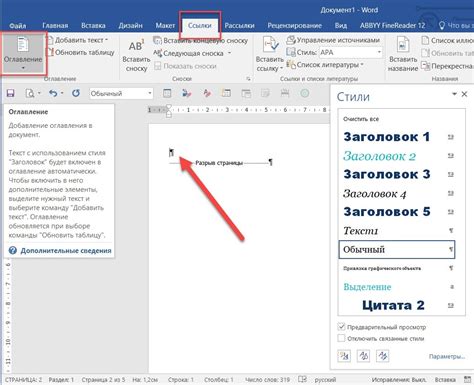
После того как вы настроили оглавление в программе Word 2010, можно вставить его в ваш документ. Для этого:
- Установите курсор в том месте документа, где хотите разместить оглавление.
- Перейдите на вкладку "Ссылки".
- Нажмите на кнопку "Оглавление".
- Выберите стиль оглавления из списка предлагаемых вариантов.
- Оглавление будет вставлено в ваш документ в виде ссылок на страницы с соответствующими разделами.
Теперь оглавление вашего документа готово к использованию. При необходимости вы можете отредактировать его или обновить после внесения изменений в текст.
Шаг 8: Проверка корректности оглавления
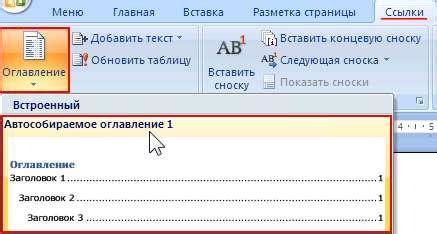
После завершения всех предыдущих шагов внимательно проверьте сгенерированное оглавление. Убедитесь, что все разделы и подразделы правильно отображаются, порядок нумерации верен и заголовки соответствуют их содержанию.
Обратите внимание на выравнивание и форматирование текста в оглавлении. Проверьте наличие ссылок, ведущих к соответствующим разделам документа, и убедитесь, что все страницы указаны корректно.
После проведения проверки и внесения необходимых изменений снова выполните обновление оглавления для того, чтобы сохранить актуальные данные. Правильное и качественное оглавление поможет вашим читателям быстро найти нужную информацию и улучшит восприятие содержания документа.
Вопрос-ответ




