В современном мире наша жизнь стала невозможна без электронных платежей. Они позволяют нам сэкономить время и упростить процесс оплаты товаров и услуг. Еще несколько лет назад мы с трудом могли представить, что сможем рассчитываться за покупки, просто прикоснувшись своим смартфоном к терминалу. Однако технологии не стоят на месте, и сегодня пользователи множества мобильных устройств, включая популярные модели Samsung, могут воспользоваться удобным сервисом Google Pay и активировать функцию бесконтактной оплаты посредством технологии NFC.
Google Pay - это один из ведущих сервисов мобильных платежей. Он позволяет владельцам смартфонов осуществлять безопасные покупки, не требуя от них предъявления физической карты. Благодаря интеграции с ведущими банками и платежными системами, пользователи могут сохранять свои банковские карты в мобильном приложении и использовать их для оплаты в различных магазинах, ресторанах, кафе и других заведениях. Достаточно всего лишь разблокировать свой смартфон и приложить его к терминалу, чтобы совершить покупку за считанные секунды.
Но как же настроить эту удобную функцию на своем Samsung? Все гораздо проще, чем может показаться на первый взгляд. Прежде всего, убедитесь, что ваш смартфон поддерживает технологию NFC. На большинстве моделей Samsung эту функцию можно найти в настройках соединений. После активации NFC вы можете перейти к установке и настройке Google Pay. Для этого найдите приложение Google Pay в магазине Google Play и установите его на свое устройство. После успешной установки вам потребуется выполнить некоторые шаги для добавления своих банковских карт и активации функции бесконтактной оплаты.
Настройка мобильного платежа на устройстве Samsung: пошаговая инструкция
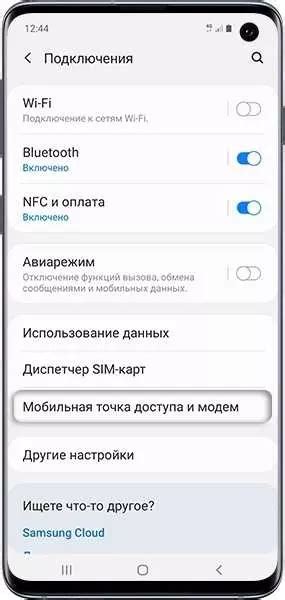
Этот раздел представляет пошаговую инструкцию о настройке мобильного платежа на устройстве Samsung. Здесь вы найдете подробные указания о том, как включить эту функцию на вашем устройстве и использовать ее для безопасных и удобных платежей.
- Проверьте, что ваше устройство Samsung поддерживает функцию мобильного платежа.
- Убедитесь, что у вас активирован аккаунт Google и он связан с вашим устройством.
- Откройте настройки вашего устройства.
- Перейдите во вкладку "Безопасность" или "Безопасность и блокировка".
- Найдите и выберите опцию "Мобильный платеж" или что-то подобное.
- Включите функцию мобильного платежа, следуя инструкциям на экране.
- Выберите Google Pay в списке доступных приложений для мобильных платежей.
- Нажмите на кнопку "Добавить карту" и следуйте инструкциям для добавления своей банковской карты в Google Pay.
- Продолжайте следовать инструкциям для подтверждения вашей карты и участия в программе мобильных платежей.
- После успешной настройки вы сможете использовать Google Pay для осуществления платежей в магазинах и онлайн, а также для отправки денег другим пользователям.
Эта пошаговая инструкция поможет вам настроить функцию мобильного платежа на устройстве Samsung и использовать ее в вашей повседневной жизни. Наслаждайтесь безопасными и удобными платежами с помощью Google Pay!
Как получить приложение Google Pay из Play Маркет
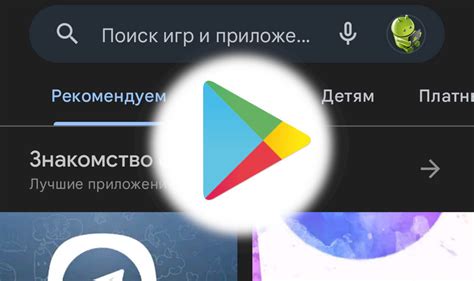
Чтобы начать использовать Google Pay, вам необходимо сначала скачать приложение из Play Маркет - официального магазина приложений для Android. Play Маркет предлагает широкий выбор приложений, включая Google Pay.
- Откройте приложение Play Маркет на вашем устройстве.
- Используйте поисковую строку или категории для поиска приложения Google Pay.
- Когда вы нашли приложение, нажмите на него, чтобы открыть его страницу в Play Маркет.
- На странице приложения нажмите кнопку "Установить", чтобы начать загрузку и установку Google Pay.
- После завершения установки, вы можете найти приложение Google Pay на главном экране вашего устройства или в списке всех приложений.
Теперь вы готовы начать использовать Google Pay для совершения безопасных и удобных платежей с помощью своего смартфона.
Запустите приложение и введите свои данные
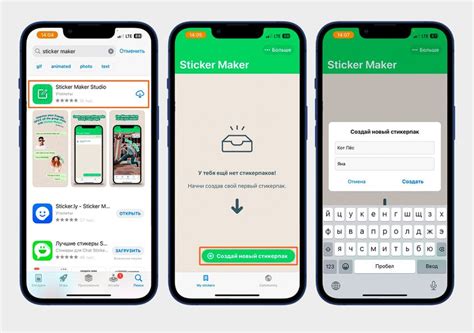
Приступим к настройке Google Pay и NFC на вашем устройстве Samsung!
Первый шаг – открыть приложение, которое будет являться ключевым инструментом в настройке. Подготовьтесь к вводу важных данных, необходимых для связи вашего устройства с Google Pay и NFC.
Загрузите приложение на своем устройстве и откройте его. Это приложение будет вашим надежным помощником в установке и проведении необходимых настроек. После загрузки приложение будет доступно на главном экране вашего устройства, готовое к запуску.
Когда вы откроете приложение, вам потребуется ввести ваши персональные данные. Введите информацию с помощью клавиатуры вашего устройства, следуя инструкциям на экране. Для обеспечения безопасности и конфиденциальности ваших данных, не забудьте проверить правильность вводимой информации перед подтверждением.
После ввода ваших данных, приложение проведет процесс аутентификации и сверит введенные вами сведения с вашим профилем. Если все данные введены правильно, приложение перейдет к дальнейшим настройкам и опциям, готовым к использованию.
Теперь, когда вы успешно ввели свои данные, мы готовы перейти к следующему шагу – установке и настройке Google Pay и NFC на вашем устройстве Samsung.
Добавьте в свой список карт Google Pay
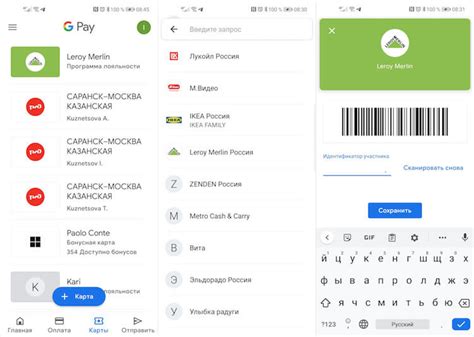
Добавление карт в Google Pay позволяет вам производить покупки с удобством и безопасностью, используя свое мобильное устройство. Это позволяет избежать необходимости нести с собой физические карты и ускоряет процесс оплаты.
Процесс добавления карты в Google Pay прост и не требует особых навыков или специальных дополнительных устройств. Вначале откройте приложение Google Pay на своем устройстве. Затем выберите опцию "Добавить карту".
Следующим шагом будет необходимость выбрать тип карты, который вы хотите добавить. Google Pay поддерживает большое количество банковских карт, включая дебетовые и кредитные карты разных платежных систем.
Далее следует ввести данные вашей карты, такие как номер карты, имя владельца, срок действия и CVV-код.
Также возможно потребуется пройти процедуру аутентификации для подтверждения владения картой. Это может быть ввод одноразового кода, полученного от вашего банка, или использование биометрических данных, включая отпечаток пальца или отсканирование лица.
После успешного добавления карты она будет отображаться в списке ваших карт в Google Pay, готовая к использованию при оплате на терминалах, поддерживающих бесконтактные платежи.
Добавление всех ваших банковских карт в Google Pay позволяет вам совершать быстрые и удобные покупки, не зависимо от платежной системы и физического наличия карты.
Подтвердите свою банковскую карту через СМС или звонок
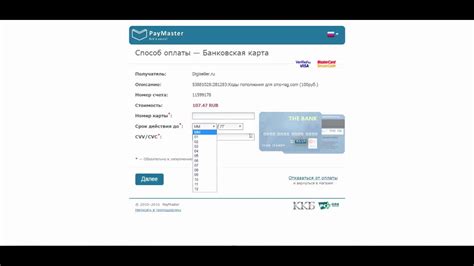
Для того чтобы активировать и использовать Google Pay, необходимо пройти процедуру подтверждения вашей банковской карты. Это обеспечит безопасность ваших данных и защитит вас от возможных мошеннических действий.
Для подтверждения карты вы можете выбрать один из двух доступных методов: СМС или звонок. При выборе метода СМС, на ваш номер телефона, привязанный к данной карте, будет отправлено сообщение с уникальным кодом подтверждения. Вам необходимо ввести этот код в соответствующее поле на экране устройства для завершения процесса. Если же вы выберете метод звонка, вы получите звонок с автоматическим голосовым сообщением, содержащим код подтверждения, который вам необходимо будет ввести.
Выберите удобный для вас метод подтверждения, обязательно следуйте инструкциям и не передавайте полученный код никому, чтобы гарантированно обезопасить свою карту и деньги на ней. После успешного подтверждения карты, вы сможете безопасно пользоваться Google Pay и технологией NFC на вашем устройстве Samsung для совершения быстрых и удобных платежей.
Установите Google Pay как основной способ оплаты
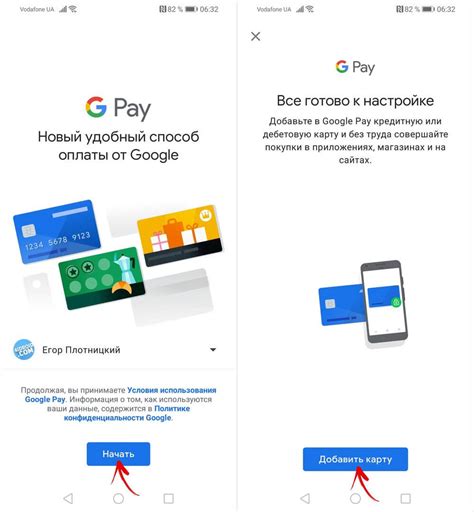
Google Pay обеспечивает удобство и простоту в использовании, позволяя пользователям оплачивать покупки, просто прикоснувшись своим устройством к терминалу оплаты. Данная платежная система поддерживает множество банков и карт, предоставляя гибкость в выборе опций оплаты.
Для установки Google Pay как основного способа оплаты на вашем устройстве Samsung, следуйте следующим шагам:
| 1. | Проверьте, что ваше устройство совместимо с технологией NFC. |
| 2. | Установите приложение Google Pay из официального магазина приложений. |
| 3. | Откройте приложение Google Pay и выполните необходимые настройки для добавления ваших банковских карт и учетных записей. |
| 4. | Настройте приоритетные методы оплаты для вашего устройства Samsung, выбрав Google Pay в качестве основного. |
| 5. | Пользуйтесь Google Pay для выполнения покупок и оплаты услуг с помощью NFC на вашем устройстве Samsung. |
Помните, что Google Pay обеспечивает высокий уровень защиты и конфиденциальности ваших финансовых данных. Эта инновационная система оплаты дает вам возможность совершать покупки без необходимости брать с собой физические карты, делая оплату более удобной и безопасной.
Подключение бесконтактной технологии на мобильных устройствах Samsung
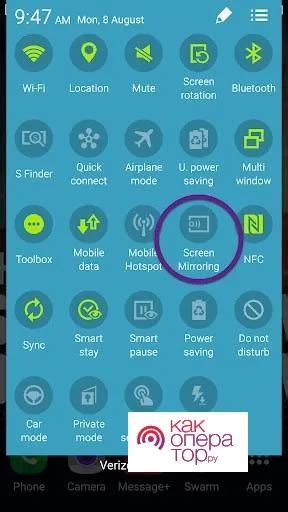
В данном разделе мы рассмотрим процесс настройки бесконтактной технологии на мобильных устройствах Samsung. Эта функция предоставляет возможность использовать мобильные устройства в качестве электронного кошелька, необходимого для современного образа жизни.
Прежде чем приступить к настройке, обратите внимание на наличие данной функции на вашем устройстве, так как не все модели Samsung поддерживают технологию NFC. Если ваше устройство поддерживает NFC, то следуйте далее указанным шагам для активации данной функции и настройки соответствующих параметров.
Первым шагом будет активация NFC в настройках вашего устройства. Для этого перейдите в меню "Настройки" и найдите раздел, отвечающий за подключение и сеть. В этом меню вы сможете найти настройки NFC и активировать данную функцию.
После активации NFC вам необходимо внести необходимые параметры для безопасности и корректной работы технологии. Это возможно сделать в разделе настроек NFC. Вам предоставляется возможность установить предпочтительный способ оплаты, добавить дополнительные устройства для предоставления доступа к информации, а также установить пин-код или использовать считывание отпечатка пальца для безопасного доступа к функционалу NFC.
После внесения всех необходимых настроек, ваше мобильное устройство Samsung будет готово к использованию вашего электронного кошелька и выполнению различных задач с помощью бесконтактной технологии NFC.
Важный шаг: настройка подключения и сетей на вашем устройстве
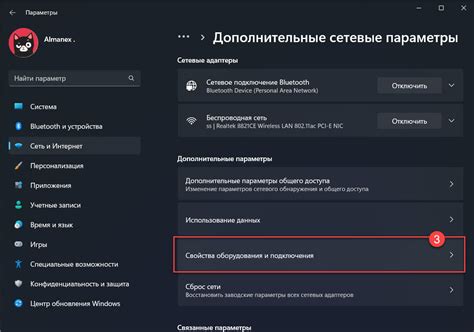
При использовании Google Pay и NFC на вашем устройстве Samsung важно правильно настроить раздел "Подключение и сети". Это позволит вам полноценно пользоваться возможностями электронного кошелька и технологии бесконтактной оплаты.
Чтобы начать настройку, вам необходимо открыть настройки вашего устройства. Для этого воспользуйтесь панелью уведомлений или найдите значок "Настройки" на главном экране. Как только вы попадете в раздел настроек, прокрутите его вниз и найдите раздел "Подключение и сети".
В разделе "Подключение и сети" вы сможете настроить различные функции вашего устройства, связанные с подключениями и сетями. Здесь вы сможете установить и настроить соединение с беспроводными сетями Wi-Fi и Bluetooth, настроить мобильный интернет, просмотреть доступные сети и управлять VPN-соединениями.
Однако в контексте нашей статьи важным для нас является раздел "NFC". NFC - это технология бесконтактной связи, которая позволяет передавать данные между устройствами при их близком расположении. Настройте эту функцию в разделе "Подключение и сети", чтобы иметь возможность использовать Google Pay и осуществлять платежи с помощью вашего устройства Samsung.
Теперь вы готовы приступить к настройке Google Pay и NFC на вашем устройстве Samsung. Не забудьте сохранить изменения, чтобы в дальнейшем использовать и наслаждаться всеми преимуществами электронного кошелька и бесконтактной оплаты.
Выберите "Бесконтактная оплата" и "Наблюдающая за ближайшими устройствами"
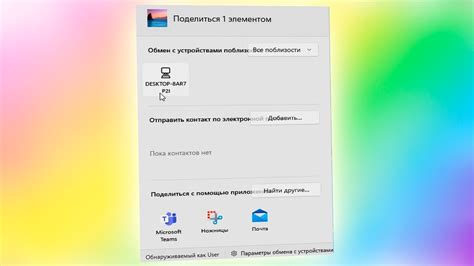
В данном разделе вы узнаете, как включить функцию бесконтактной оплаты и настройку ближнепольной связи (NFC) на вашем устройстве, позволяющую использовать различные методы оплаты и взаимодействие с другими устройствами.
Для начала, необходимо включить функцию "Наблюдающая за ближайшими устройствами", которая позволит вашему телефону обнаруживать и подключаться к другим устройствам, работающим на основе NFC технологии.
Вам потребуется открыть настройки вашего устройства и прокрутиться к разделу "Соединения". Здесь вы найдете различные опции, связанные с сетевыми соединениями и беспроводными технологиями.
- Найдите и выберите опцию "Бесконтактная оплата".
- Затем, в разделе "Бесконтактная оплата" вы найдете пункт "Наблюдающая за ближайшими устройствами".
- Переключите этот пункт в положение "Включено".
- После этого ваше устройство будет готово к использованию NFC и бесконтактной оплаты.
Убедитесь, что у вас есть совместимое с NFC устройство или прочитайте инструкцию к нему, чтобы узнать, как проверить наличие NFC функции. Теперь вы можете настроить и использовать Google Pay для удобных и безопасных платежей с помощью вашего Samsung устройства.
Включите возможность бесконтактной связи

Для того чтобы активировать функцию NFC на вашем устройстве, следуйте этим простым шагам:
- Откройте настройки вашего телефона.
- Прокрутите вниз и найдите раздел "Связь" или "Подключения".
- Внутри этого раздела, найдите и нажмите на "NFC и платежи".
- На следующей странице убедитесь, что переключатель NFC включен.
После выполнения этих шагов, функция NFC будет включена на вашем устройстве, и вы сможете использовать ее для бесконтактных платежей и передачи данных с помощью NFC-технологии.
Настройте желаемые действия при включении функции бесконтактной передачи данных
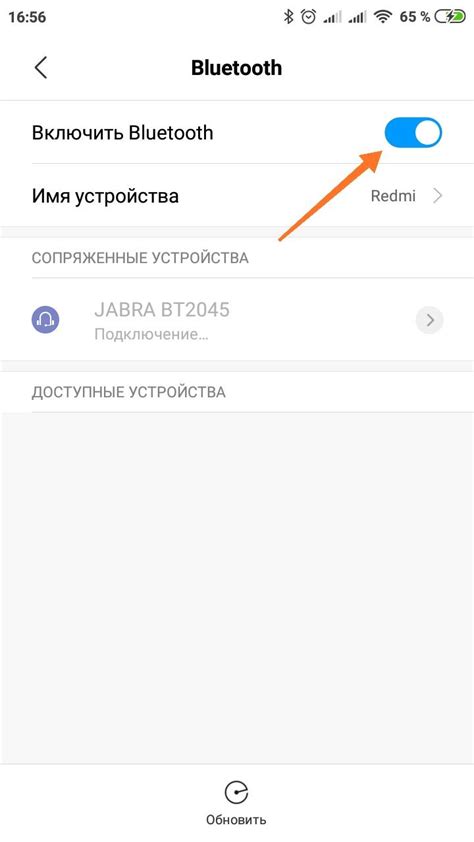
Возможно, вы хотели бы настроить, что происходит при активации технологии бесконтактной связи. Это позволяет вам определить предпочтительные действия, которые будут выполняться каждый раз, когда ваше устройство вступает в контакт с другим совместимым устройством через NFC.
Настройка предпочтительных действий при активации NFC может упростить использование вашего устройства и улучшить вашу жизнь в целом. Вы можете выбрать различные опции, в зависимости от вашего образа жизни и индивидуальных предпочтений.
- Установите опцию автоматического открытия определенного приложения при прикосновении устройства к другому совместимому устройству. Например, вы можете настроить так, чтобы при соприкосновении с определенным тегом NFC, ваше устройство автоматически открывало приложение для просмотра фотографий или воспроизведения музыки.
- Настройте устройство таким образом, чтобы оно автоматически выполняло определенные действия при прикосновении к совместимому устройству через NFC. Например, вы можете настроить устройство, чтобы автоматически отправляло SMS или электронные письма определенным контактам при прикосновении к соответствующему устройству.
- Настройте устройство таким образом, чтобы оно автоматически включало или отключало определенные функции при активации NFC. Например, вы можете настроить ваше устройство так, чтобы оно включало беспроводную связь или устанавливало тишину в определенное время, когда оно активируется через NFC.
Важно помнить, что возможности настройки предпочтительных действий при активации NFC могут отличаться в зависимости от вашей модели устройства и версии операционной системы. Поэтому рекомендуется обратиться к документации или поддержке вашего устройства и операционной системы для получения более подробной информации о доступных функциях и настройках.
Проверьте функциональность модуля NFC с помощью специализированных приложений или платежных терминалов

Устройства, поддерживающие технологию NFC, позволяют осуществлять бесконтактные платежи, обмениваться данными и выполнять другие задачи. Однако перед использованием NFC вам необходимо убедиться в правильной работе данного модуля.
Для тестирования функции NFC на вашем устройстве можно воспользоваться специальными приложениями, доступными в соответствующих магазинах приложений. Они позволят вам провести процедуру диагностики устройства и проверить его способность взаимодействовать с другими NFC-устройствами или платежными терминалами.
На практике это означает, что вы сможете успешно выполнить тестовые транзакции или обмен контактной информацией с другими NFC-устройствами или платежными терминалами, используя функциональность вашего смартфона. Это важно для обеспечения надежности работы NFC и уверенности в его правильной конфигурации.
Помимо специализированных приложений, также возможно проведение проверки работоспособности NFC путем использования платежных терминалов, расположенных, например, в магазинах или кафе. При поднесении вашего устройства к терминалу вы сможете убедиться в возможности совершения бесконтактной оплаты, что является наглядным доказательством корректной работы NFC.
Не забывайте, что различные способы проверки могут потребовать установки соответствующих приложений или явного включения NFC. Однако, если вы успешно пройдете эту проверку, вы можете быть уверены в работоспособности NFC на вашем устройстве и готовностью его к использованию.
Вопрос-ответ

Что такое NFC и зачем его настраивать на Samsung?
NFC (Near Field Communication) - это технология беспроводной связи на короткое расстояние, которая позволяет совершать бесконтактные платежи с использованием мобильных устройств. Настройка NFC на Samsung необходима для использования таких функций, как Google Pay и других приложений, поддерживающих бесконтактные платежи. При включении NFC на Samsung, вы можете проводить оплаты, передавать файлы и информацию между совместимыми устройствами простым касанием.
Можно ли использовать Google Pay на Samsung без NFC?
Да, можно использовать Google Pay на Samsung без NFC. В некоторых новых моделях Samsung есть встроенная технология MST (Magnetic Secure Transmission), которая позволяет совершать бесконтактные платежи даже без поддержки NFC. Однако не все модели Samsung имеют эту функцию, поэтому предварительно убедитесь, что ваш телефон поддерживает MST. Если устройство не поддерживает ни NFC, ни MST, то использование Google Pay на Samsung без проведения невозможно.
Можно ли использовать Google Pay на Samsung с любой банковской картой?
В принципе, да, можно использовать Google Pay на Samsung с любой банковской картой, поддерживающей эту функцию. Однако не все банки предоставляют поддержку Google Pay, поэтому перед использованием проверьте, что ваш банк поддерживает эту услугу. Если ваша банковская карта поддерживает Google Pay, то вы сможете добавить ее в приложение и использовать для бесконтактных платежей.



