В современном мире ноутбуки стали незаменимым инструментом для работы и развлечений. Мы все хотим, чтобы наш портативный компьютер работал эффективно, без перебоев и неожиданных выключений. Однако, иногда у нас возникает необходимость в настройке ноутбука, чтобы обеспечить его бесперебойную работу.
Для достижения этой цели необходимо проанализировать возможные причины, по которым ноутбук может выключаться. Неисправности железа, неверные настройки программного обеспечения и ограничения питания - вот самые распространенные факторы, которые необходимо учесть и исправить.
Осознание важности долгосрочного подхода к настройке и оптимизации работы ноутбука позволит вам избежать многих неудобств и непредвиденных ситуаций. Посредством правильной настройки питания, программ и аппаратного обеспечения вы сможете добиться стабильной работы своего ноутбука и повысить его производительность на долгое время.
Предотвращение автоматической отключки ноутбука

1. Регулярная чистка системы:
- Очистка вентиляционных отверстий от пыли и грязи поможет избежать перегрева компонентов и автоматического отключения.
- Применение специальных программ для очистки системного реестра и удаления временных файлов поможет сохранить оптимальную производительность и стабильность работы ноутбука.
2. Проверка и обновление драйверов:
- Регулярная проверка и обновление драйверов позволит избежать ситуаций, когда некорректно работающий драйвер вызывает сбои и приводит к автоматическому отключению.
3. Режимы энергосбережения:
- Настройте режимы энергосбережения таким образом, чтобы они не приводили к автоматическому отключению во время активной работы с ноутбуком.
- Проверьте настройки параметров отключения экрана и жесткого диска, чтобы избежать случайных отключений при длительном бездействии.
4. Проверка аккумулятора:
- Регулярно проверяйте состояние аккумулятора и заменяйте его при необходимости, чтобы избежать непредвиденного отключения при работе без подключенной зарядки.
5. Антивирусная защита:
- Установите надежное антивирусное программное обеспечение и регулярно обновляйте его, чтобы предотвратить появление вредоносных программ, которые могут вызывать автоматическое отключение ноутбука.
Применение указанных мер и настроек позволит предотвратить автоматическое отключение ноутбука и обеспечить его стабильную и бесперебойную работу.
Настройка энергосбережения: проверьте, чтобы ваш ноутбук работал эффективно
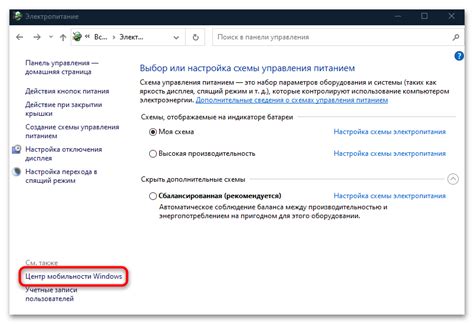
Важным шагом в этом процессе является ознакомление с настройками энергосбережения, доступными на вашем устройстве. Обычно, операционные системы предлагают различные режимы энергосбережения, которые можно выбирать в зависимости от текущего состояния работы ноутбука. Кроме того, в настройках можно задать различные параметры, такие как время бездействия, после которого ноутбук будет переходить в спящий режим, яркость экрана, и другие параметры, влияющие на энергопотребление.
- Проверьте текущий режим энергосбережения: начните проверку, удостоверившись, что ваш ноутбук находится в нужном режиме - активном или пассивном.
- Анализируйте настройки планов энергосбережения: оцените параметры в каждом плане и убедитесь, что они соответствуют вашим предпочтениям. Например, установите короткое время бездействия, если хотите, чтобы ноутбук переходил в спящий режим быстро, или уменьшите яркость экрана, чтобы снизить энергопотребление.
- Настройте поведение ноутбука при закрытии крышки: выберите вариант, который подходит вашим задачам - оставить ноутбук включенным, перевести его в режим гибернации или полностью выключить.
- Оцените необходимость автоматических обновлений: включение автоматических обновлений может быть полезным, но также может потреблять дополнительную энергию. Решите, соответствует ли этот параметр вашим потребностям в энергосбережении.
Надлежащая настройка энергосбережения на вашем ноутбуке может значительно увеличить его время работы и снизить энергопотребление. Помните, что оптимальные настройки могут варьироваться в зависимости от ваших потребностей и условий использования. Проверьте настройки энергосбережения и внесите необходимые изменения для обеспечения максимальной эффективности работы вашего ноутбука.
Отключение режима "Спящий режим"
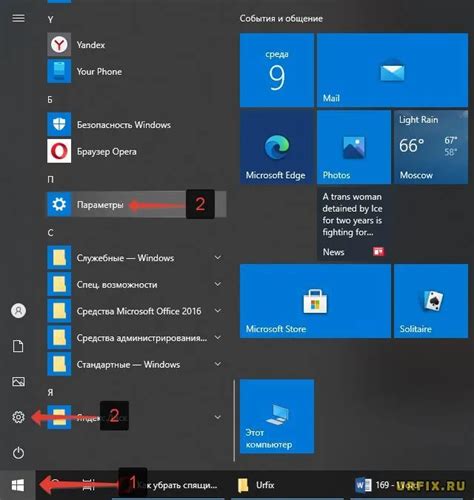
В данном разделе мы рассмотрим способы отключения режима "Спящий режим" на вашем ноутбуке, чтобы предотвратить его автоматическое отключение или переход в режим ожидания, что может помочь вам сохранить работу и предотвратить потерю данных.
Оптимизация параметров энергосбережения
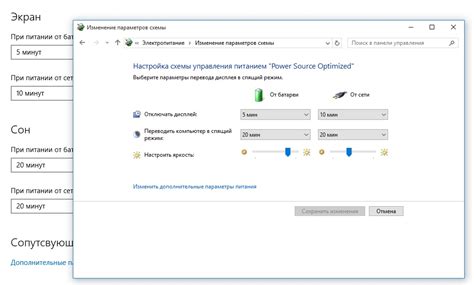
В данном разделе рассмотрятся возможности изменения настроек питания в операционной системе вашего ноутбука с целью достижения оптимальной работы и продолжительного времени автономной работы на аккумуляторе. Изменение настроек питания позволяет управлять энергопотреблением устройства и обеспечить баланс между производительностью и энергоэффективностью.
Выбор режима энергосбережения:
Первым шагом для изменения настроек питания является выбор подходящего режима энергосбережения. Различные операционные системы предлагают разные наборы режимов, такие как "Экономия энергии", "Сбалансированный режим" и "Максимальная производительность". Каждый режим имеет свои особенности, влияющие на производительность компьютера и энергопотребление.
Настройка параметров энергосбережения:
Дополнительно к выбору режима энергосбережения, возможно внесение дополнительных настроек, которые позволят индивидуально настроить работу ноутбука под ваши требования. Например, вы можете задать время ожидания перед переходом в режим сна, яркость экрана в режиме питания от аккумулятора и другие параметры.
Управление задействованными компонентами:
Для увеличения времени автономной работы ноутбука можно отключить или ограничить работу определенных компонентов. Например, вы можете отключить подключенные USB устройства в режиме ожидания или установить минимальную яркость подсветки клавиатуры. Данная оптимизация позволяет существенно увеличить время работы ноутбука.
Оптимизация параметров энергосбережения является важным шагом в настройке ноутбука для достижения максимальной эффективности и автономности. Применение ранее описанных рекомендаций поможет добиться оптимальной работы вашего ноутбука при минимальном потреблении энергии.
Обновление драйверов: обеспечение актуальности и стабильности работы ноутбука
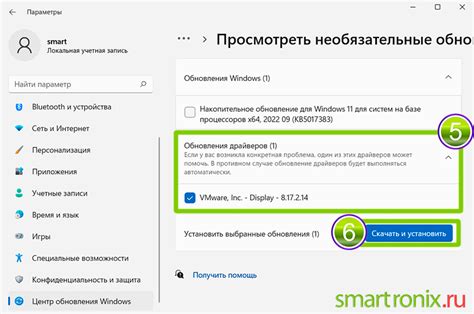
Прежде чем приступить к обновлению драйверов, стоит убедиться в актуальности информации о доступных обновлениях. Для этого можно посетить официальный веб-сайт производителя ноутбука или конкретного устройства, где обычно представлена информация о последних версиях драйверов. Также можно воспользоваться специализированными программами, которые автоматически проверяют наличие обновлений и предлагают их установить.
Помимо официальных источников, стоит быть осторожным при установке драйверов из сторонних и ненадежных источников. Важно доверять только официальным и проверенным источникам, чтобы избежать установки вредоносного или неподдерживаемого программного обеспечения.
После скачивания новых версий драйверов их следует установить в соответствии с предоставленными инструкциями. Обычно это процедура автоматическая, однако в случае необходимости можно воспользоваться ручной установкой. Перед установкой нового драйвера рекомендуется создать точку восстановления системы, чтобы в случае проблем можно было вернуться к предыдущей стабильной конфигурации.
Процесс обновления драйверов требует некоторого времени и может потребовать перезагрузки компьютера. После установки новых драйверов рекомендуется проверить работу устройств, чтобы убедиться в их стабильной и корректной работе. В случае возникновения проблем или неправильной работы какого-либо устройства после обновления драйвера, можно вернуться к предыдущей версии или попытаться найти решение проблемы в специализированных форумах или обратиться в службу поддержки производителя.
| Преимущества обновления драйверов: | Шаги при обновлении драйверов: |
|---|---|
| - Исправление ошибок и повышение стабильности работы устройств | - Проверка актуальности информации о доступных обновлениях |
| - Получение новых функций и улучшений | - Загрузка новых версий драйверов из официальных источников |
| - Повышение производительности компьютера | - Установка драйверов в соответствии с инструкциями |
Проверка наличия вредоносного ПО и вирусов

При обеспечении безопасности компьютера и сохранении его работоспособности важно регулярно проверять наличие вирусов и вредоносного ПО. Эти вредоносные программы могут нанести значительный ущерб вашему ноутбуку, украсть личные данные или привести к отказу системы.
- Периодически проводите сканирование системы с помощью антивирусного программного обеспечения. Вирусные атаки и другие вредоносные программы могут скрыться в системе, поэтому важно использовать надежное антивирусное ПО для обнаружения и нейтрализации таких угроз.
- Обратите внимание на поведение вашего ноутбука. Если вы замечаете странные всплывающие окна, перенаправления на нежелательные веб-сайты или необъяснимое замедление работы компьютера, это может быть признаком наличия вредоносного ПО. В таком случае, проведите дополнительную проверку системы.
- Регулярно обновляйте антивирусное программное обеспечение и операционную систему. Производители антивирусных программ регулярно выпускают обновления, чтобы защитить вас от новых видов вирусов. Также важно обновлять операционную систему, чтобы исправить известные уязвимости и обеспечить безопасность системы.
- Будьте осторожны при загрузке и установке программ. Используйте только официальные и проверенные источники загрузки, чтобы избежать установки вредоносных программ. Также внимательно прочитайте условия и соглашения перед установкой программ, чтобы избежать нежелательных дополнительных компонентов.
- Постоянно обновляйте свои знания о новых угрозах и методах их противодействия. Вирусы и вредоносное ПО постоянно эволюционируют, и важно быть в курсе последних трендов и методов защиты. Проводите исследования и обучайтесь, чтобы быть готовыми к новым угрозам.
Избегайте проблем с перегревом вашего ноутбука

Оптимизируйте использование ноутбука:
1. Очистите систему от лишних файлов и программы, которые необходимы для работы, чтобы избежать излишней нагрузки на процессор.
2. Оптимизируйте запуск программ, выключая автозагрузку ненужных приложений.
3. Используйте энергосберегающие режимы работы системы, чтобы минимизировать нагрузку на ноутбук и повысить эффективность его работы.
Обеспечьте правильную вентиляцию:
1. Поставьте ноутбук на ровную поверхность, чтобы обеспечить свободный доступ воздуха к вентиляционным отверстиям.
2. Используйте подставку или специальные подставки для ноутбука, которые помогут улучшить естественную циркуляцию воздуха под ноутбуком.
3. Регулярно очищайте вентиляционные отверстия от пыли и грязи, чтобы предотвратить их засорение и обеспечить эффективную работу системы охлаждения.
Управляйте температурой:
1. Избегайте работы на ноутбуке в жарких помещениях или на прямом солнечном свете, чтобы предотвратить его перегрев.
2. Подключайте ноутбук к источнику питания, чтобы избежать излишнего напряжения на аккумулятор и снизить нагрузку на систему охлаждения.
Оптимизируйте настройки программ:
1. Используйте программы для контроля и регулировки температуры процессора и графической карты.
2. Отключите автоматическое обновление программ, чтобы избежать их запуска во время работы, что может привести к перегреву ноутбука.
3. Отключите фоновые процессы и задачи, которые могут вызывать перегрузку системы.
Проверка работоспособности аккумуляторной батареи и ее замена при необходимости
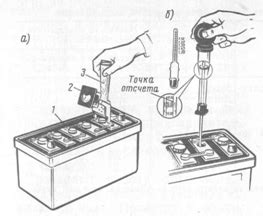
Проверка заряда батареи:
Чтобы убедиться в надежной работе батареи вашего ноутбука, следует использовать встроенную функцию проверки заряда, доступную в системном меню или панели управления. Эта функция позволит вам получить представление о текущем состоянии батареи и оценить, сколько времени она может обеспечить беспрерывную работу ноутбука без подключения к источнику питания.
Калибровка батареи:
После длительного использования аккумуляторной батареи может возникнуть необходимость в ее калибровке. Для проведения этой процедуры следует полностью разрядить батарею до отключения устройства и оставить ее в таком состоянии несколько часов. Затем батарею следует полностью зарядить без прерывания, предпочтительно при помощи оригинального зарядного устройства. Эта процедура поможет обновить информацию о зарядке батареи и максимальной ее емкости.
Замена батареи:
Если ваша батарея приходит в негодность и не способна дольше поддерживать ноутбук в рабочем состоянии в течение приемлемого времени или совсем не заряжается, то, вероятно, пришло время заменить ее. Замена батареи одним из оригинальных комплектующих производителя ноутбука обеспечит оптимальную производительность и длительный срок службы.
Вместе с проведением регулярных проверок и обслуживания своей аккумуляторной батареи вы сможете максимально продлить возможность использования вашего ноутбука без подключения к электрической сети, что позволит вам оставаться продуктивным в любой ситуации.
Отключение автоматического обновления операционной системы

В данном разделе мы рассмотрим методы предотвращения автоматического обновления операционной системы на вашем ноутбуке. Постоянное обновление операционной системы может привести к неполадкам в работе компьютера, потере важных данных и неудобствам во время работы. Мы предоставим вам рекомендации, как избежать автоматического обновления и сохранить полный контроль над процессом обновления вашей ОС.
Один из способов отключения автоматического обновления операционной системы - это изменение настроек Windows Update. Вам необходимо отключить автоматическое скачивание и установку обновлений, чтобы иметь возможность выбирать, какие обновления вы желаете установить. Для этого вам потребуется зайти в Настройки > Обновление и безопасность > Windows Update и изменить настройки на ручную установку обновлений.
Кроме того, можно открыть службу Windows Update и остановить ее работу. В окне "Службы" найдите службу "Windows Update", щелкните правой кнопкой мыши и выберите "Свойства". В разделе "Общие" измените тип запуска службы на "Отключено". Таким образом, вы отключите автоматическое обновление операционной системы и сможете контролировать этот процесс вручную.
Кроме того, стоит отметить, что отключение автоматического обновления операционной системы может привести к угрозам безопасности. Поэтому, если вы решите отключить автоматическое обновление, регулярно проверяйте наличие новых обновлений и устанавливайте их вручную. Это поможет вам оставаться в безопасности и эксплуатировать ноутбук без каких-либо проблем.
| Преимущества | Недостатки |
|---|---|
| Контроль над процессом обновления | Возможные угрозы безопасности |
| Исключение потери важных данных | Необходимость установки обновлений вручную |
| Предотвращение неполадок в работе компьютера | Возможное снижение производительности |
Использование программы для контроля температуры
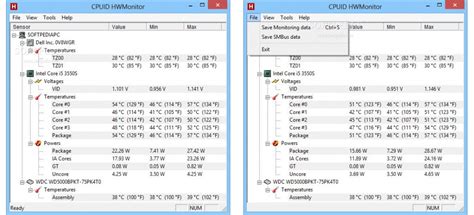
В данном разделе рассматривается возможность использования специальной программы для контроля температуры ноутбука. Это инновационное решение позволяет обеспечить стабильную работу устройства без перегрева, предотвращая его автоматическое отключение.
На сегодняшний день многие ноутбуки испытывают проблему перегрева из-за интенсивной работы и высокой температуры окружающей среды. Это может привести к нестабильной работе компонентов и вынужденному отключению устройства для предотвращения повреждений.
Однако благодаря специальным программам для контроля температуры, пользователи могут эффективно решить эту проблему. Такие программы предоставляют возможность отслеживать температуру различных компонентов ноутбука в режиме реального времени. Они могут предупредить пользователя о превышении допустимой температуры и предложить необходимые меры для ее снижения.
- Программы для контроля температуры обладают интуитивно понятным интерфейсом, что позволяет даже новичкам легко использовать их.
- Они предлагают различные настройки для контроля температуры в зависимости от требований и предпочтений пользователя.
- Такие программы также предоставляют информацию о текущей загрузке процессора, использовании оперативной памяти и других важных параметрах работы ноутбука.
- Они могут автоматически регулировать обороты вентиляторов для более эффективного охлаждения и предотвращения перегрева.
Использование программы для контроля температуры является одним из наиболее эффективных способов предотвратить автоматическое выключение ноутбука из-за перегрева. Это позволяет пользователю контролировать температурный режим устройства и поддерживать его в оптимальном состоянии для стабильной и безопасной работы.
Проверка наличия программ, с которыми ноутбук может конфликтовать
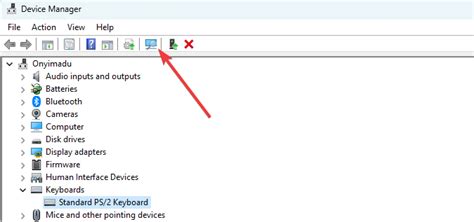
Чтобы выполнить проверку наличия конфликтующих программ, следуйте этим рекомендациям:
- Периодически обновляйте все установленные программы до последних версий. Устаревшие программы могут быть несовместимы с операционной системой и вызывать проблемы с ноутбуком.
- Удаляйте программы, которые больше не используются или необходимы. Наличие простаивающих программ может создавать конфликты с другими приложениями и вызывать сбои в работе ноутбука.
- При установке новой программы обращайте внимание на предупреждения о возможных конфликтах с уже установленными приложениями. Если появляются предупреждения о потенциальных проблемах, обратитесь к документации или технической поддержке программы для решения этой проблемы.
- Проверяйте совместимость программ с операционной системой вашего ноутбука. Некоторые программы могут быть разработаны только для определенных версий операционной системы и не работать должным образом на других версиях.
- Избегайте установки сомнительных и ненадежных программ. Проверяйте репутацию программного обеспечения перед установкой, чтобы избежать возможных проблем или конфликтов.
Следуя этим простым рекомендациям, вы сможете обнаружить и решить проблемы, связанные с наличием конфликтующих программ, и обеспечить стабильную и бесперебойную работу вашего ноутбука.
Вопрос-ответ

Как правильно настроить ноутбук, чтобы он не выключался во время работы?
Для этого можно выполнить несколько действий. Во-первых, проверьте настройки энергосбережения в операционной системе и установите время задержки перед выключением дисплея и отключением жесткого диска. Во-вторых, убедитесь, что ноутбук имеет достаточное охлаждение и не перегревается, так как высокая температура может привести к автоматическому выключению для защиты оборудования. Также стоит проверить состояние аккумулятора и подключение к источнику питания.
Как отключить функцию автоматического выключения ноутбука при закрытии крышки?
Чтобы отключить функцию автоматического выключения при закрытии крышки, необходимо зайти в настройки энергосбережения операционной системы. В Windows, например, можно выполнить следующие действия: откройте "Панель управления", выберите раздел "Параметры питания", затем "Изменить действие для закрытия крышки" и выберите "Ничего не делать" для опции "При закрытии крышки".
Почему мой ноутбук выключается, даже если я не закрываю крышку?
Существует несколько возможных причин, по которым ноутбук может самостоятельно выключаться. Во-первых, возможно, проблема связана с перегревом. Проверьте, что вентиляционные отверстия ноутбука не забиты пылью и вентилятор работает исправно. Также стоит убедиться, что настройки энергосбережения не задают автоматическое выключение в случае простоя или низкого заряда аккумулятора.
Мой ноутбук выключается только при подключении к определенному сетевому розетку. Что может быть причиной?
Вероятнее всего, причина в неисправности сетевого адаптера или проблема с электрической разводкой в данной розетке. Попробуйте использовать другую розетку и проверить, сохраняется ли проблема. Если ноутбук продолжает выключаться только при подключении к этой конкретной розетке, то, возможно, стоит обратиться к специалисту для проверки электрической безопасности.



