Blender – это мощный инструмент для создания трехмерной графики, анимации и видеоредакции. В этой статье мы рассмотрим, как создать отдельный объект в Blender, чтобы дополнить ваш проект новыми элементами.
Перед началом работы убедитесь, что у вас установлена последняя версия программы Blender.
1. Откройте программу Blender и создайте новый проект или откройте существующий.
Подготовка рабочей области

Прежде чем приступить к созданию отдельного объекта в Blender, необходимо подготовить рабочую область для работы. Вот несколько шагов, которые помогут вам начать процесс:
- Откройте программу Blender на вашем компьютере.
- Убедитесь, что вы выбрали верный интерфейс (по умолчанию - 3D Viewport).
- Настройте параметры сцены, такие как единицы измерения, размер grid и прочее, с учетом задачи.
- Разместите курсор мыши в центре рабочей области для удобства работы.
Шаг 1: Запуск программы Blender
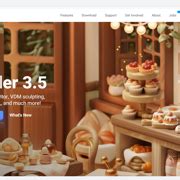
Для начала создания нового объекта в Blender необходимо запустить программу. Для этого найдите ярлык Blender на рабочем столе или в меню Пуск и дважды щелкните на нем.
После запуска программы вы увидите стартовый экран Blender со стандартным интерфейсом. Теперь вы готовы приступить к созданию нового объекта!
Шаг 2: Создание нового проекта
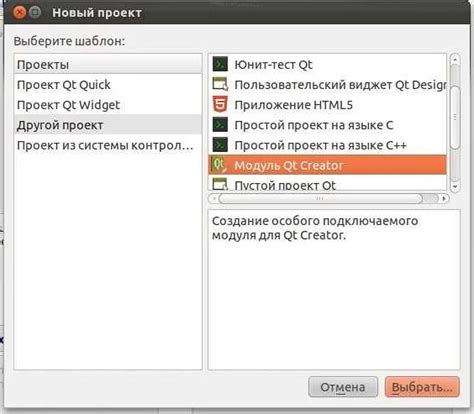
Шаг 1: Откройте Blender и выберите "File" в верхней панели меню.
Шаг 2: Выберите "New" для создания нового проекта.
Шаг 3: Выберите тип проекта (3D, 2D, видеомонтаж и др.) и установите параметры.
Шаг 4: Нажмите "Create" для создания нового проекта.
Теперь у вас есть новый проект в Blender, готовый к работе!
Создание первого объекта
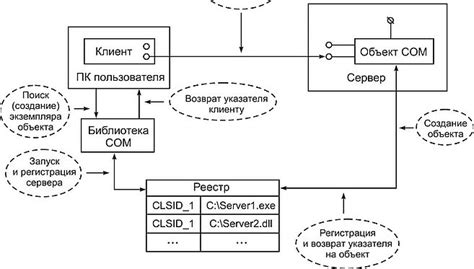
Для создания первого объекта в Blender выполните следующие действия:
- Откройте программу Blender.
- Выберите объект, который вы хотите создать, например, куб, сферу или цилиндр.
- Нажмите на кнопку "Add" в левом верхнем углу или нажмите Shift+A.
- Выберите тип объекта из меню "Mesh" (если вы хотите создать меш-объект) или из других доступных опций.
- Когда объект будет создан, вы сможете его редактировать и изменять форму, размер и другие параметры.
Шаг 3: Выбор базовой формы
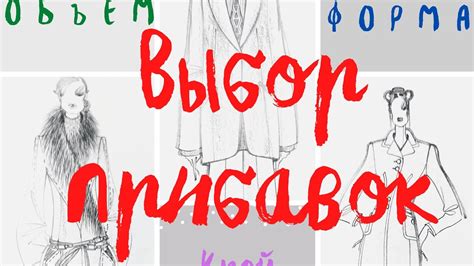
Прежде чем приступить к созданию объекта, необходимо выбрать базовую форму, с которой будем работать. Для этого откройте меню добавления объектов, нажав клавишу Shift+A или выбрав "Add" в верхнем меню. В появившемся списке выберите один из предложенных вариантов: куб, сфера, цилиндр и т.д. Затем объект будет добавлен в сцену, и вы сможете приступить к его дальнейшей модификации.
| Примеры базовых форм: | Куб | Сфера | Цилиндр |
Шаг 4: Работа с параметрами объекта

Когда вы создали объект, вы можете изменить его параметры, чтобы настроить его внешний вид и поведение.
1. Выберите объект: Щелкните по объекту правой кнопкой мыши.
2. Откройте панель свойств: Нажмите клавишу N на клавиатуре или перейдите в окно свойств с помощью кнопки "+" справа от экрана.
3. Измените параметры: В панели свойств вы можете регулировать параметры объекта, такие как размер, масштаб, поворот и другие.
4. Сохраните изменения: Не забудьте сохранить параметры объекта, нажав "Применить" или "OK".
Позиционирование объекта в сцене

После создания объекта в Blender, необходимо правильно его позиционировать в сцене. Для этого можно воспользоваться следующими инструментами:
| 1. Панели Transform (преобразование) | Панели Transform находятся в правой панели и позволяют изменять позицию, масштаб и вращение объекта. Нажмите N на клавиатуре, чтобы открыть панель Transform. |
| 2. Использование гибких инструментов | Blender предлагает различные инструменты для перемещения, вращения и масштабирования объектов. Например, перемещение по осям, использование инструментов ориентации и привязка к граням объектов. |
| 3. Использование координатной сетки | Координатная сетка в Blender поможет вам позиционировать объекты точно и ориентироваться в пространстве. |
Шаг 5: Изменение положения объекта

Чтобы изменить положение объекта в пространстве, выберите его, затем нажмите клавишу "G" на клавиатуре. Это позволит вам перемещать объект, удерживая левую кнопку мыши.
Вы также можете использовать клавиши "X", "Y" и "Z", чтобы ограничить движение по соответствующим осям. Например, нажав "G" и затем "X", вы сможете переместить объект только по оси X.
После того как вы достигли нужного положения, нажмите левую кнопку мыши или клавишу "Enter", чтобы закрепить изменения.
Шаг 6: Использование инструментов для вращения и масштабирования

Чтобы изменить форму объекта, вы можете использовать инструменты вращения и масштабирования.
- Для вращения объекта выберите его и нажмите клавишу R, затем вращайте мышью или вводите угол поворота.
- Для масштабирования объекта выберите его и нажмите клавишу S, затем двигайте мышью или вводите необходимый масштаб.
Эти инструменты позволяют управлять размерами и формой объекта, делая его более уникальным и интересным.
Создание дополнительных объектов
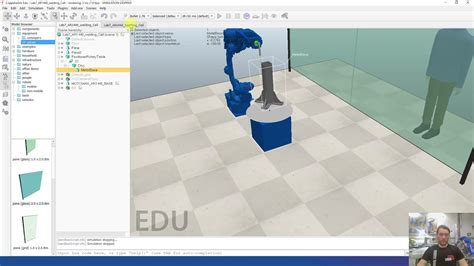
Для создания дополнительных объектов в Blender выполните следующие шаги:
- Выберите пункт меню "Add" (Добавить) в верхней части экрана.
- Выберите подменю "Mesh" (Сетка), чтобы добавить новый сетчатый объект, или выберите другой тип объекта в зависимости от вашего проекта.
- Выберите конкретный объект из списка для добавления в сцену.
- Позиционируйте новый объект в сцене, используя инструменты перемещения, вращения и масштабирования.
- Подтвердите добавление объекта, нажав клавишу Enter или поставив курсор в нужное место.
Шаг 7: Дублирование объекта

Чтобы дублировать объект, выберите его, затем нажмите Shift + D. После этого вы увидите новую копию объекта, которую можете перемещать и изменять по своему усмотрению.
Вопрос-ответ

Как создать отдельный объект в Blender?
Чтобы создать отдельный объект в Blender, выберите объект, который вы хотите выделить, нажмите клавишу "P" на клавиатуре и выберите "Selection", чтобы создать отдельный объект из выбранного элемента.
Можно ли создать отдельный объект из части существующего объекта в Blender?
Да, это возможно. Для этого вам нужно выделить часть объекта, которую вы хотите сделать отдельным, нажать клавишу "P" на клавиатуре и выбрать "Selection", чтобы создать новый объект из выделенной части.



