Microsoft Excel позволяет настраивать внешний вид рабочей книги с помощью различных функций и возможностей. В том числе, пользователи могут изменить цвет фона листа Excel на более тёмный, что не только придает стиль и элегантность документу, но также может улучшить удобство чтения и работы при длительном использовании.
В этой статье мы рассмотрим подробную инструкцию о том, как изменить цвет фона листа Excel на тёмный шаг за шагом. Следуя этим указаниям, вы сможете легко и быстро преобразить внешний вид вашей таблицы и сделать работу в Excel более приятной и эффективной.
Изменение цвета фона
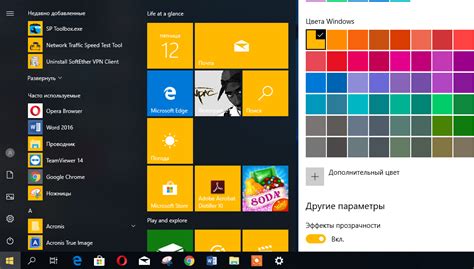
Чтобы изменить цвет фона в Excel на тёмный, выполните следующие шаги:
- Откройте документ Excel, в котором нужно изменить цвет фона.
- Выберите лист, у которого вы хотите изменить цвет фона.
- Нажмите правой кнопкой мыши на области листа и выберите пункт "Формат листа".
- В появившемся окне выберите вкладку "Заполнение".
- Выберите необходимый тёмный цвет из специального палитры цветов или введите код цвета вручную.
- Нажмите "ОК", чтобы применить изменения.
Теперь фон листа Excel будет иметь выбранный вами тёмный цвет.
Тёмный фон в Excel
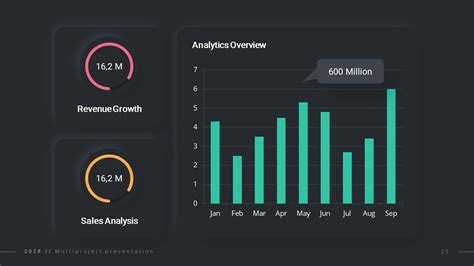
Для изменения цвета фона листа Excel на тёмный необходимо выполнить следующие шаги:
- Откройте документ Excel, в котором хотите изменить цвет фона.
- Выберите лист, на котором нужно изменить цвет фона.
- Нажмите правой кнопкой мыши на любом месте листа и выберите "Сменить цвета фона" (или аналогичную опцию в вашей версии Excel).
- Выберите тёмный цвет фона из предложенных вариантов или укажите свой цвет, если это возможно.
- Подтвердите выбор цвета фона и закройте окно настроек.
Теперь вы успешно изменили цвет фона листа Excel на тёмный.
Пошаговая инструкция

1. Откройте документ Excel, в котором нужно изменить цвет фона листа на тёмный.
2. Выберите лист, на который хотите применить новый цвет фона.
3. Нажмите правой кнопкой мыши на название листа внизу окна Excel.
4. В выпадающем меню выберите "Поменять цвет листа".
5. В появившемся диалоговом окне выберите нужный тёмный цвет с помощью палитры цветов.
6. Нажмите "ОК", чтобы подтвердить выбранный цвет.
7. Цвет фона листа Excel успешно изменен на тёмный.
Вопрос-ответ

Как изменить цвет фона листа Excel на тёмный?
Для изменения цвета фона листа Excel на тёмный нужно открыть документ, затем выбрать вкладку "Дизайн" в меню. Далее нажать на кнопку "Цветовые схемы" и выбрать тёмную цветовую схему. Цвет фона листа автоматически изменится на тёмный.
Какие преимущества имеет тёмный цвет фона в Excel?
Тёмный цвет фона в Excel может уменьшить усталость глаз при работе за компьютером в условиях низкой освещённости или вечернее время суток. Также тёмный фон сделает информацию на листе более контрастной и удобной для чтения.
Какой шаг следует предпринять, если после изменения цвета фона листа Excel неудобно работать?
Если после изменения цвета фона листа Excel стало неудобно работать из-за плохой видимости или утомления глаз, можно вернуть прежний светлый цвет фона. Для этого повторите шаги изменения цветовой схемы и выберите светлую цветовую схему.
Какие другие настройки форматирования можно изменить в Excel, помимо цвета фона?
В Excel помимо цвета фона можно изменить шрифт, цвет текста, выравнивание, границы ячеек, заливку ячеек и другие параметры форматирования. Это позволяет делать таблицы более наглядными и структурированными.
Могу ли я сохранить изменения цвета фона листа Excel при отправке файла другим пользователям?
Да, вы можете сохранить изменения цвета фона листа Excel в документе и отправить его другим пользователям. Они увидят таблицу с тёмным фоном, если у них установлен соответствующий цветовой стиль в Excel. Иначе у них будет стандартный цвет фона.



