В современном мире мобильные устройства хранят огромное количество важной информации, поэтому важно регулярно создавать резервные копии данных. Если у вас iPhone 7, включение функции резервного копирования может оказаться простым и полезным действием.
Шаг 1: Подключите устройство к Wi-Fi
Для создания резервной копии iPhone 7 необходимо иметь подключение к Wi-Fi, так как резервная копия может занимать много места и передаваться через Интернет.
Шаг 2: Откройте настройки устройства
Перейдите в меню "Настройки" на вашем iPhone 7 и прокрутите вниз до раздела "iCloud". Здесь вы найдете функцию "Резервное копирование".
Настройки резервного копирования
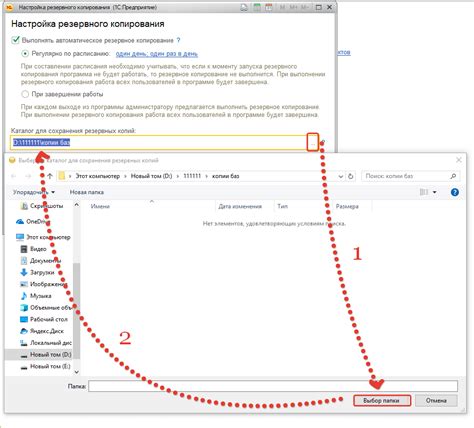
Шаги по настройке резервного копирования на iPhone 7:
- Откройте настройки iPhone.
- Нажмите на своё имя в верхней части экрана.
- Выберите iCloud.
- Прокрутите вниз и нажмите на iCloud Backup.
- Включите опцию "Автоматическое резервное копирование".
- Дождитесь завершения процесса резервного копирования.
После завершения настроек резервного копирования, ваш iPhone 7 будет автоматически создавать резервные копии данных, чтобы обеспечить безопасность и возможность восстановления информации в случае необходимости.
Шаг 1: Переход в меню "Общие"
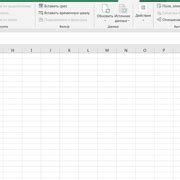
Для того чтобы включить резервную копию на iPhone 7, первым шагом необходимо открыть меню "Настройки". На главном экране устройства найдите иконку "Настройки" (зубчатое колесо) и нажмите на нее.
В открывшемся меню выберите раздел "Общие", который находится в верхней части списка. На экране появится список общих настроек вашего iPhone.
Шаг 2: Выбор "Обновление ПО"
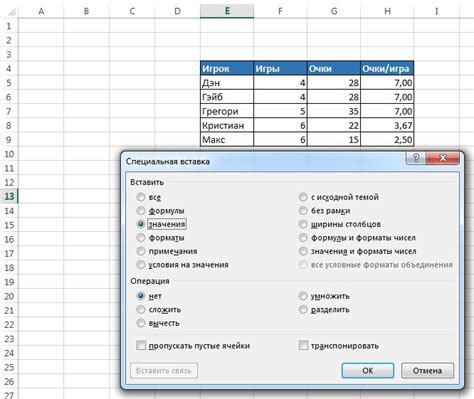
После выбора "Общие" в меню настроек вашего iPhone 7, прокрутите вниз и нажмите на "Обновление ПО".
Это позволит увидеть доступные обновления для вашего устройства и выполнить их установку.
Шаг 3: Нажатие на "Использовать iCloud"
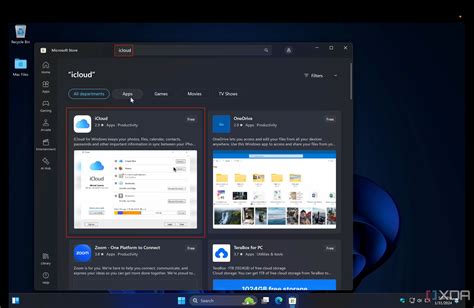
После выбора "Доступность" вы увидите в меню "Использовать iCloud". Нажмите на эту опцию, чтобы включить резервное копирование данных на iCloud. Убедитесь, что у вас есть доступ к Интернету, так как резервная копия будет загружаться в ваш аккаунт iCloud. После нажатия на "Использовать iCloud" следуйте инструкциям на экране и подтвердите свой выбор. Теперь ваш iPhone 7 будет регулярно создавать резервные копии на iCloud, чтобы ваши данные оставались безопасными и доступными в случае необходимости.
Шаг 4: Выбор данных для резервного копирования
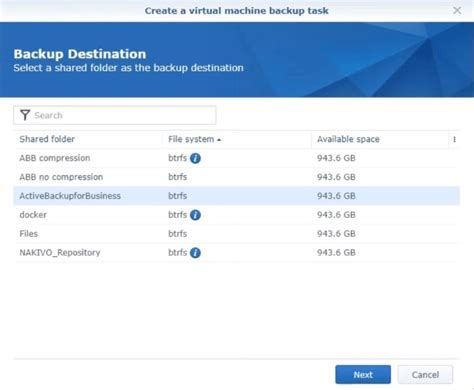
На экране устройства выберите "Настройки" и прокрутите вниз до раздела "iCloud".
Шаг 1: Нажмите на свой аккаунт iCloud.
Шаг 2: В разделе iCloud выберите "iCloud Backup".
Шаг 3: Переключите ползунок резервного копирования в положение "Включено".
Шаг 4: Выберите данные, которые вы хотите включить в резервную копию: контакты, фотографии, приложения и другие данные.
После выбора необходимых данных нажмите "Сделать резервную копию сейчас" для начала процесса.
Шаг 5: Подключение к Wi-Fi сети
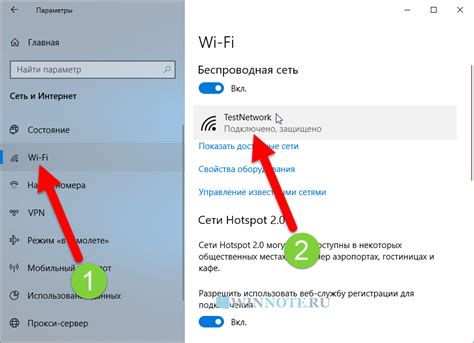
Чтобы ваш iPhone 7 мог выполнять резервное копирование через iCloud, убедитесь, что устройство подключено к Wi-Fi сети.
Для этого откройте меню "Настройки" на вашем iPhone, выберите раздел "Wi-Fi" и найдите доступные сети Wi-Fi.
Выберите нужную сеть и введите пароль, если он требуется, чтобы подключиться к Wi-Fi сети.
Шаг 6: Нажатие на "Автоматическое резервное копирование"
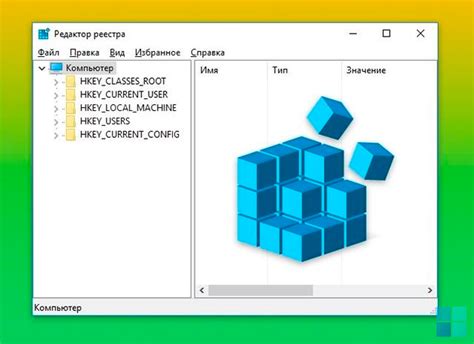
1. Откройте раздел "Настройки" на своем iPhone 7.
2. Прокрутите вниз и нажмите на "iCloud".
3. Выберите "Автоматическое резервное копирование".
4. Переместите переключатель напротив "iCloud Backup" в положение "Включено".
5. Нажмите на "Сделать резервную копию сейчас", чтобы начать резервное копирование в iCloud.
6. Дождитесь завершения процесса резервного копирования. Ваши данные будут сохранены в iCloud для дальнейшего восстановления.
Шаг 7: Подтверждение резервного копирования
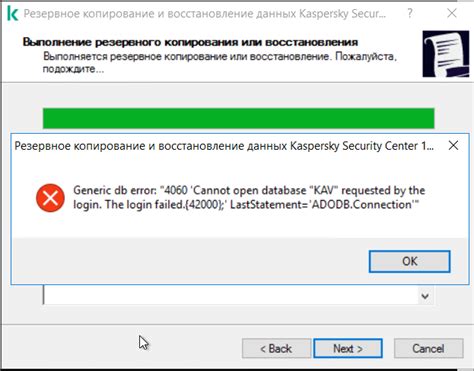
После того, как вы выбрали опции резервного копирования и нажали "Забэкапить", iPhone начнет создавать резервную копию вашего устройства. Когда процесс завершится, на экране появится уведомление о завершении резервного копирования.
Убедитесь, что резервная копия создана успешно. Для этого зайдите в настройки iCloud > Резервирование и убедитесь, что последняя резервная копия вашего iPhone 7 там отображается.
Вопрос-ответ

Как настроить резервное копирование на iPhone 7?
Для настройки резервного копирования на iPhone 7, нужно подключить устройство к Wi-Fi, затем зайти в настройки устройства, выбрать iCloud и далее "Резервное копирование". Здесь можно включить автоматическое резервное копирование или сделать ручное копирование. Убедитесь, что в iCloud хватает свободного места для хранения копии.
Могу ли я включить резервное копирование на iPhone 7 без использования iCloud?
Да, если вы не хотите использовать iCloud, можно воспользоваться iTunes для создания резервной копии вашего iPhone 7. Подключите устройство к компьютеру с установленным iTunes, выберите устройство в iTunes, затем вкладку "Резервное копирование" и нажмите "Создать резервную копию".
Что произойдет, если не включить резервное копирование на iPhone 7?
Если не включить резервное копирование на iPhone 7, вы рискуете потерять данные в случае поломки устройства, кражи или других непредвиденных ситуаций. Резервное копирование позволяет сохранить все ваши фотографии, видео, контакты и другие данные в безопасности.
Сколько времени занимает создание резервной копии на iPhone 7?
Время создания резервной копии на iPhone 7 зависит от объема данных на устройстве и скорости интернет-соединения, если вы используете iCloud. В среднем, процесс может занять от нескольких минут до нескольких часов.
Что делать, если у меня закончилось место для резервной копии на iPhone 7?
Если у вас закончилось место для резервной копии на iPhone 7, можно освободить место в iCloud, удалив ненужные данные или приобрести дополнительное место в iCloud за дополнительную плату. Также можно воспользоваться резервным копированием через iTunes, если нет возможности расширить место в iCloud.



